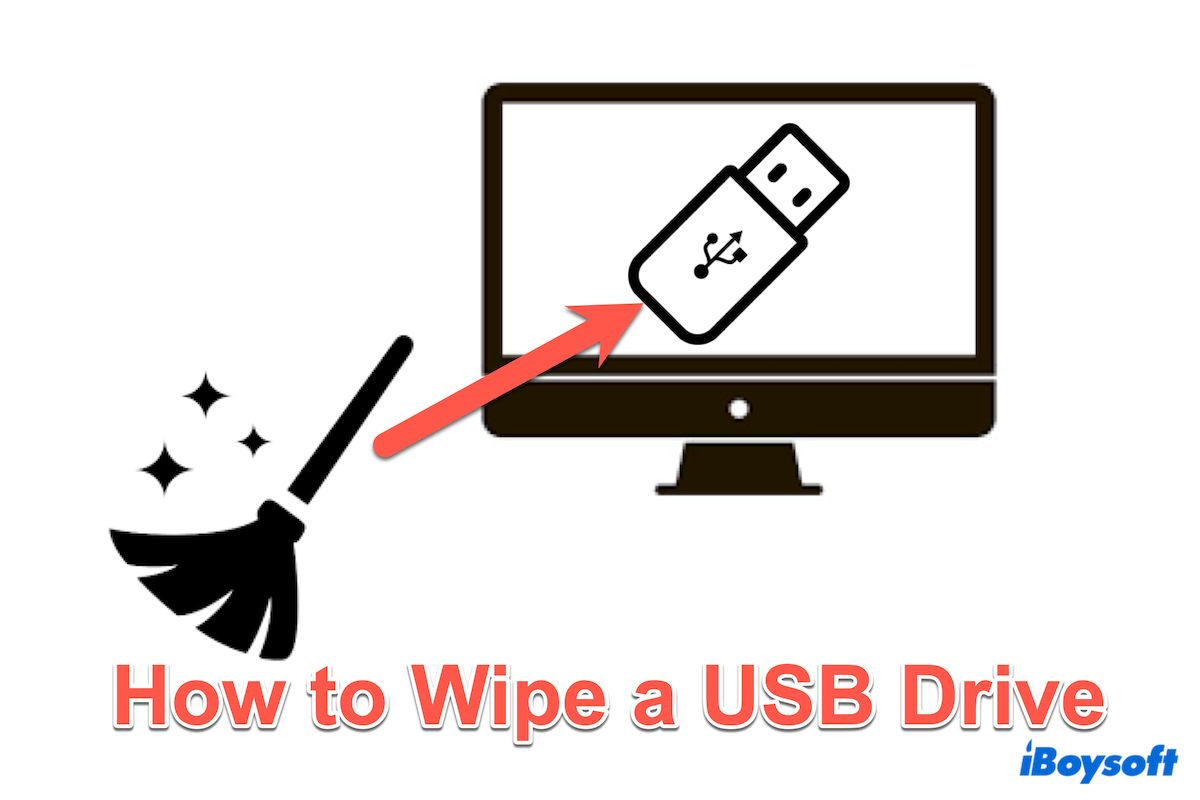USBドライブを完全に消去する必要があることがあります。スペースを解放するためだけでなく、機密性の高い情報を回復できないようにするためにもです。Windowsでは、USBフラッシュドライブを消去するための複数の方法がありますが、それぞれセキュリティレベルや使いやすさが異なります。
では、最も安全な方法はどれでしょうか?また、他のファイルに影響を与えずに一部のデータだけを消去する方法はありますか?この記事では、WindowsでUSBフラッシュドライブを消去するさまざまな方法について探っていきます。
WindowsでUSBドライブを消去する方法の概要
| メソッド | データ回復リスク | 利点 | おすすめスコア |
| iBoysoft DiskGeeker for Windowsを使用 | 低 | 単一ファイルの消去またはパーティションの消去をサポート; 七つの消去選択肢 | |
| ファイルエクスプローラを使用 | 高 | 組み込みツール | |
| ディスク管理を使用 | 適度 | 組み込みツール | |
| ディスクパートを使用 | 低 | 他のドライブの整理機能をサポート |
このテーブルがWindowsで役立つと感じたら、共有できます。
フォーマットせずにUSBドライブを完全消去する最適な方法
USBドライブを安全に消去する場合、または全体を消去せずに一部のデータを消去する場合は、iBoysoft DiskGeeker for Windows が信頼できるオプションです。
このツールは、仕事の重要な文書が漏洩されて一般に公開されることを防ぐために、データを安全に消去するように設計されており、すべてのデータの痕跡を取り除かない場合がある単純なフォーマットとは異なり、iBoysoft Diskgeeker for Windowsはデータを複数回上書きするための高度な7つのアルゴリズムを使用しています。これは、機密情報を保護する必要があるユーザーにとって理想的な選択肢となります。
さらに、このディスク消去ソフトウェアを使用すると、USBドライブ全体、特定のパーティション、またはパーティション内の空き領域だけを消去することができます。これは、後で説明するWindowsの単なるフォーマットツールよりも優れています。
USBドライブをiBoysoft DiskGeeker for Windowsで消去しましょう。
- 無料でiBoysoft DiskGeeker for Windowsをダウンロードしてインストールし、開きます。
- Secure data wipeモジュール内のWipe diskをクリックします。
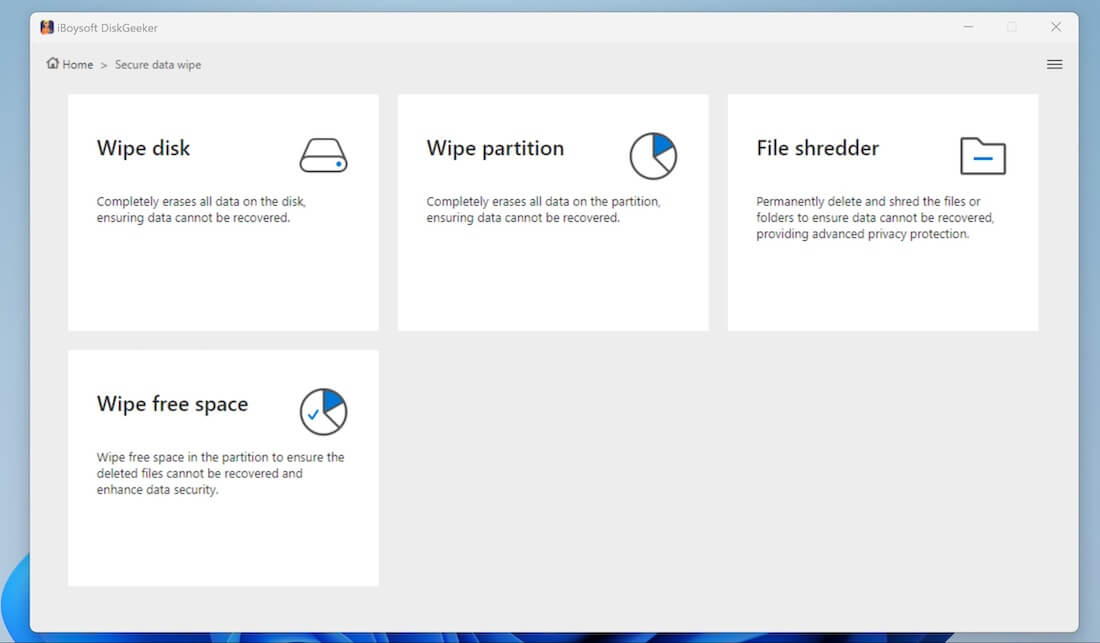
- USBドライブを選択して次へをクリックします。
- 選択したドライブを確認し、次へをクリックします。
- 消去方法を選択し、次へをクリックします。
(7つの方法がありますが、それぞれが異なるアルゴリズムでありながら、すべてのデータを完全に削除できます。)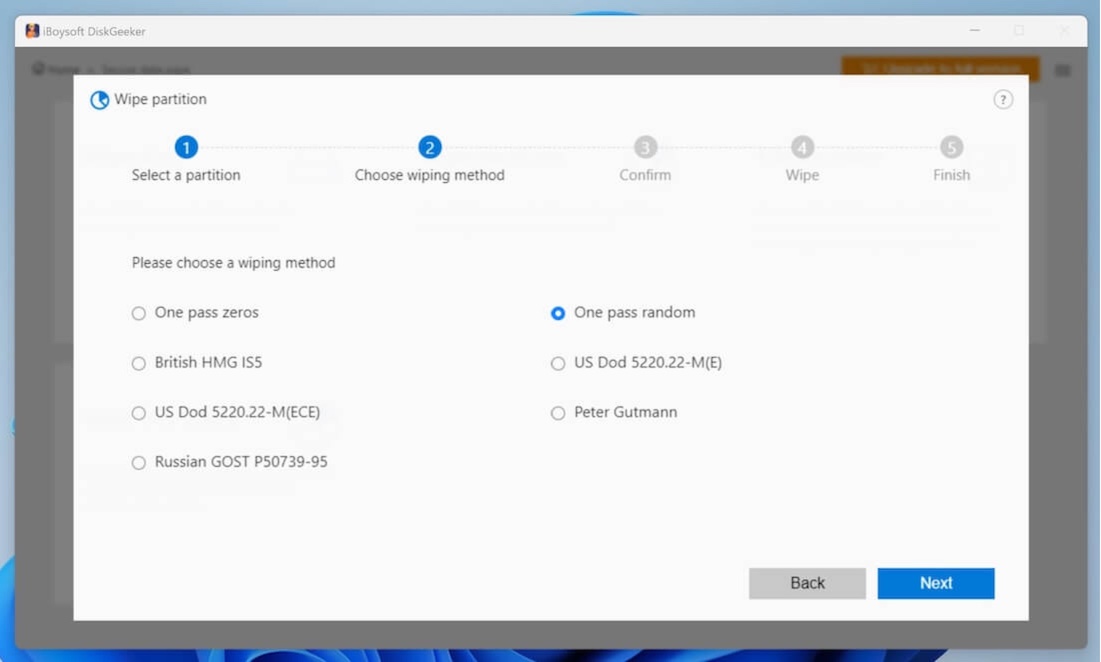
- ポップアップ確認ウィンドウでWipeをクリックします。
(データはアプリで回復できないので、これより前にファイルを確認してください。) - セキュアディスク消去プロセスの完了を待ちます。
これはUSBドライブ全体を消去するものであり、必要に応じてパーティション消去、ファイルシュレッダー、または空き容量の消去を選択することもできます。専用のツールをダウンロードしてプライバシーの壁を構築しましょう~
フォーマットでUSBドライブを消去する方法
ここにはWindows上でUSBドライブを消去するいくつかの普通の方法がありますが、その消去はファイルを永久にフォーマットすることはできず、ある方法で回復することができます。ですので、それらを永久にフォーマットしたい場合は、ツールiBoysoft DiskGeeker for Windowsを選択してください。
# ファイルエクスプローラーを使用してUSBドライブを消去する
USBドライブを消去する最も迅速な方法は、ファイルエクスプローラーのクイックフォーマット/フルフォーマット機能を使用することです。 ファイルエクスプローラーでのクイックフォーマット vs フルフォーマット はより迅速ですが、データの回復がより簡単です。この消去方法はシンプルで迅速ですが、実際にデータを削除せず、ファイル割り当てテーブルのみを削除するので、データを実際に削除することなくファイルにアクセスできなくします。
- USBドライブをPCに接続します。
- ファイルエクスプローラーを開き、USBドライブを右クリックします。
- コンテキストメニューからフォーマットを選択します。
- フォーマットウィンドウで、クイックフォーマットを選択し、所望のファイルシステムを選択します。(例: NTFS、FAT32...)
(クイックフォーマットのチェックを外すと、フルフォーマットになります。)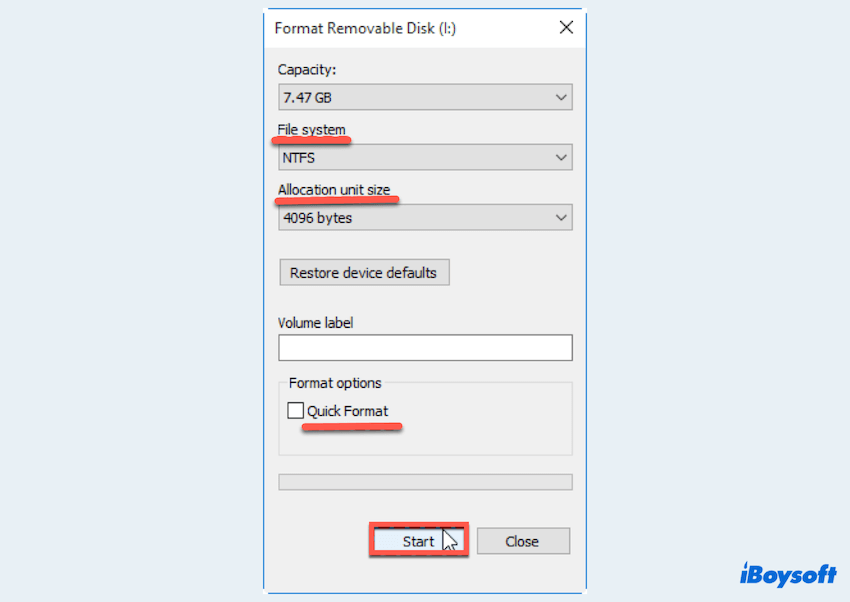
- フォーマットプロセスを開始するにはスタートをクリックします。
すでにUSBドライブを消去しましたか?この方法をさらに多くのユーザーと共有しましょう。
# ディスク管理を使用してUSBドライブを消去する
ディスク管理は、フォーマットプロセスに対してより多くのコントロールを提供する組み込みのWindowsツールです。USBドライブを完全に削除することができ、時間はかかりますがデータが上書きされることを保証します。
- USBドライブをPCに接続します。
- 「スタート」ボタンを右クリックし、メニューから「ディスクの管理」を選択します。
- ディスクのリストでUSBドライブを見つけます。
- USBドライブのパーティションを右クリックし、「フォーマット」を選択します。
- 「フォーマット」ウィンドウで、完全フォーマットのために「クイックフォーマットを実行」のチェックを外し、ファイルシステムとボリュームラベルを選択します。
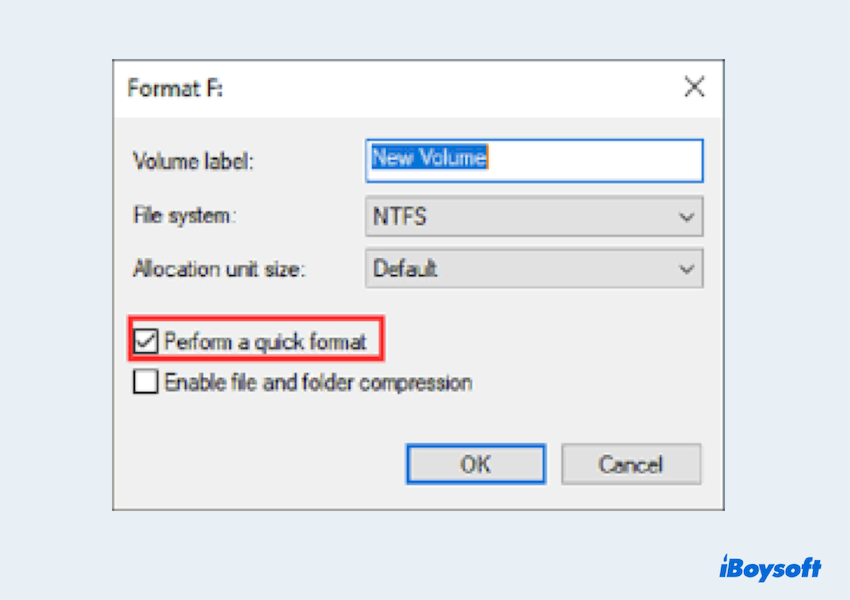
- フォーマットプロセスを開始するには、「OK」をクリックします。
この方法でWindows 11でUSBドライブを消去できない場合は、次の方法を試してください。
# Diskpartを使用してUSBドライブを消去
コマンドラインツールに慣れている人にとって、Diskpartはパワフルなユーティリティで、USBドライブをクリーンアップするのに使用できます。この方法は、フォーマットプロセスを細かく制御する必要がある上級ユーザーに特に役立ちます。
- USBドライブをPCに接続します。
- 検索ボックスに「cmd」と入力し、コマンドプロンプトを管理者として開きます。
- 「diskpart」と入力し、「Enter」を押してDiskpartユーティリティを開きます。
- 「list disk」と入力して、接続されたドライブのリストを表示します。USBドライブをサイズで特定します。
- 「select disk X」と入力してUSBドライブを選択します。(Xをディスク番号に置き換えます。)
- ディスクをクリーンアップするには、「clean」と入力して「Enter」を押します。これにより、すべてのパーティションとデータが削除されます。
(Diskpartでの「clean」コマンドは、ディスク上のすべてのデータ、パーティション情報を含め、データ復旧を非常に難しくします。) - オプションで、新しいパーティションを作成してドライブをフォーマットするには、以下を入力します:
「create partition primary」
「format fs=ntfs quick」(または「ntfs」を希望のファイルシステムに置き換える)
「assign」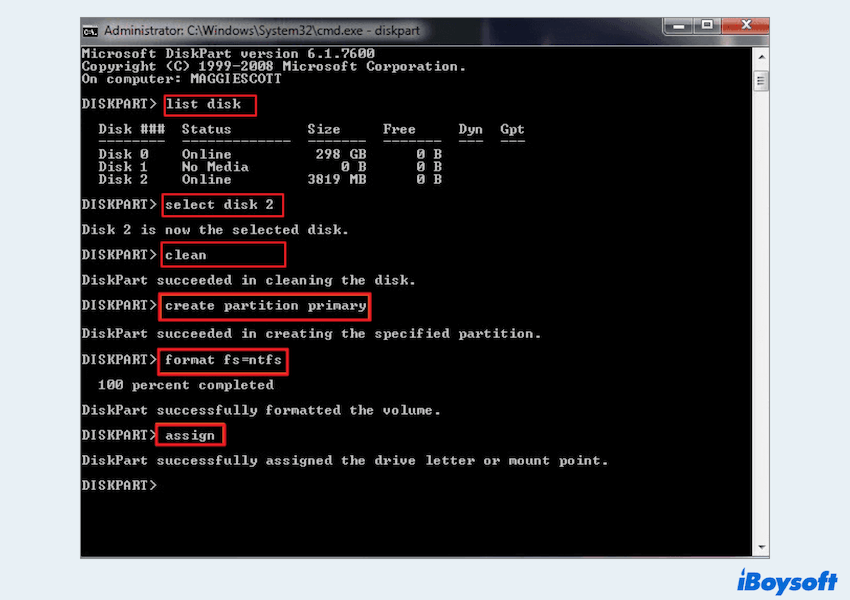
この投稿を共有して、より多くの人々に助けを求めてください。
結論
WindowsでUSBドライブを消去する方法はさまざまあり、それぞれが異なるセキュリティレベルと利便性を提供しています。安全なデータ消去オプションを選択するか、組み込みツールを選択するかは重要です。
クイックフォーマットは速いですが、データの完全な消去はされませんので、機密情報には完全フォーマットや特殊なソフトウェアを検討してください。