Vous devez parfois effacer complètement une clé USB, que ce soit pour libérer de l'espace ou pour garantir que des informations sensibles ou personnelles ne peuvent pas être récupérées. Comme nous pouvons le voir, il existe plusieurs méthodes disponibles dans Windows pour effacer une clé USB, chacune avec son propre niveau de sécurité et de facilité d'utilisation.
Alors quelle est la méthode la plus sécurisée ? Ou laquelle peut simplement effacer certaines données et non l'ensemble du lecteur sans affecter d'autres fichiers ? Dans cet article, nous explorerons différentes façons d'effacer une clé USB sur Windows.
Un aperçu des façons d'effacer une clé USB sur Windows
| Méthodes | Risque de récupération de données | Avantages | Score de recommandation |
| Utiliser iBoysoft DiskGeeker pour Windows | Bas | Prise en charge du nettoyage de fichiers uniques ou du nettoyage de partition; Sept choix de nettoyage | |
| Utiliser l'Explorateur de fichiers | Élevé | Outil intégré | |
| Utiliser la Gestion des disques | Modéré | Outil intégré | |
| Utiliser Diskpart | Bas | Prise en charge d'autres fonctions d'organisation des disques |
Vous pouvez partager ce tableau si vous le trouvez utile sur Windows.
La meilleure façon d'effacer une clé USB sans formatage
Lorsqu'il s'agit d'effacer de manière sécurisée une clé USB sans formatage ou simplement d'effacer quelques données sans effacer tout le disque, iBoysoft DiskGeeker pour Windows est une option fiable.
Cet outil est conçu pour effacer de manière sécurisée les données afin de protéger les documents de travail essentiels contre les fuites et leur mise à disposition publique, garantissant qu'ils ne peuvent pas être récupérés. Contrairement à un simple formatage, qui peut ne pas supprimer toutes les traces de données, iBoysoft Diskgeeker pour Windows utilise 7 algorithmes avancés pour écraser les données plusieurs fois. Cela en fait un choix idéal pour les utilisateurs ayant besoin de protéger des informations sensibles.
De plus, ce logiciel de nettoyage de disque vous permet d'effacer des données d'une clé USB entière, d'une partition spécifique ou simplement de l'espace libre dans une partition. C'est bien mieux que les outils de formatage dans Windows dont nous parlerons plus tard.
Effaçons la clé USB avec iBoysoft DiskGeeker pour Windows:
- Téléchargez, installez et ouvrez iBoysoft DiskGeeker for Windows.
- Cliquez sur Effacer le disque dans le module Effacement sécurisé des données.
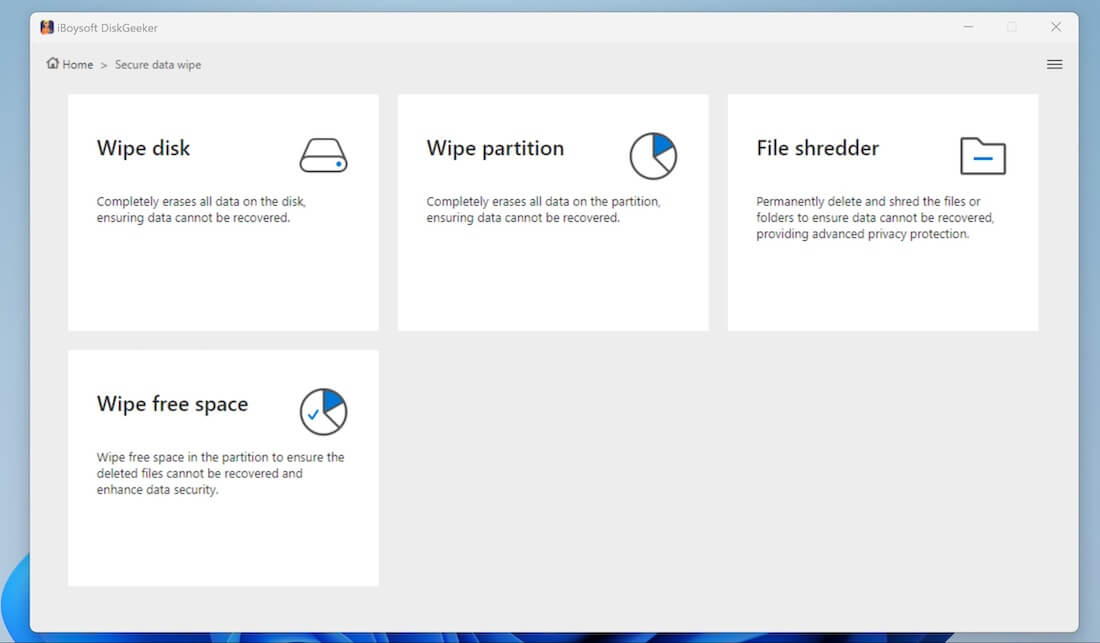
- Sélectionnez votre clé USB puis cliquez sur Suivant.
- Confirmez le lecteur choisi et cliquez sur Suivant.
- Choisissez une méthode d'effacement et cliquez sur Suivant.
(Il y a sept méthodes, et bien que chacune soit différente en termes d'algorithmes, elles peuvent toutes nettoyer totalement les données.)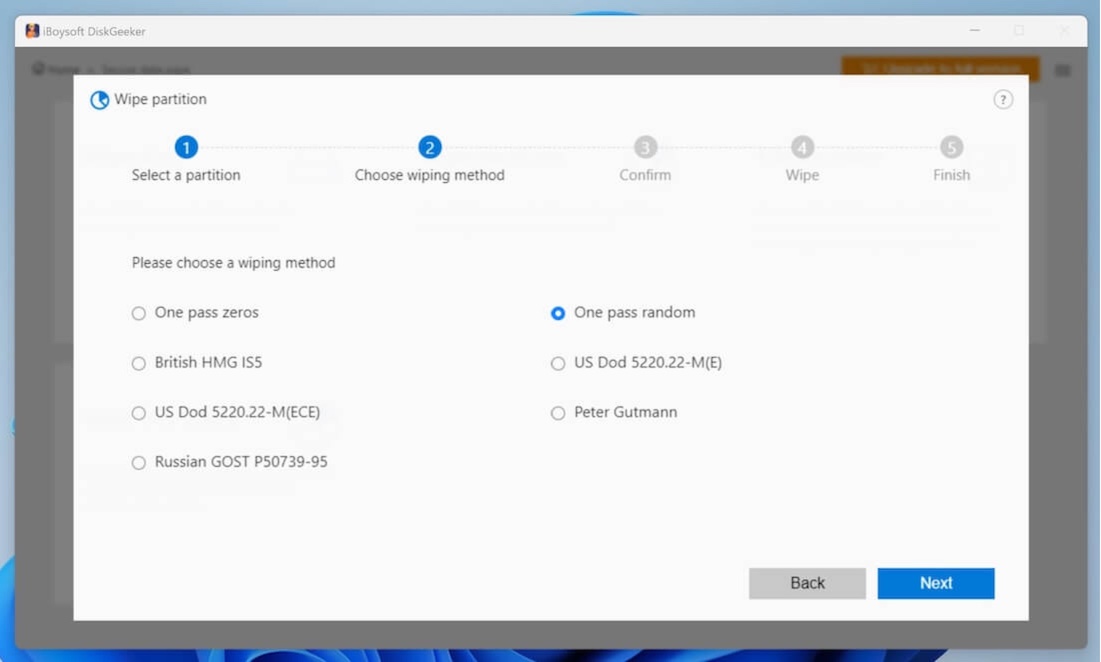
- Cliquez sur Effacer dans la fenêtre de confirmation pop-up.
(Notez que les données ne peuvent pas être récupérées avec des applications, donc vérifiez les fichiers avant cela.) - Attendez que le processus d'effacement sécurisé du disque soit terminé.
Ceci est pour effacer une clé USB entière, vous pouvez également choisir d'effacer des partitions, un destructeur de fichiers ou de l'espace libre pour répondre à vos besoins. Téléchargez cet outil dédié et construisez un mur autour de votre vie privée~
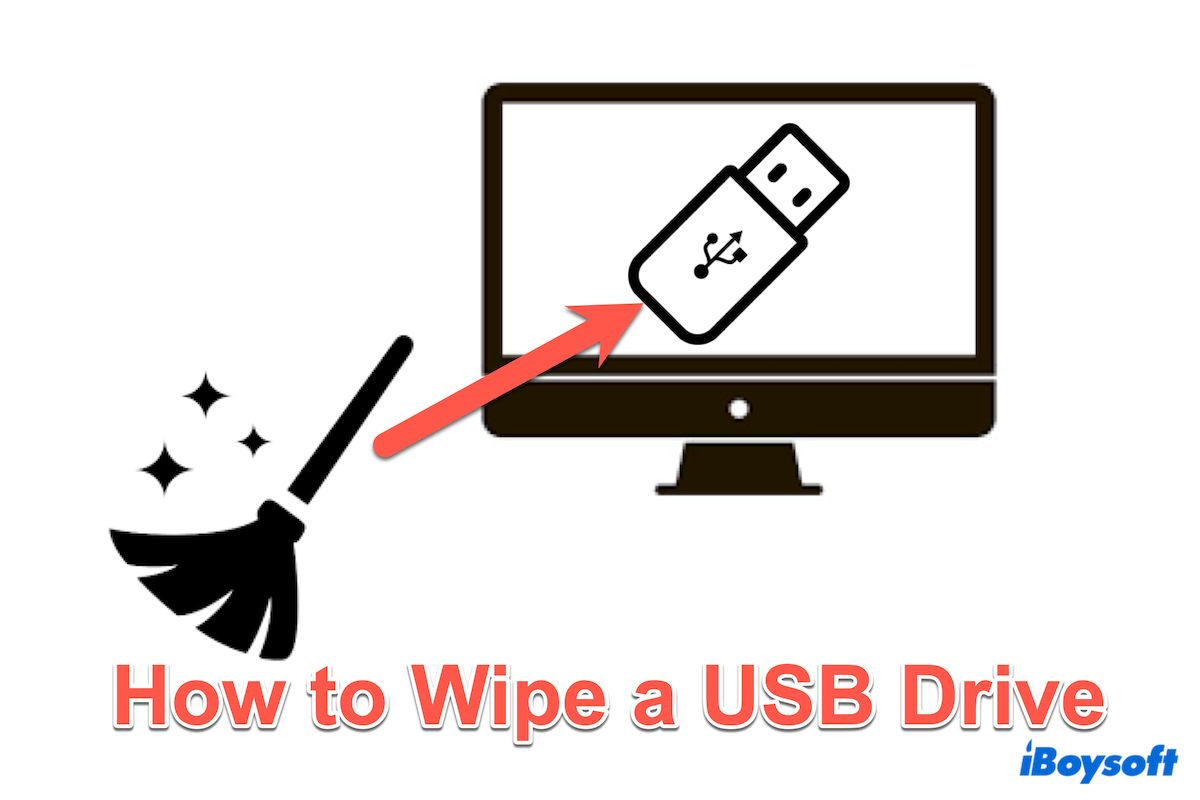
Comment effacer une clé USB avec formatage
Voici maintenant quelques méthodes ordinaires pour effacer une clé USB sur Windows, mais l'effacement ne peut pas formater les fichiers définitivement, car ils peuvent être récupérés de certaines manières. Donc, si vous voulez les formater de manière permanente, choisissez l'outil iBoysoft DiskGeeker for Windows.
# Effacer une clé USB via l'Explorateur de fichiers
Le moyen le plus rapide d'effacer une clé USB est d'utiliser la fonction de formatage rapide/complet dans l'Explorateur de fichiers. Formatage rapide vs Formatage complet est plus rapide mais récupère plus facilement des données. Cette méthode d'effacement est simple et rapide mais ne garantit pas un effacement sécurisé, car elle ne supprime que la table d'allocation de fichiers, rendant les fichiers inaccessibles sans réellement supprimer les données.
(Si vous décochez Formatage rapide, c'est le Formatage complet.)
Avez-vous déjà effacé la clé USB ? Partagez cette méthode avec plus d'utilisateurs.
# Effacer une clé USB via la Gestion des disques
La Gestion des disques est un outil intégré à Windows qui permet de contrôler davantage le processus de formatage. Elle vous permet de vider entièrement la clé USB, ce qui prend plus de temps mais garantit que les données sont écrasées.
Si vous échouez toujours à effacer la clé USB sur Windows 11 de cette manière, essayez la suivante.
# Wipe a USB drive via Diskpart
Pour ceux qui sont à l'aise avec les outils en ligne de commande, Diskpart est un utilitaire puissant qui peut être utilisé pour nettoyer une clé USB. Cette méthode est particulièrement utile pour les utilisateurs avancés qui ont besoin d'un contrôle précis sur le processus de formatage.
(Notez que la commande clean dans Diskpart efface toutes les données sur le disque, y compris les informations de partition, rendant la récupération des données extrêmement difficile.)
créer une partition primaire
format fs=ntfs rapide (ou remplacez "ntfs" par le système de fichiers souhaité)
assigner
Partagez ce message pour aider plus de personnes.
Conclusion
Effacer une clé USB sur Windows peut être fait en utilisant diverses méthodes, offrant chacune différents niveaux de sécurité et de commodité. Que vous choisissiez l'option d'effacement sécurisé avec iBoysoft DiskGeeker for Windows ou optiez pour les outils intégrés, il est important de choisir la méthode qui convient le mieux à vos besoins.
Rappelez-vous, bien que les formats rapides soient rapides, ils n'effacent pas les données de manière sécurisée, donc envisagez un formatage complet ou un logiciel spécialisé pour les informations sensibles.
Download
iBoysoft DiskGeeker for Windows
Rating:4.8