Lorsque vous supprimez un fichier ou un dossier de votre PC, il n'est pas nécessairement disparu pour de bon. Ils sont toujours présents et peuvent être récupérés ultérieurement, ce qui ralentira les performances du PC lors de leur utilisation ou compromettra votre vie privée.
Vous pourriez penser qu'une fois que vous avez vidé la Corbeille, le fichier est complètement supprimé, mais tout ce qui se passe vraiment est que l'espace qu'il occupe sur votre disque dur est marqué comme disponible. Ainsi, le fait de le supprimer de la Corbeille n'est pas la dernière étape.
Les ordinateurs Windows ont un espace de stockage limité, nous supprimons donc souvent les anciens fichiers pour faire de la place pour de nouveaux, sans se rendre compte qu'il existe des méthodes sécurisées pour garantir que les fichiers sont définitivement supprimés et irrécupérables. Cet article explorera les meilleures façons de supprimer définitivement des fichiers sur Windows afin qu'ils ne puissent pas être récupérés ultérieurement.
Vue d'ensemble des façons de supprimer des fichiers sur Windows
| Démarches | Taux Global | Suppression Définitive ou Non | Niveau de Difficulté |
| Utilisation d'iBoysoft DiskGeeker pour Windows | Oui | Bas | |
| Utilisation de raccourcis clavier | Non | Bas | |
| Vider la Corbeille | Non | Bas | |
| Utilisation de cmd | Non | Élevé | |
| Utilisation de PowerShell | Oui | Élevé |
Partagez cette table utile avec vos amis.
La manière la plus complète de supprimer des fichiers sur Windows (de manière permanente)
Pour ceux qui cherchent une méthode rapide et sécurisée pour supprimer définitivement et complètement des fichiers sur Windows, iBoysoft DiskGeeker pour Windows est un choix de premier plan, car les lignes de commande difficiles ou le vidage incomplet de la Corbeille sont imparfaits.
iBoysoft DiskGeeker pour Windows est conçu pour supprimer des fichiers de manière sécurisée, irrécupérable et complète grâce à des algorithmes avancés. Il vous permet également d'effacer définitivement un fichier ou un dossier particulier sur un disque sans affecter d'autres fichiers.
De plus, il peut vous aider à cloner un disque et à analyser l'espace disque pour nettoyer les fichiers... Tellement pratique, n'est-ce pas ?
Supprimons définitivement des fichiers avec iBoysoft DiskGeeker pour Windows :
- Téléchargez, installez et lancez iBoysoft DiskGeeker pour Windows.
- Dans le module Effacement sécurisé des données, cliquez sur Effaceur de fichiers.
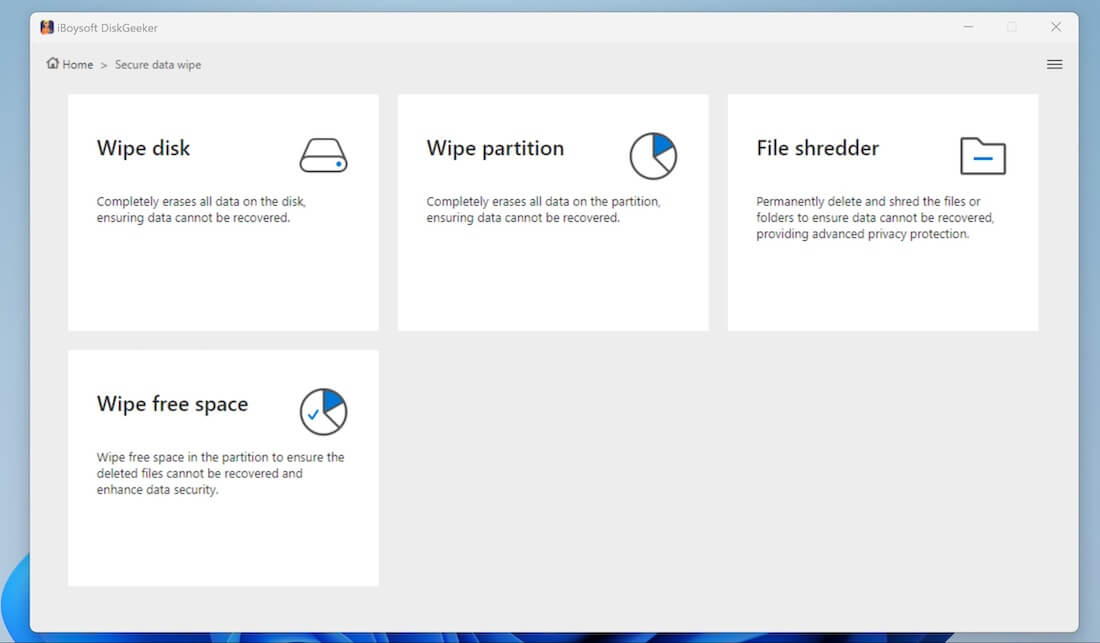
- Cliquez sur le bouton ajouter pour ajouter le fichier/dossier que vous voulez supprimer définitivement.
- Sélectionnez le fichier/dossier et cliquez sur Oui.
- Cochez Effacer les index puis cliquez sur Effacer > Oui.
Supprimer un fichier ou un dossier spécifique est si facile avec lui~ Il peut également effacer tout un lecteur USB ou effacer l'espace libre d'une partition. Téléchargez cet outil pratique et protégez votre vie privée.
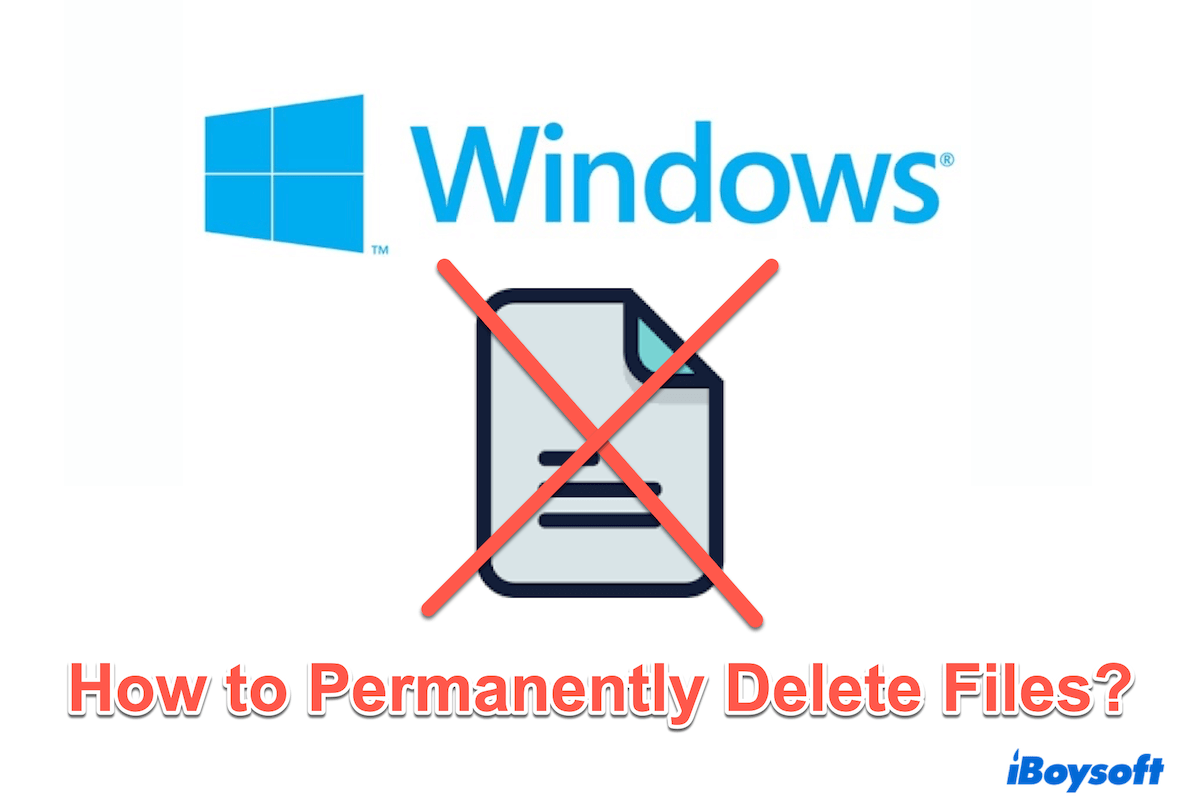
Comment supprimer des fichiers sur Windows (pas définitivement)
Si vous préférez utiliser des outils intégrés pour supprimer des fichiers sur Windows de manière permanente, plusieurs méthodes sont disponibles, mais notez que certains d'entre eux ne peuvent pas supprimer les fichiers pour toujours ou ont des commandes ennuyeuses et difficiles.
# Utiliser les raccourcis clavier Shift+Suppr
La méthode intégrée la plus rapide pour supprimer définitivement des fichiers sur Windows 11 est d'utiliser les touches de raccourci sur le clavier. Cependant, cette méthode contourne la Corbeille et les données restent sur le disque et pourraient encore être récupérées avec un logiciel spécialisé.
(Pour choisir plusieurs fichiers à la fois, vous pouvez en cliquer un, puis maintenir la touche Ctrl enfoncée jusqu'à ce que vous choisissiez tous ceux dont vous avez besoin. Pour choisir tous les fichiers, appuyez sur Ctrl + A puis appuyez sur Shift + Suppr.)
# Vider la Corbeille
Lorsque vous supprimez des fichiers normalement, puis videz la Corbeille pour supprimer complètement un fichier sur Windows 11. Mais comme avec Shift + Suppr, les données pourraient toujours être récupérées à moins que l'espace disque ne soit écrasé.
(Ou vous pouvez ouvrir la Corbeille, puis les supprimer tous.)
# Utiliser l'Invite de commandes
Utiliser l'Invite de commandes est une autre façon de supprimer des fichiers de manière permanente sur Windows 10, mais c'est un peu difficile, ce qui convient davantage aux utilisateurs avancés.
(Le "nom_fichier" est le nom/chemin d'accès du fichier.)
Cette méthode est plus sûre que vider la Corbeille et les raccourcis clavier, car la commande cipher écrase l'espace où se trouvaient les fichiers supprimés, rendant la récupération difficile.
# Utiliser Windows PowerShell
PowerShell est une méthode puissante et efficace pour supprimer des fichiers sur Windows 11. Cependant, avant de continuer, assurez-vous d'avoir un accès complet aux fichiers que vous souhaitez supprimer.
Avez-vous appris comment supprimer définitivement des fichiers sur Windows? Veuillez partager cet article pour aider davantage de personnes.
Conclusion
La suppression permanente des fichiers sur Windows 10/11 peut être réalisée à travers diverses méthodes, chacune offrant des niveaux de sécurité différents. Pour la plupart des utilisateurs, des outils comme iBoysoft DiskGeeker pour Windows offrent une solution rapide et facile.
Essayez simplement et dites non aux fuites de confidentialité.