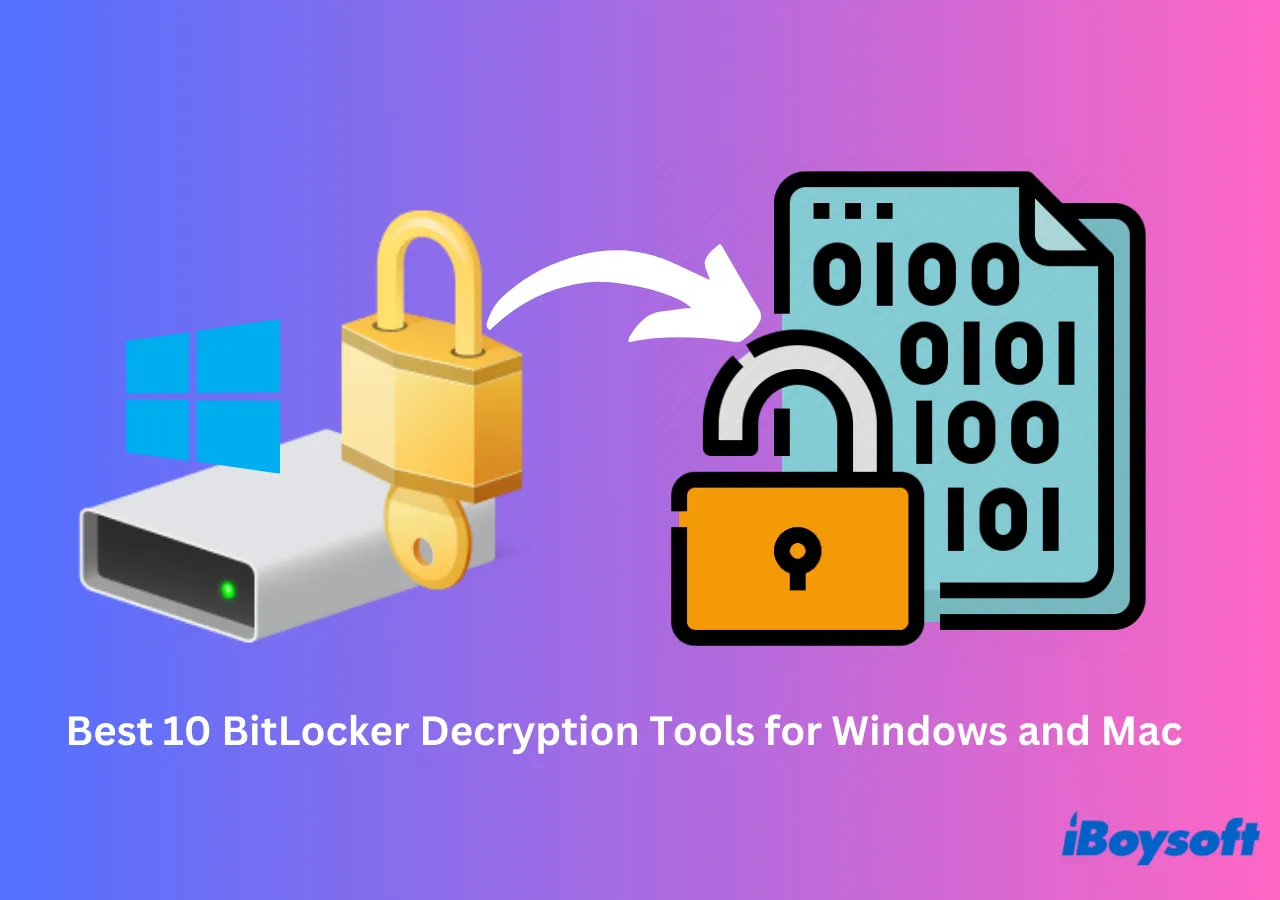BitLockerは、特定のバージョンのWindowsで利用可能なフルディスク暗号化機能です。これにより、内部ハードドライブをネイティブに暗号化したり、USBフラッシュドライブや外部ハードドライブなどのリムーバブルストレージデバイスを保護するためにBitLocker To Goを使用したりすることができます。これは効果的なデータ保護手段を提供します。BitLockerで暗号化されたドライブのデータにアクセスするには、まず復号化する必要があります。
この記事では、Windowsの組込み機能やサードパーティのBitLocker復号化ツールを使用して、BitLockerで暗号化されたドライブを復号化する方法を学ぶことができます。
以下は、簡単な比較表です。
| プラットフォーム | パスワード/復旧キーが必要 | 破損したBitLockerドライブの復号 | BitLockerで暗号化されたデータの読み取りアクセス | BitLockerで暗号化されたデータの書き込みアクセス | 使いやすさ | 価格 | |
| Windows BitLocker管理ツール | BitLockerをサポートするWindowsバージョン | はい | いいえ | はい | はい | 簡単 | 無料 |
| Windows CMD | BitLockerをサポートするWindowsバージョン | はい | いいえ | はい | はい | 複雑 | 無料 |
| M3 BitLocker Loader for Windows | Windows 8/10/11 HomeおよびWindows 7 Home/Pro | はい | いいえ | はい | はい | 簡単 | $19.95 |
| Hasleo BitLocker Anywhere for Windows | Windows 8/10/11 HomeおよびWindows 7 Home/Pro | はい | いいえ | はい | はい | 簡単 | $14.98 |
| iBoysoft BitLocker for Mac | macOS 15 Beta - macOS 10.13 | はい | いいえ | はい | はい | 簡単 | $39.95 |
| iSumsoft BitLocker for Mac | macOS 14 - OS X 10.9 | はい | いいえ | はい | はい | 中程度 | $19.95 |
| iBoysoft Data Recovery for Windows | Windows 11 - Windows XPおよびWindows Server 2019 - 2003 | はい | はい | はい | いいえ | 簡単 | $199 |
| DiskGenius | Windows 11 - Windows XP | はい | はい | はい | いいえ | 複雑 | $99.90 |
| Passware Kit Forensic | WindowsおよびmacOS | いいえ | いいえ | 該当なし | 該当なし | 複雑 | $1195 |
| Elcomsoft Forensic Disk Decryptor | WindowsおよびmacOS | いいえ | いいえ | 該当なし | 該当なし | 複雑 | $699 |
BitLocker 復号ツールとは?
BitLocker 復号ツールは、MicrosoftのBitLockerを使用して暗号化されたドライブを復号化するために設計されています。これにより、ドライブからBitLocker暗号化を完全に取り除き、元の、非暗号化状態に変換することもできますし、BitLocker暗号化を維持しながらドライブ上のデータを復号化することもできます。BitLocker 復号ツールは、鑑識調査やデータ復旧のシナリオで一般的に使用されます。
BitLocker-保護されたドライブを復号化するには、暗号化パスワードか回復キーで認証する必要があります。これらの資格情報は、ドライブを安全に復号化するために不可欠です。これらのキーは、初期の暗号化設定時に生成され、ファイルに保存したり、印刷したり、Microsoftアカウントに保存したりできます。回復キーまたはパスワードを紛失した場合、通常、復号化は不可能です。
パスワードや回復キーを必要とせずにBitLocker 復号ツールを探している場合、そのようなツールは存在しません。適切な資格情報なしにBitLocker暗号化されたディスクを復号化することはできません。
無料の最高のBitLocker 復号ツール - 組み込みのWindowsツール
以下のWindowsのバージョンを使用している場合、組み込みのBitLocker 復号機能を使用してBitLockerディスクを復号化し、BitLocker暗号化を無効にできます。
- Windows 11 Pro/Enterprise/Education
- Windows 10 Pro/Enterprise/Education
- Windows 8 Pro/Enterprise
- Windows 7 Ultimate/Enterprise
- Windows Server 2008およびそれ以降のStandard/Enterprise/Datacenter
BitLocker 管理インターフェース
Windowsには、BitLocker暗号化されたドライブを管理するための組み込みインターフェースが用意されています。Windows 10以降のバージョンでは、Control PanelまたはSettingsアプリで見つけられるBitLocker管理ツールを使用して、ドライブを復号化できます。
ステップ1. Control PanelまたはSettingsに移動し、System and Securityに移動します。
ステップ2. BitLocker Drive Encryptionをクリックして開きます。
ステップ3. 復号化したい暗号化されたドライブを選択します。
ステップ4. プロンプトが表示されたら、Turn Off BitLockerをクリックして、パスワードまたは回復キーを入力します。
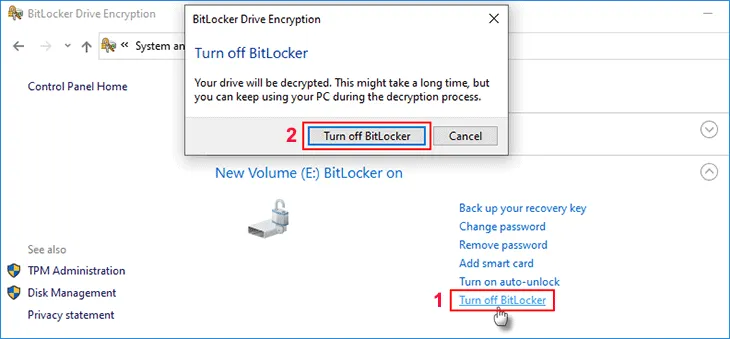
復号化プロセスには、ドライブのサイズや保存されているデータ量に応じて、時間がかかることがあります。復号化が完了すると、ドライブは通常の、非暗号化状態に変換されます。その後、通常通りにドライブ上のデータにアクセスできます。
BitLocker 復号コマンドラインツール
Windowsには、manage-bdeやPowerShellなどのコマンドラインツールが用意されており、BitLockerの解読や関連するその他のタスクを処理するために使用できます。これらのツールを使用するには、BitLockerで暗号化されたドライブをアンロックし、暗号化を無効にするために正しくコマンドラインを入力する必要があります。これらのツールは、通常Windowsシステムにアクセスできないが、コマンドプロンプトへのアクセスがあるシナリオで特に役立ちます。
ステップ1. 管理者としてコマンドプロンプトを開きます。
ステップ2. 次のコマンドのいずれかを入力します。ドライブレターXをBitLockerで暗号化されたドライブのドライブレターで置き換えることを忘れないでください。
manage-bde -unlock X: -Password
または
manage-bde -unlock X: -RecoveryPassword
ステップ3. 次に、次のコマンドを実行してBitLockerを無効にします。
manage-bde -off X:
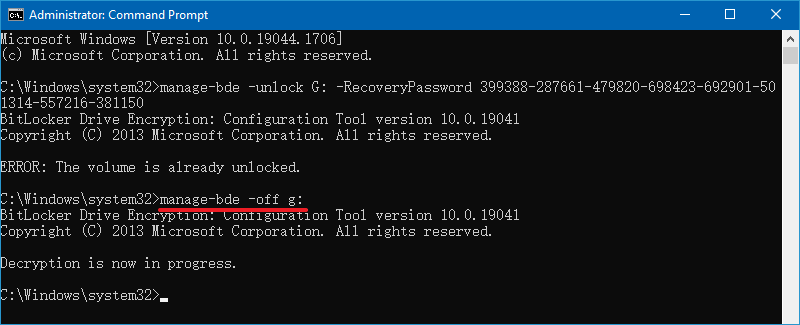
ステップ4. 完了したら、ドライブはアンロックされ、BitLockerは無効になります。
Windows用BitLocker解読ツール
一部のWindowsエディションにはBitLockerデバイス暗号化機能が搭載されていません。WindowsのバージョンにBitLockerが含まれていない場合、BitLockerで保護されたドライブを解読することはできません。そのような場合、サポートされていないWindowsバージョン上でBitLockerドライブを解読するためのサードパーティのBitLocker解読ツールが必要になります。
Windows向けM3 BitLocker Loader
Windows向けM3 BitLocker Loader は、ネイティブでBitLockerがサポートされていないWindowsシステムでBitLockerドライブ暗号化が必要なユーザー向けに設計された専用ユーティリティです。このユーティリティを使用すると、BitLockerを使用してドライブを簡単に暗号化したり、Windows 11 Home、Windows 10 Home、Windows 8 Home、Windows 7 Home、およびWindows 7 ProfessionalエディションでBitLockerで保護されたドライブを解読したりできます。これにより、Windowsエディションのアップグレードが必要なくなります。
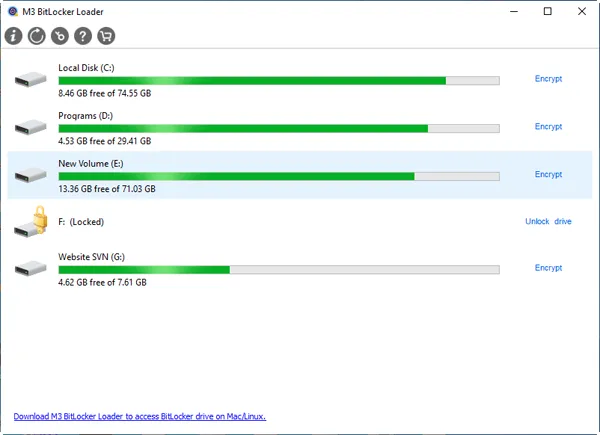
主な機能:
- BitLockerで暗号化されたデータパーティションや外部ストレージデバイスを解読
- サポートされていないWindowsエディションでBitLockerを使用してドライブを暗号化
- BitLockerの暗号化および解読プロセス中のデータ損失を防止
- BitLockerで有効にされたドライブを簡単にロックおよびアンロック
Windows向けHasleo BitLocker Anywhere
もう1つの信頼性の高い外部BitLocker解読ツールは、 Windows向けHasleo BitLocker Anywhereです。このツールを使用すると、ネイティブのサポートがないWindowsエディションでBitLocker暗号化を管理したり、Windows HomeおよびWindows 7 ProfessionalでBitLockerで保護されたドライブを解読したりできます。
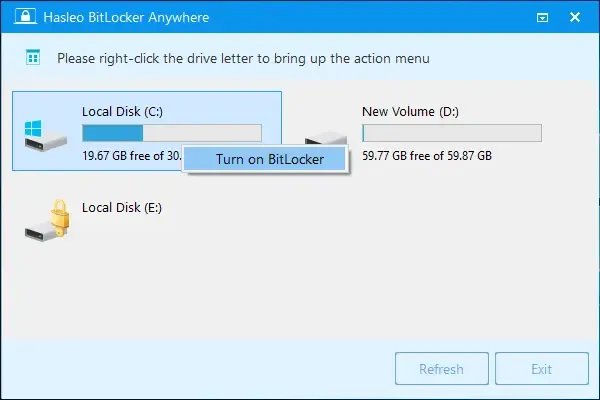
主な機能:
- Windows C:ドライブおよびデータパーティションのBitLockerで暗号化されたものを復号化
- ハードドライブやUSBフラッシュドライブなどのストレージデバイスをBitLockerで暗号化
- Windowsと同じインターフェースを楽しんで、Windowsユーザーにとっては馴染みやすく直感的
BitLockerで暗号化されたドライブのデータに正常にアクセスできましたか?それでしたら、この投稿をフォロワーと共有してください。
Mac用BitLocker復号化ツール
macOSでのBitLockerで暗号化されたドライブの復号化は難しい場合があります。BitLockerはWindowsネイティブの暗号化システムであるため、BitLockerで暗号化されたドライブはMac上では認識されません。エラーが表示され、"このコンピューターで読み取り不可能なディスクが接続されています"と表示されます。したがって、Windows PCが利用できない状況でMac上でBitLockerで保護されたドライブを復号化したい場合は、Mac用外部BitLocker復号化ツールが必須です。
先述の2つのWindows BitLocker復号化ツールにはmacOS版も提供されています。BitLockerで暗号化されたハードドライブに完全アクセスを得るために特別に設計されたMac向けの追加のBitLockerアプリが存在します。上記のツールのmacOS版を使用するか、以下の2つのMac向けBitLocker復号化アプリを探索する選択肢があります。
iBoysoft BitLocker for Mac
iBoysoft BitLocker for Mac は、MacユーザーがmacOS上でWindows BitLockerドライブを管理および利用するための包括的なソリューションを提供します。この究極のMac向けBitLocker管理ツールは、完全な復号化だけでなくBitLockerで暗号化されたディスクへの書き込みアクセスも可能にします。これにより、BitLockerで保護されたドライブを使用することはMac互換のストレージデバイスを使用するのと同じです。MacとPCの間を行き来しなければならない場合に最適な選択肢です。
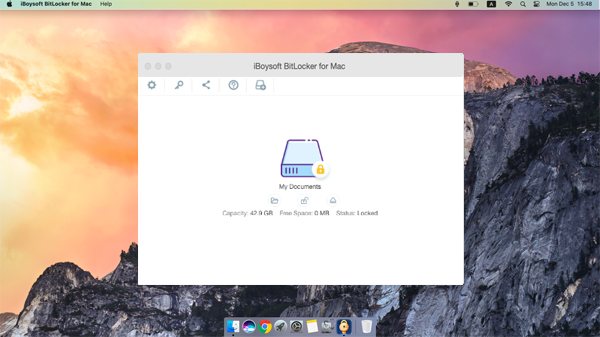
主な機能:
- Mac上でMicrosoft BitLockerドライブを検出および認識
- BitLockerで暗号化されたドライブをMacのネイティブハードドライブのようにマウント
- 読み書きアクセス権限を持つBitLockerディスクをロック解除
- Mac上で外部ドライブをBitLockerで暗号化
- Microsoft NTFSファイルシステムをサポート
iSumsoft BitLocker Reader for Mac
BitLockerハードドライブを復号化するための別の類似ツールは、iSumsoft BitLocker Reader for Macです。最初は、このツールはmacOSでBitLockerで暗号化されたドライブに読み取り専用アクセスを提供していました。現在は、パスワードや回復キーを使用してBitLockerドライブを復号化し、必要に応じてデータを編集できます。
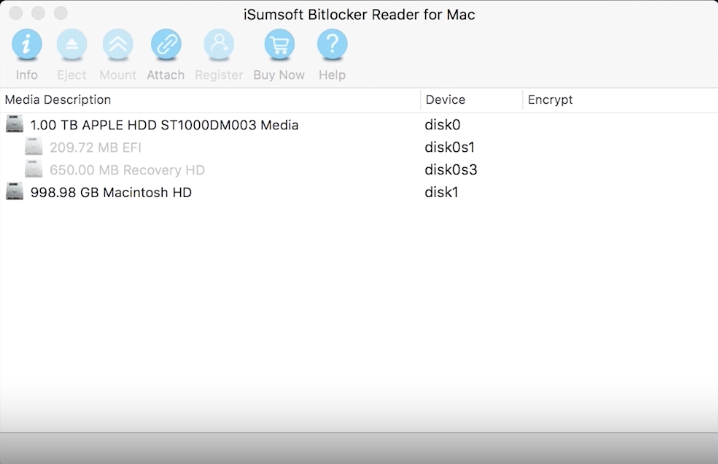
主な機能:
- MacでBitLockerで暗号化されたドライブをアンロック
- BitLockerで暗号化されたドライブ内のファイルを開く、読み取る、書き込む、編集する、コピーする、削除する
- BitLockerで暗号化されたドライブとMacコンピューター間でファイルを転送する
- Macで.dmgファイルをマウントして読み取る
BitLockerの復号化および回復ソフトウェア
上記のBitLocker管理および復号化ソフトウェアは、健全なBitLockerで暗号化されたストレージデバイスにしか対応しています。BitLockerで暗号化されたスペースがフォーマットされたり、アクセスできなくなったり、RAWになった場合、従来のBitLocker復号化ツールは機能しません。BitLockerで暗号化されたパーティションが削除されたり失われたりした場合、通常の復号化ツールでは検出または復号化できません。
そのような場合、まずBitLocker修復ツールを試して、BitLockerドライブを修復できるかどうか確認してください。ドライブが正常に動作している場合、BitLockerで暗号化されたディスクからデータを回復するために設計されたBitLocker回復ソフトウェアが必要です。BitLockerで暗号化されたディスクからデータを回復するソフトウェアは、パスワードまたは回復キーを使用してBitLockerパーティションまたはドライブをアンロックし、空間をスキャンしてファイルを見つけます。初めはソフトウェア内でのみプレビューできるファイルです。データを別の健全なディスクに正常に復元した後は、問題のBitLockerパーティションまたはドライブから回復されたファイルに完全にアクセスできます。
iBoysoft BitLocker Recovery
iBoysoft BitLocker Recoveryは、Windowsユーザー向けの強力で信頼性の高いデータ回復ソリューションであるData Recovery for Windowsの一部です。そのBitLockerデータ回復機能により、壊れたBitLockerディスクを復号化して整理された非暗号化状態の別のディスクに復元するための最良の選択肢となります。高度なデータスキャンと回復アルゴリズムにより、BitLockerで暗号化されたハードドライブやUSBフラッシュドライブからデータを取り出す成功率が高くなります。
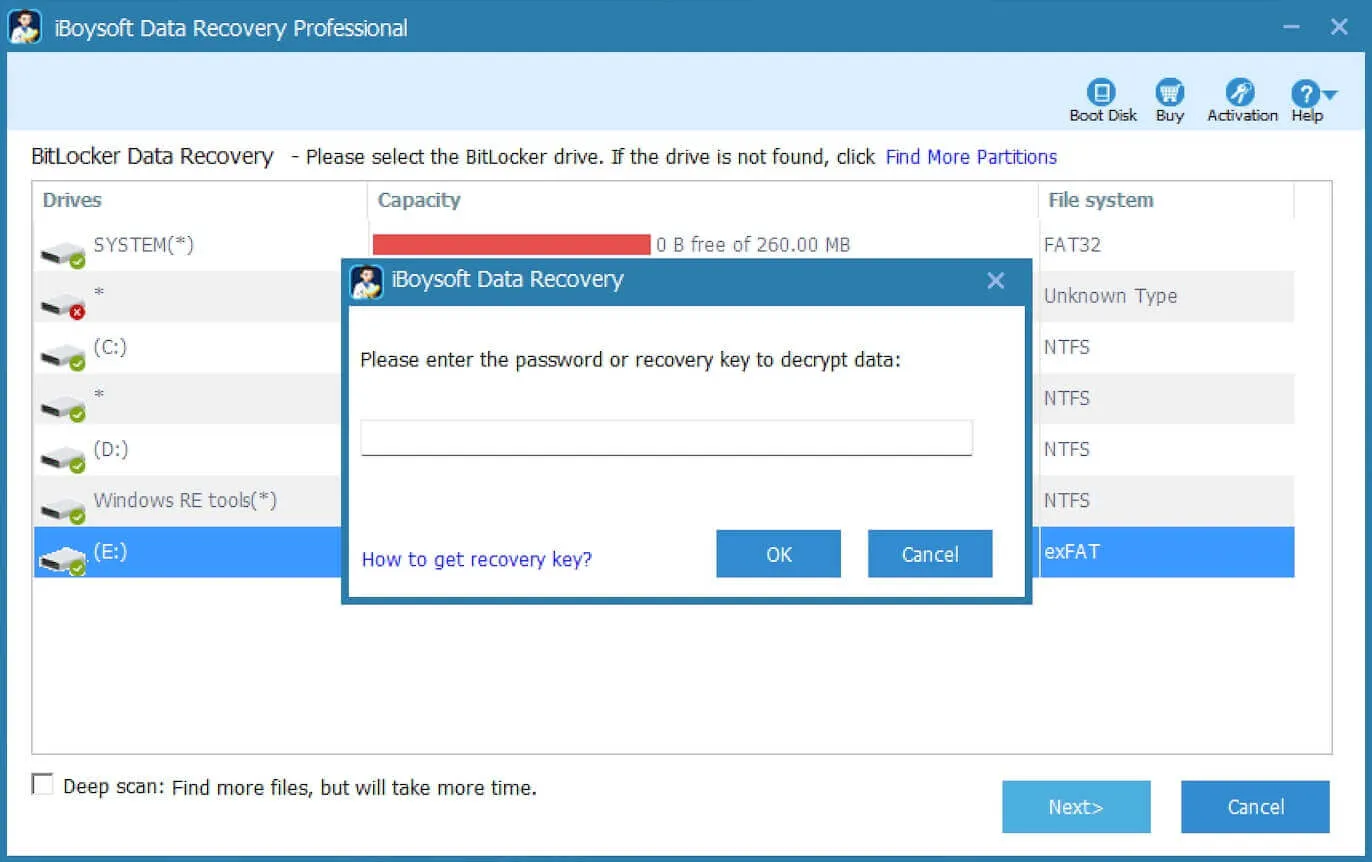
主な機能:
- Windows C:ドライブまたは外部ストレージメディアからデータを回復
- BitLockerで暗号化されたドライブから削除/紛失したデータを回復
- フォーマットされたBitLockerで暗号化されたドライブからファイルを復元
- アクセスできない、RAW、または破損したBitLockerで暗号化されたドライブからデータを回復
- 削除されたまたは紛失したBitLockerで暗号化されたパーティションを取り戻す
- BitLockerで暗号化されたドライブからデータを回復する際に、BitLockerドライブの暗号化が中断された場合や動かない場合などに
DiskGenius BitLockerデータ復旧
DiskGeniusは、誤って削除、フォーマット、パーティションの喪失などのシナリオからBitLockerで暗号化されたドライブからデータを復旧することもサポートしています。BitLockerで暗号化されたドライブから復号してデータを別のディスクにコピーすることが成功裏にでき、移動や編集も可能です。ただし、このソフトウェアはデータ復旧とディスク管理の機能を組み合わせているため、ユーザーインターフェースを操作するのが少々複雑で、BitLockerの解除、復号、回復プロセスにはかなりの手順が必要です。
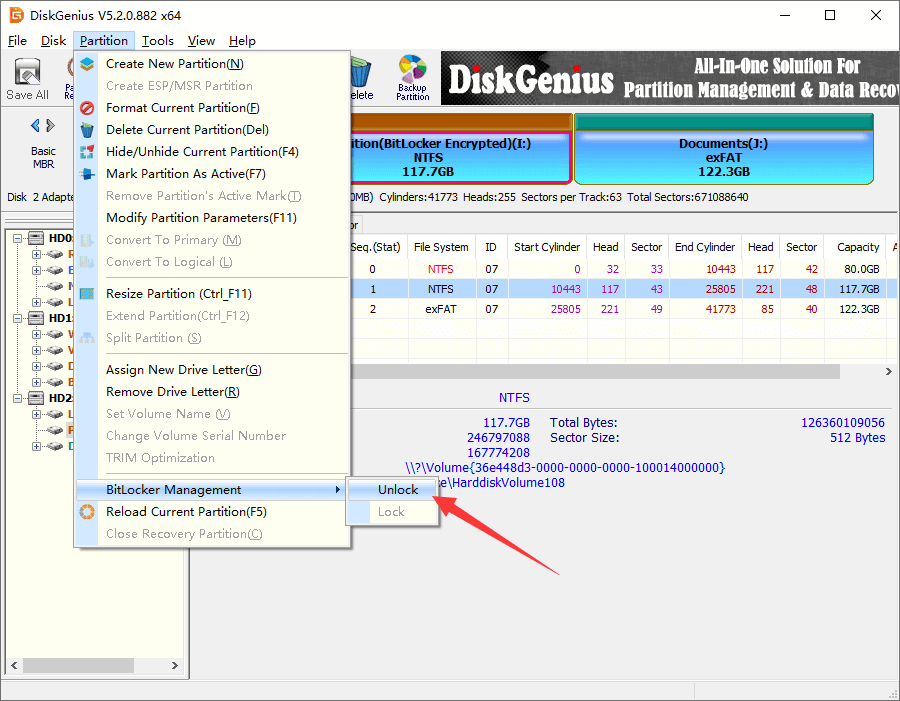
主な特長:
- BitLockerで暗号化されたパーティションから失われたデータを回復
- 失われたBitLockerボリュームを復元
- RAW、破損、アクセスできないドライブから失われたファイルを取得
- FAT、exFAT、NTFS、およびReFSファイルシステムをサポート
もしこれらのツールがお探しのものであれば、ぜひ情報を共有してください。
パスワードまたは回復キーなしでのBitLocker復号化サービス
元のパスワードまたは回復キーが間違っている場合、またはBEKファイルがない場合、BitLockerで保護されたストレージデバイスの解除または復号化は不可能です。ただし、ヒューマンフォレンジックBitLocker復号化ツールを使用すると、直接的にアクセスできない場合でも、メモリやTPM(Trusted Platform Module)チップから鍵を抽出することができるかもしれません。
これらのヒューマンフォレンジックツールは主に調査目的で使用され、追加の技術やハードウェアが必要な場合があります。その結果、非常に高価であり、プロフェッショナルによって処理される可能性があります。もしこれらのBitLocker復号化サービスに興味がある場合は、以下が最も優れた選択肢です。
Passware Kit Forensic
Passware Kit Forensic は、BitLockerで暗号化されたボリュームを復号化することをサポートする包括的なフォレンジックツールです。BitLockerのフルディスク暗号化用のパスワードを解読または回復することができます。複数のBitLockerで暗号化されたドライブを一度にバッチ処理するサポートもあります。
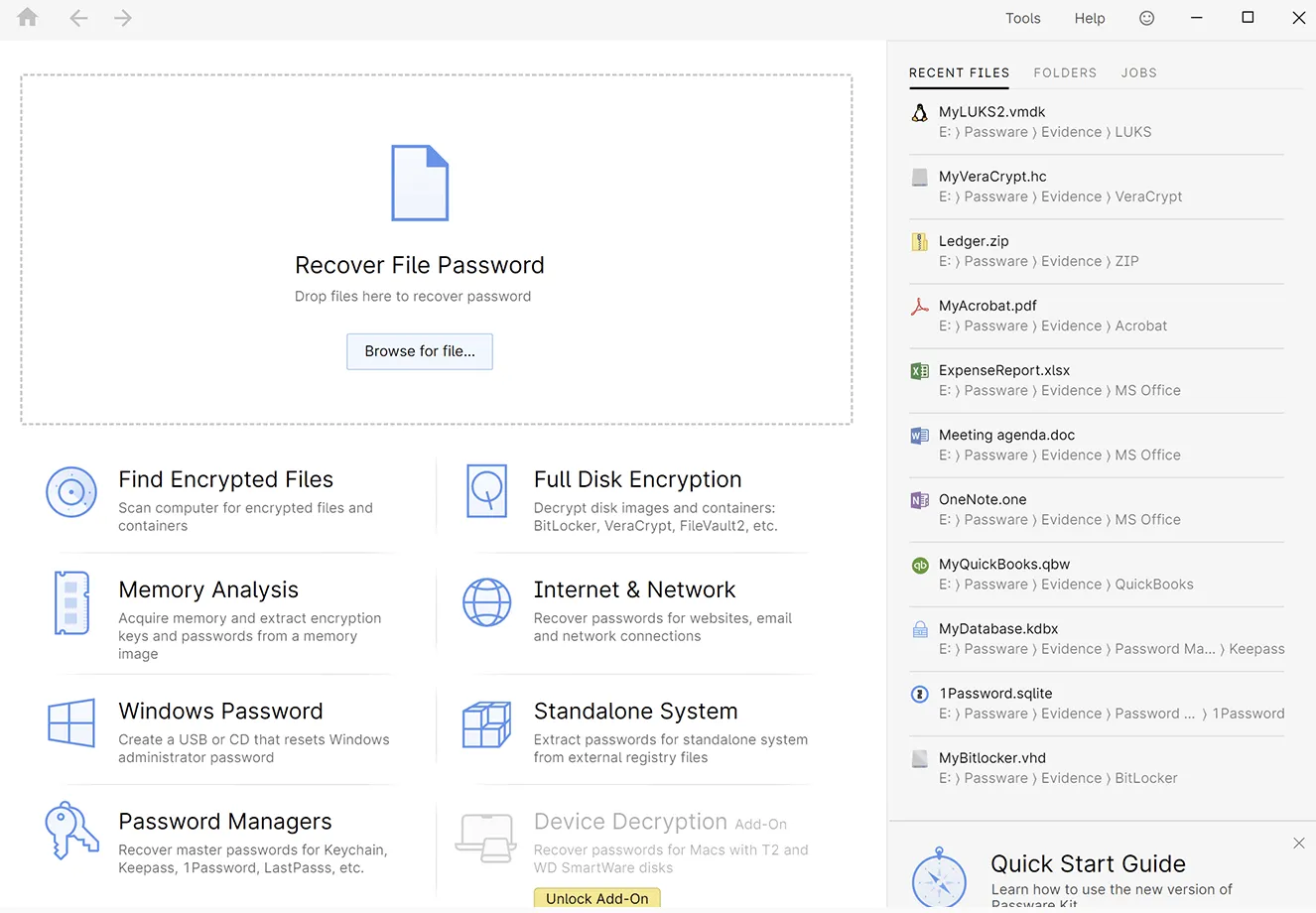
主な特長:
- BitLockerで暗号化されたドライブのパスワードを解読または復元する
- コンピューター上のすべてのパスワード保護されたアイテムを解読する
- APFS、Apple DMG、FileVault2、LUKSおよびLUKS2、McAfee、PGP、Steganos、Symantec、TrueCrypt、およびVeraCryptディスクイメージなど、他のディスク暗号化方法のパスワードを解読または復元する
- ライブメモリイメージと休止ファイルを解析し、暗号化キーを抽出する
Elcomsoft Forensic Disk Decryptor
Elcomsoft Forensic Disk Decryptor は、法執行機関がBitLockerを解読するために使用する商用ツールです。元の暗号化キーまたはパスワードが必要です。しかし、それがない場合、このツールはRAMキャプチャ、休止状態、およびページファイルから暗号キーを抽出するか、平文のパスワードまたはエスクローキーを使用して、暗号化コンテナ内に保存されているファイルとフォルダを解読します。
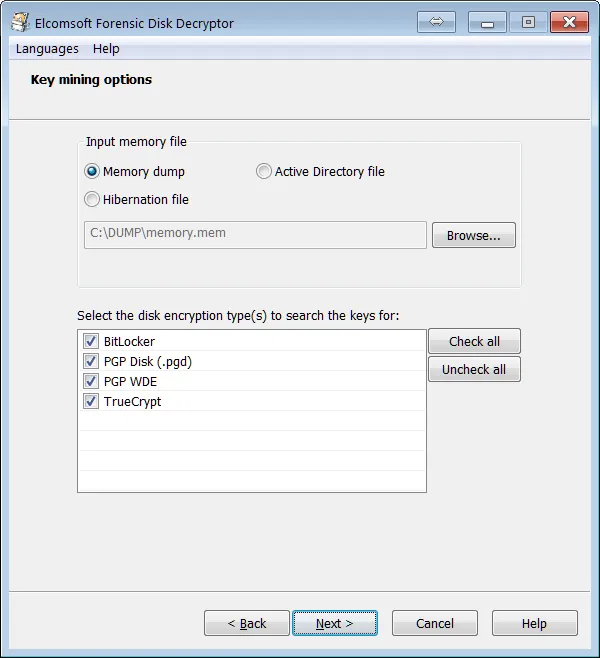
主な機能:
- BitLockerまたはBitLocker To Goで暗号化されたボリュームを解読
- BitLockerで暗号化されたディスクから暗号化メタデータを抽出
- 暗号化されたコンテナを瞬時にドライブレターとしてマウント
- FileVault 2、LUKS、LUKS2、PGP Disk、TrueCrypt、およびVeraCryptで暗号化されたディスクとボリュームに格納されている情報へのアクセス
判定
最良のBitLocker解読ツールは、組み込みのWindows BitLocker管理ツールとWindows CMDです。これらは無料であり、ディスクのBitLocker暗号化を解除するためのネイティブサポートを提供します。 WindowsエディションでBitLockerが利用できない場合、M3 BitLocker Loader for WindowsやHasleo BitLocker Anywhere for Windowsなどのサードパーティツールが必要です。
Mac上のBitLocker保護されたドライブへのデータアクセスには、iBoysoft BitLocker for MacやiSumsoft BitLocker Reader for Macなどのツールが必要です。不良なBitLockerドライブには、iBoysoft Data Recovery for WindowsやDiskGeniusなどの回復アプリを使用することができ、BitLockerを解除してデータを取り出すことができます。
元のパスワードやリカバリキーがない場合、Passware Kit ForensicやElcomsoft Forensic Disk Decryptorなどの法執行機関向けツールを使用して、メモリやTPMチップからキーを抽出し、BitLockerディスクを解読することができます。これらのフォレンジックツールは通常高価であり、専門家の支援が必要な場合があります。
堅牢な解読機能を持つためには、プレミアムなサードパーティソリューションへの投資がしばしば必要です。質の高いベンダーを選択し、購入前に各ツールの特定の機能と制限を理解することを確認してください。
この記事が有益で参考になった場合は、共有していただけると幸いです。