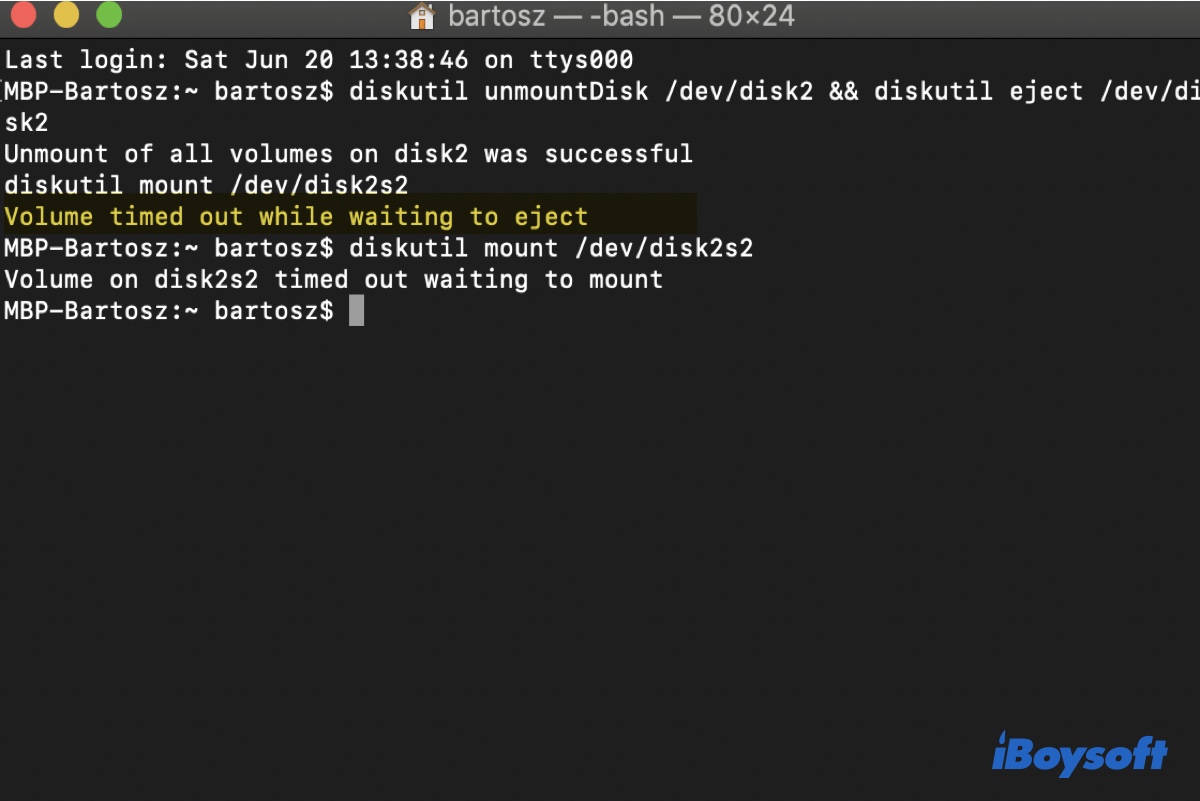"diskutil eject disk Volume timed out while waiting to eject" is a Mac error that happens when the Terminal app fails to eject a disk. It's one of the common issues you may experience if you unplug the hard drive without ejecting it properly on your Mac or accidentally hitting the power button.
Often, the external drive is grayed out in Disk Utility, not showing up in Finder and your Mac's desktop, or even not appearing in Disk Utility as it hangs on "Loading disks."
When receiving "Volume timed out while waiting to eject" on Mac, you will also discover Disk Utility Mount not working, and the attempt to mount the drive in Terminal will also fail with an error similar to "diskutil mount /dev/disk2 Volume on disk2 timed out waiting to mount."
Here, we will help you fix the "volume timed out" error and make your drive work again.
Fix 1: Unmount the disk before ejecting
If you encounter "Volume timed out while waiting to eject" on Mac, you should try unmounting the disk and then ejecting it. This simple sequence has resolved the issue for many users. Here's how to do it:
- Open Terminal from the Applications > Utilities folder.
- List all external disks connected to your Mac.diskutil list external
- Note down the identifier of your disk, such as disk3.
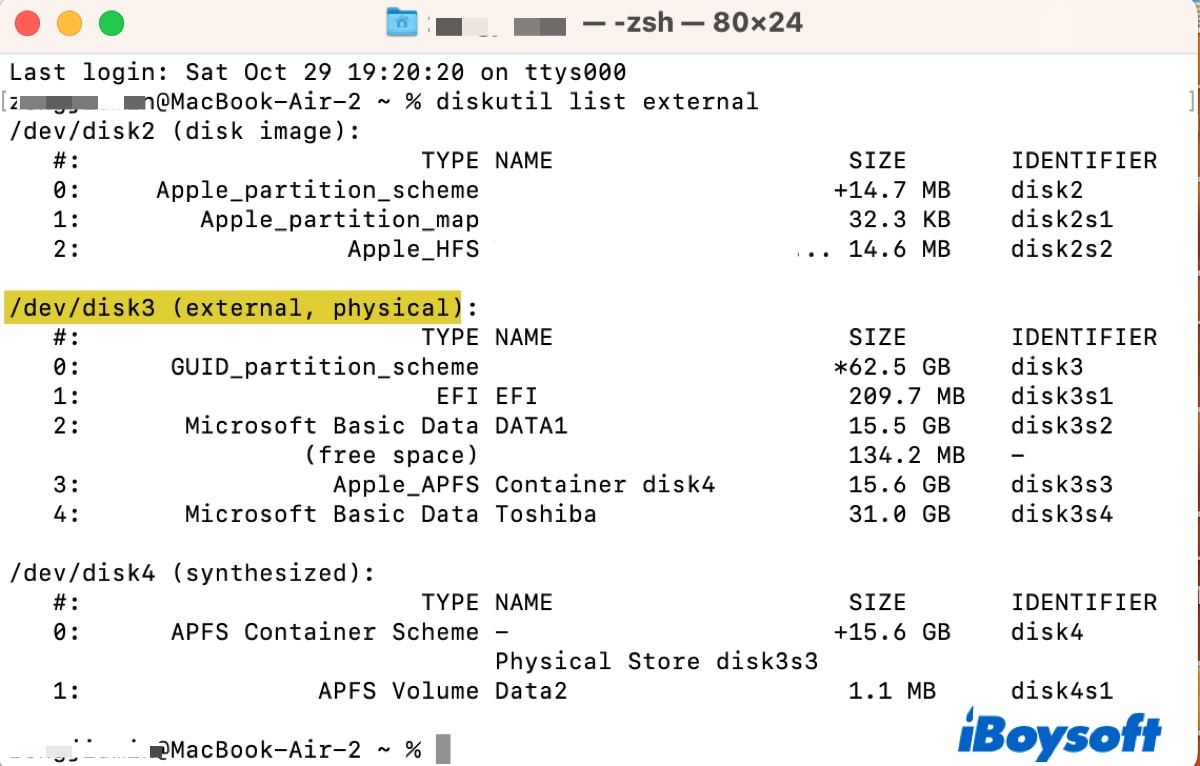
- Unmount the disk that's having issues.diskutil unmountDisk /dev/disk_identifierSuppose your disk identifier is disk3, then the command should be diskutil unmountDisk /dev/disk3.
- Eject the disk.diskutil eject /dev/disk_identifierSuppose your disk identifier is disk3, then the command should be diskutil eject /dev/disk3.
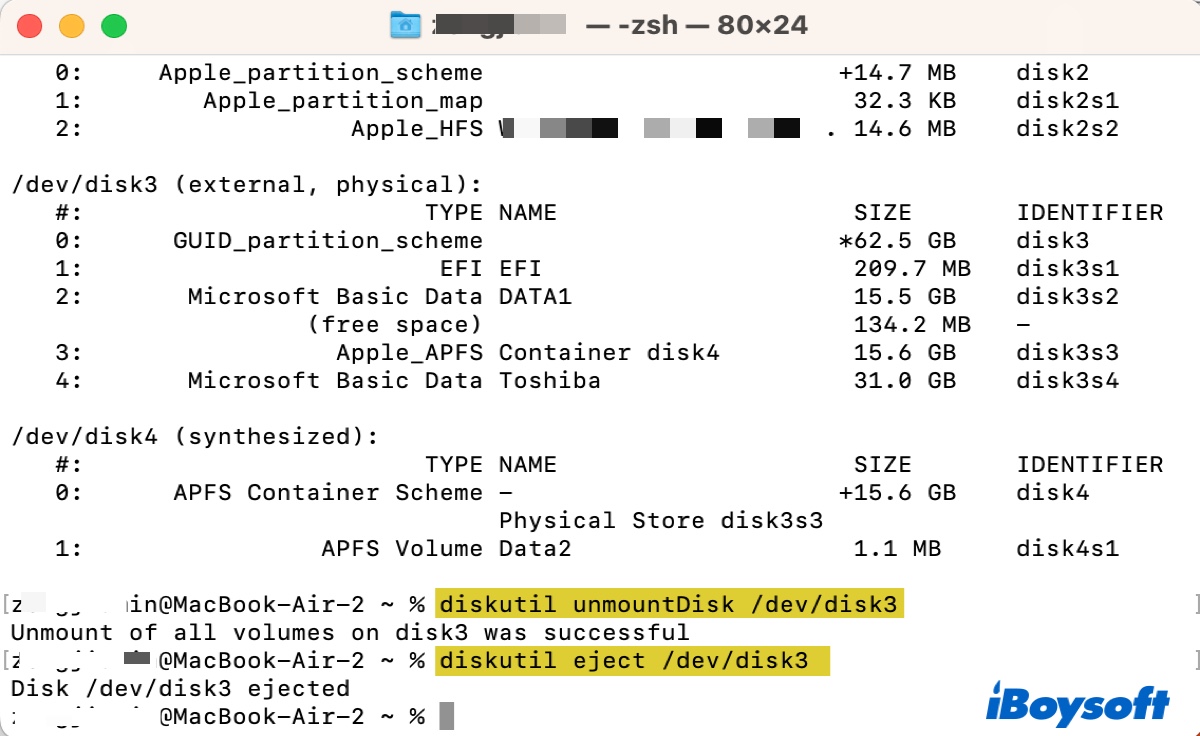
- If the "Volume timed out" error recurs, you can force unmount the drive using the command below, then repeat step 5.diskutil unmountDisk force disk_identifier
- Unplug the external drive and replug it into your Mac.
Your drive should now be mounted in Disk Utility and appear in Finder and your Mac's desktop. If the issue persists, move on to the next fix.
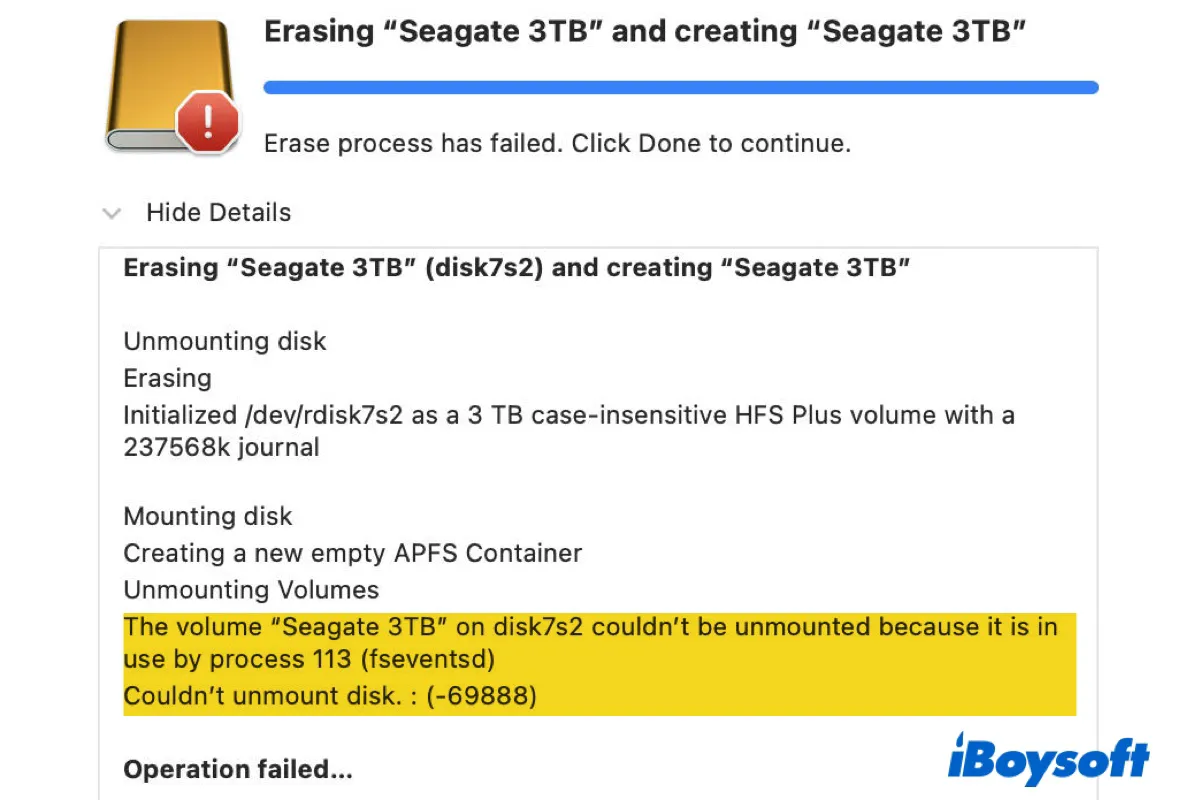
'Couldn't Unmount Disk 69888' on Mac/MacBook Pro, How To Fix?
If unmounting the drive ends up with "Error: -69888: Couldn't unmount disk," this guide explains the error's meaning and solutions to fix it. Read more >>
Problem fixed? Click the button below to share it with more people.
Fix 2: Kill the fsck process
Your disk won't eject if other processes currently use it, so it's best to close all running applications before ejecting it. However, even though you may not have any apps open, background processes could still be accessing your drive.
And one such offending process is fsck. If a drive was unplugged without ejecting, fsck would automatically check it for errors the next time you plug it in. You can examine whether fsck is hijacking your drive and preventing it from being ejected with the steps below. If it is, simply waiting for it to complete can fix the "Volume timed out while waiting to eject" error. Alternatively, you can kill the process.
- Launch Terminal from the Applications > Utilities folder.
- Check if fsck is using your drive.ps aux | grep fsck
- If fsck is using the disk, the command above will return its PID number and directory path (e.g., /System/Library/Filesystems/exfat.fs/Contents/Resources/./fsck_exfat -y /dev/rdisk2s1).
- You can wait or terminate the fsck process to allow the volume to mount by running the command below.sudo pkill -f fsck
- Type in your password and hit Enter.
- Open Disk Utility to check if the drive is mounted.
- To avoid fsck running again when you replug in the drive, you can click the Up arrow next to your drive name in Disk Utility to eject it.
- Then keep the drive connected until fsck completes, which may take a long time. You can check whether it's still active using the command in step 2.
After fsck finishes its job, you can unplug and replug your drive into your Mac to check whether the drive functions. If it's still not mounting, try waiting longer before disconnecting it, as some users reported that the affecting drive was mounted by itself after an hour.
Tips: To figure out what processes are using your disk, you can run this command: sudo lsof|grep disk_identifier. Then locate the running process with its PID number and kill it in Activity Monitor.
Fix 3: Try the mountDisk command
Another way to fix "Volume timed out while waiting to eject" on Mac is to try the mountDisk command. If that doesn't work, using the command with the readOnly option may also help. Here are the steps:
- In Terminal, execute the command below to list your external drive.diskutil list external
- Note down your disk identifier, such as disk3.
- Run the following command to mount the drive. (Replace the disk_identifier in the example with yours.)diskutil mountDisk /dev/disk_identifier
- If the command returns the error "One or more volume(s) failed to mount," or "Volume on disk2s1 failed to mount. If the volume is damaged, try the "readOnly" option," try mounting it in readOnly mode with the following command.diskutil mountDisk readOnly /dev/disk_identifier
- Once the drive is mounted, eject it in Disk Utility, then plug and replug it.
Is your drive back to life? If so, please share these solutions with more people.
Still stuck with an unmounted drive? Keep reading other solutions below.
Fix 4: Repair the drive
Disk Utility has a "First Aid" feature that can verify and repair a disk for file system errors. You can utilize it to check whether your drive has disk errors. To do it, open Disk Utility, select the drive from the left and click the "First Aid" button at the top.
If your Disk Utility is stuck on "Loading disks," you can repair your drive in Terminal, as guided below.
- Open Terminal and find your disk identifier with the following command, such as disk2.diskutil list external
- Execute the command below to determine if the drive needs to be repaired.diskutil verifyVolume disk_identifier
- If First Aid reports errors, run the command below to fix it.diskutil repairvolume disk_identifier
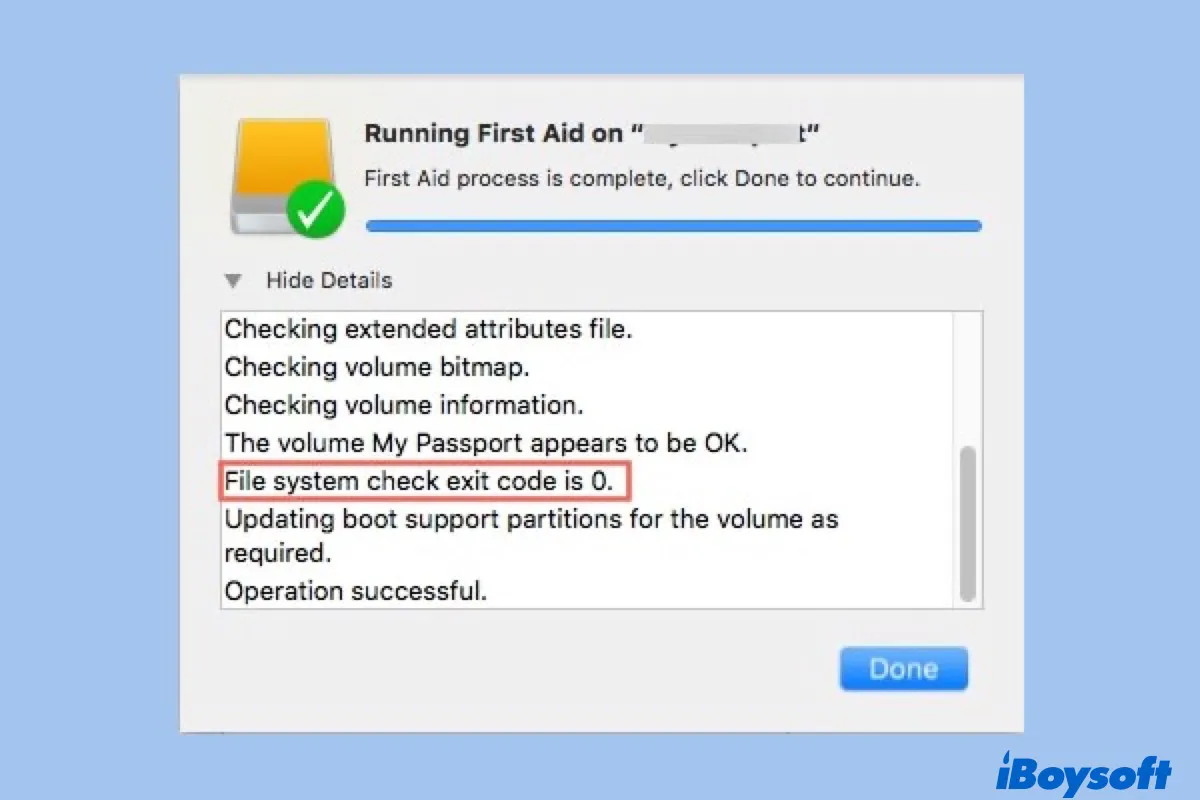
Fix 'Storage/File System Verify or Repair Failed' 69716/69845
If repairing the drive is unsuccessful with "File system check exit code is 1. Error: -69845: File system verify or repair failed," you can find the proven solutions in this post. Read more >>
Fix 5: Recover data and format the drive
If none of the above fixes can eliminate "Volume timed out while waiting to eject" on Mac, the last resort is to recover your data with iBoysoft Data Recovery for Mac and then reformat the external hard drive.
iBoysoft Data Recovery for Mac is a professional data recovery tool developed to restore lost files from inaccessible or unmountable drives, including external hard drives (SSDs & HDDs), USB flash drives, SD cards, and Mac startup disks. It's perfectly compatible with over 1000 file formats, such as images, videos, audio files, documents, emails, archives, etc.
You can employ it to recover data from Intel, T2, and M1 Macs running on Mac OS X 10.11 ~ macOS 13 Ventura. It has an intuitive interface that enables even the least experienced Mac user to quickly find and retrieve lost files. Here's how to recover data from a drive that's experiencing "Volume timed out while waiting to eject":
Step 1: Free download iBoysoft Data Recovery for Mac and install it following the on-screen instructions.
Step 2: Open the data recovery software, select the disk you can't mount, eject, or unmount, then click "Search for Lost Data.

Step 3: Select a file and click the Preview button under the thumbnail to free preview it.

Step4: Tick the box before the files you want to restore and click Recover to save them to a different location.

Once you have all essential data back, you can reformat the drive in Disk Utility or Terminal if Disk Utility hangs on "Loading disk."

How to Format an External Hard Drive on Mac?
This post gives you a detailed explanation of how to format your external drive on Mac using Disk Utility or the Terminal apps. Read more >>
Conclusion
This post summarized five proven solutions that you can use to resolve the "Volume timed out while waiting to eject" error when ejecting an unmountable drive in Terminal. To avoid encountering the error in the future, you should always properly eject your external hard drive on Mac before pulling it out.
Please share this post if you have fixed the "diskutil eject disk Volume timed out while waiting to eject" error on Mac with its solutions.