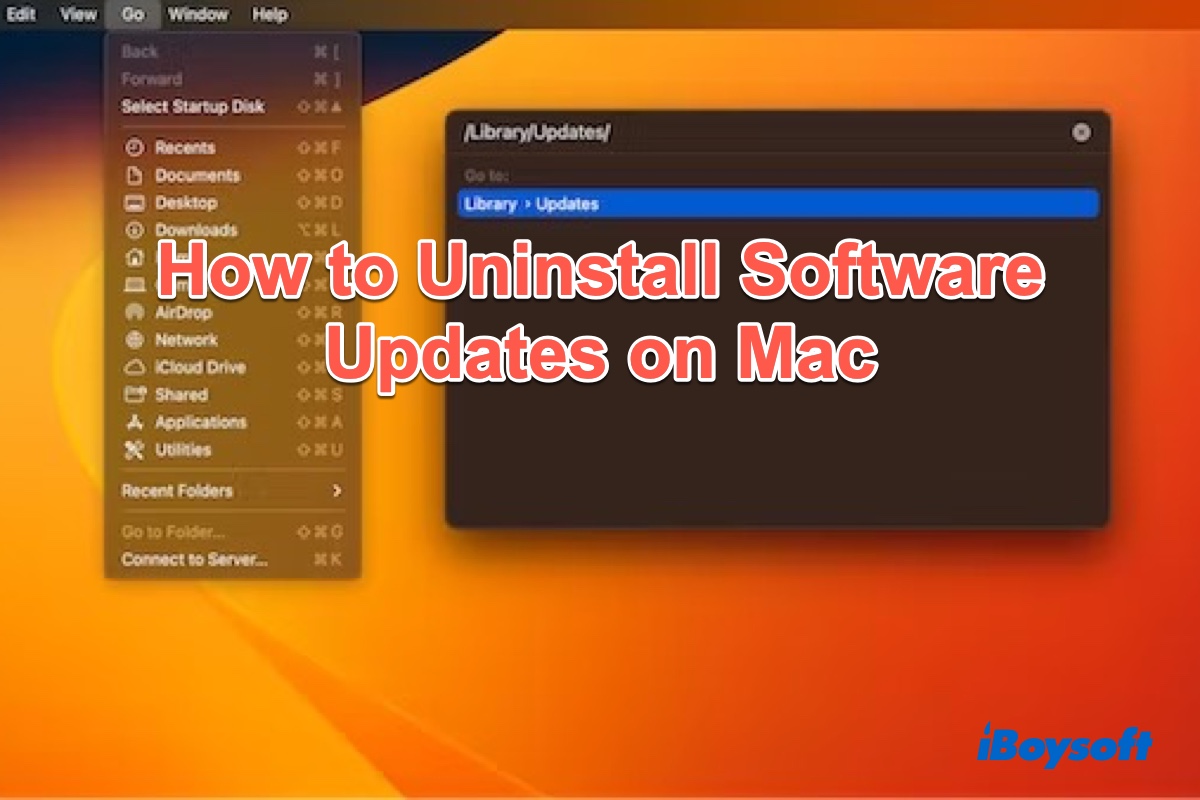When a new macOS is released officially, some of you may choose to update it so that your Mac is running the most up-to-date macOS version while the rest of you may don't want to run the newest OS version due to some reason.
The software update package will store on your Mac and occupies a huge storage space if you choose not to upgrade. Thus, to free up more space on your Mac, you should uninstall software updates on your Mac.
Is it safe to uninstall a software update on Mac
It's always recommended to delete any files no longer supported by your Mac or files you don't need to free up space on your Mac. It is quite safe to uninstall software update files on your Mac, just as long as you remove files using the correct methods and steps.
If you're worried about the wrong operation or unconscious mistake could do any harm to your data or macOS system that can not be undone, you can back up your Mac first before uninstalling software updates on Mac. Here's how to back up your Mac with TimeMachine:
- Connect a hard drive external with the correct format and enough storage space to your Mac.
- Click Apple Menu from the upper left corner of the screen, and select System Preferences > Time Machine.
- Click Select Backup Disk next.
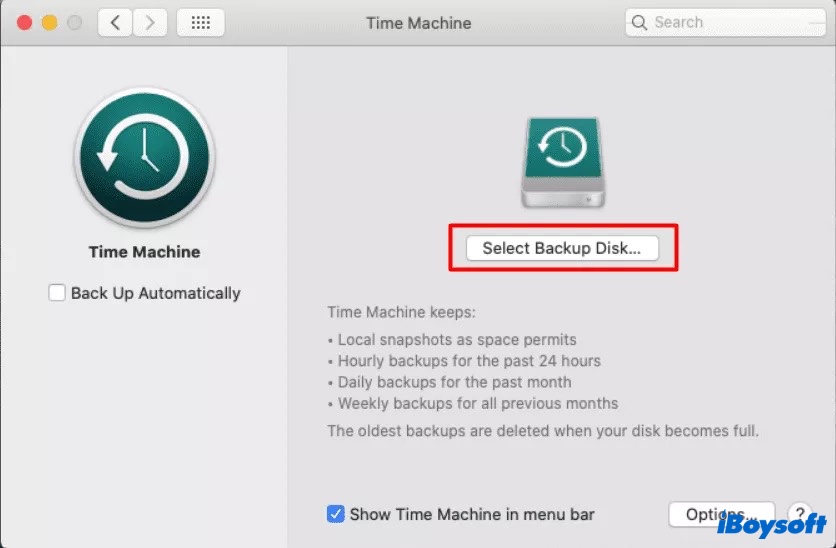
- Select your external disk and then click the Use Disk button. Wait for the backup process to finish and you should have the most recent system backup.
How to uninstall software updates on Mac
Now that you don't have to worry about data loss when uninstalling software updates on Mac, you can start deleting a software update on Mac. Normally, when you update your Mac, your Mac device automatically deletes old software update files that are no longer supported. If you don't want to upgrade your Mac or the update is failed, use the below methods to uninstall software updates on your Mac.
Method 1: Uninstall software updates on Mac via iBoysoft MagicMenu
Among all the methods to uninstall a software update on Mac, using a third-party installer is the most convenient one. Here, iBoysoft MagicMenu is advised to do this important work for you because it is a comprehensive app that can uninstall apps on Mac, compress a file on Mac, and even find duplicate files on Mac.
Besides, it's capable of adding new files/folders on your Mac desktop, quick access to a browser or webpage link, and so on. This Mac software supports macOS 13/12/11/10.15/10.14/10.13/10.12 and OS X 10.11 & Apple Silicon M1, and M2 Mac.
To use this smart utility to uninstall software updates on Mac, simply do the following:
- Free download, install and launch iBoysoft MagicMenu.
- Go to Finder > Applications, and find the software update files, here we find 'Install macOS Monterey' (it may be because we've clicked the 'Upgrade now' button in Software Update and then canceled). You can choose the one to uninstall according to your situation.
- Right-click on Install macOS Monterey, and choose Uninstall from the context menu.
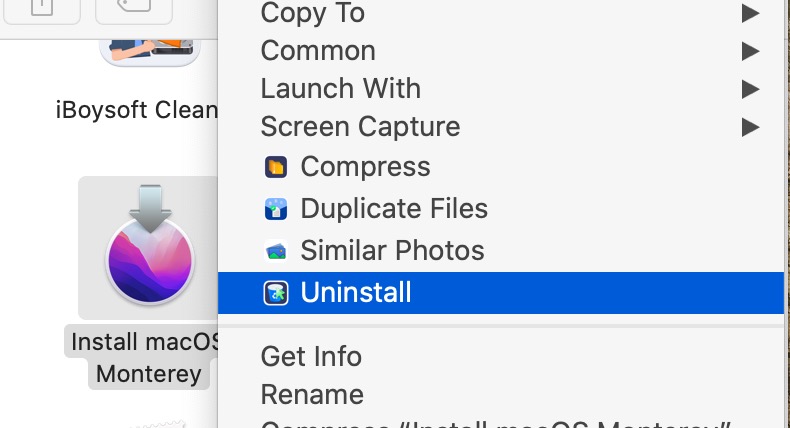
- Tap Uninstall again and click Yes to confirm the uninstallation and when it completes, choose Close to quit the iBoysoft app.
As you can see, it's as easy as pie to uninstall software updates on Mac via iBoysoft MagicMenu. You can also uninstall other apps on Mac with it, i.e., uninstalling Steam on Mac. If this utility surprises you and solves your problem, please share this useful software and this post with more people.
Method 2: Uninstall software updates on Mac by Terminal
As is known to all, Terminal is a macOS built-in utility that is able to execute tasks in a command line interface. To uninstall software updates on Mac by Terminal, do the following:
- Go to Finder > Applications > Utilities > Terminal.
- Type the command and press the Return key: sudo softwareupdate –clear-catalog
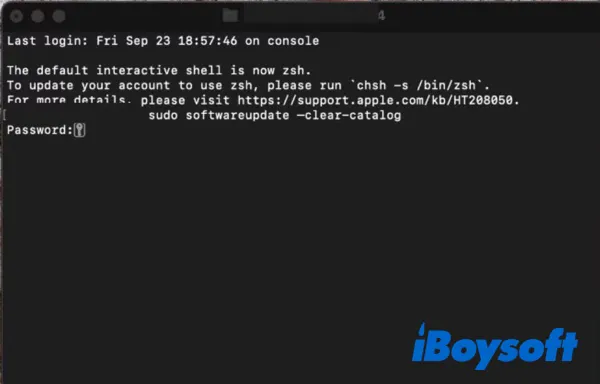
- Wait a moment and this command should remove your software update files totally.
Method 3: Uninstall a software update on Mac using Mac Finder
Normally, your computer stores the software update files in a folder in the Library directory and if you install the update on your Mac, these files should be deleted automatically.
However, occasionally, if the installation fails, for example, the files may be left behind. You can check whether updated files have been left by following the steps below. Open Mac Finder, click on Go > Go to Folder. Then type in: "/Library/Updates".
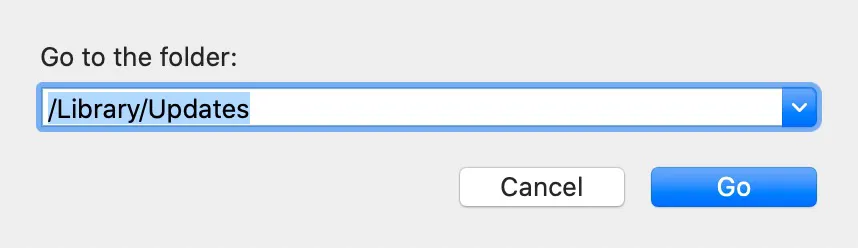
If it only shows plist text files under this folder, you don't need to do anything else. If there are other files, you can delete them to free up space. However, they are likely to be protected by System Integrity Protection (SIP), so you can't just drag them into the Trash. You will first need to turn off SIP.
If you think this post is useful, please post it on your social media, thanks!
How to delete iPhone updates from Mac
It's both possible and easy to uninstall an iPhone update on a Mac, just do the following:
- Click on the Apple menu, and choose About this Mac.
- Go to Storage tab > Manage.
- From the options on the left, choose iOS files and then click the Delete button.
If you can't see the iOS files category, it means you don't have any iPhone updates on macOS, and you don't have to uninstall it.
FAQs about how to uninstall software updates on Mac
- QWhere are update files stored?
-
A
The update files are temporarily stored in Finder Library Updates folder, but should be deleted automatically when the update completes.
- QShould I set my Mac to automatically update?
-
A
If you want to use the recent macOS, it's a very good idea to keep your Mac up to date.
- QCan you revert macOS update?
-
A
To revert macOS update, one of the easiest ways is to downgrade your Mac.