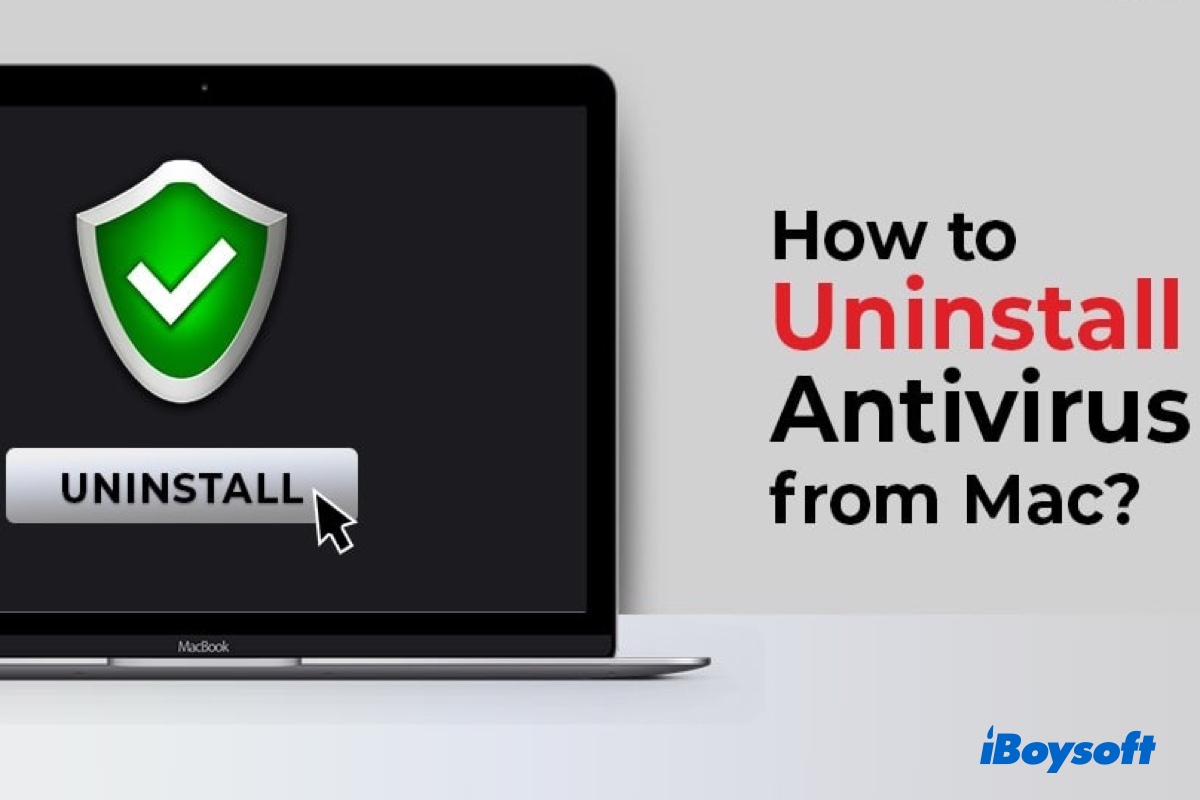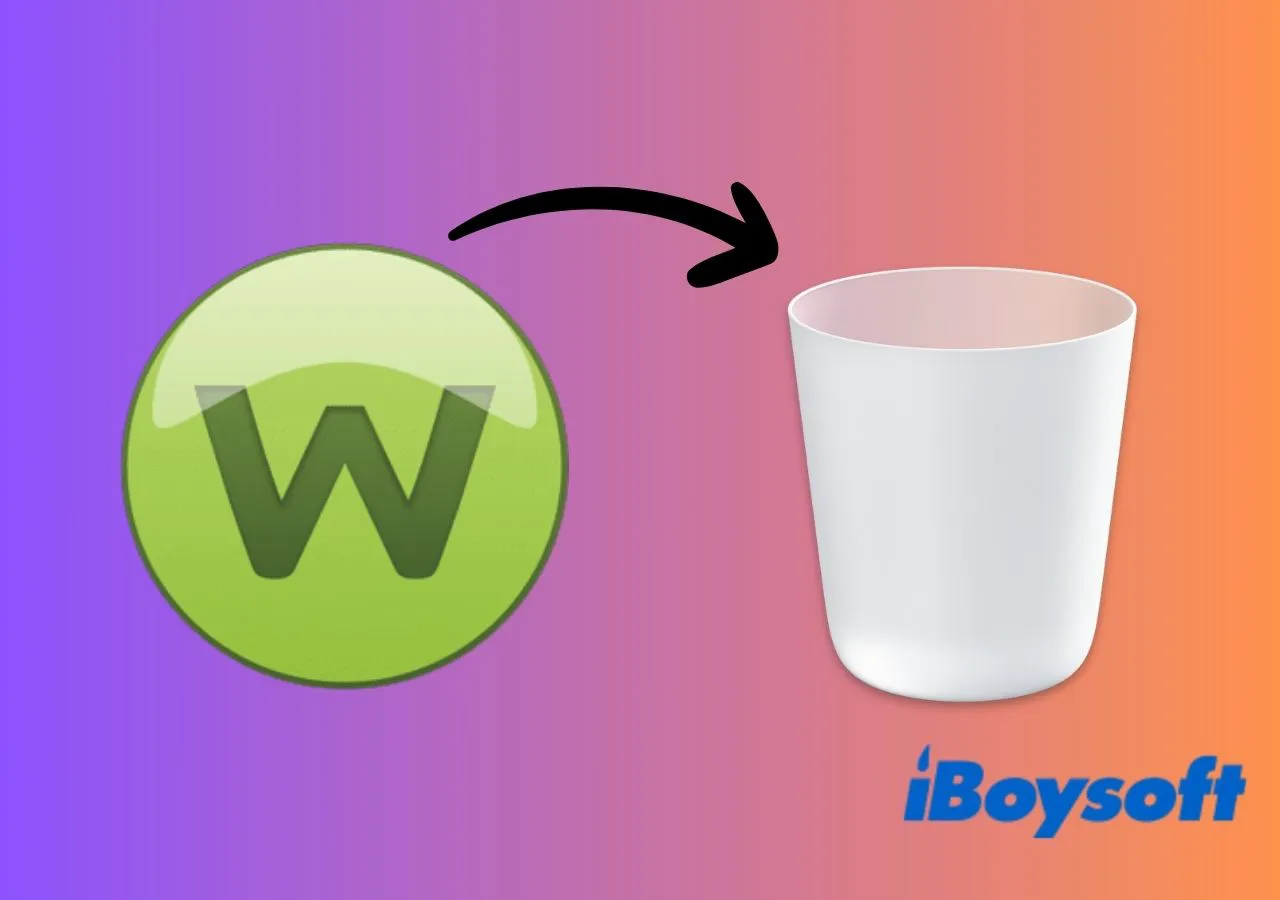Sometimes, you may find that it's not easy to uninstall Avast Antivirus, Sophos Antivirus, MacKeeper, or other antivirus software like uninstall Bitdefender Antivirus for Mac or uninstall Sophos on Mac. Even after uninstalling the antivirus software, its files remain on Mac. So, in this article, we'll tell you how to uninstall antivirus software on Mac in different ways.
Why you need to uninstall antivirus software on Mac
Most third-party Mac antivirus software runs behind the scenes continuously and wastes system resources. As a result, your Mac gets running slowly, even if it is using an SSD. So, you may want to uninstall the antivirus to free up Mac storage. Moreover, you may unconsciously download a malware program posing as an antivirus program and when you recognize this issue, you hope to uninstall it as soon as possible.
Before uninstalling the antivirus on Mac, you are supposed to stop the app from running first. Simply closing the app doesn't mean its background activity will stop. You can force quit the process on Mac with Activity Monitor below:
- Click on Launchpad and open Activity Monitor from the Other folder.
- Select the CPU tab in Activity Monitor. From the Process Name column, find the running antivirus app and choose the app by clicking on it.
- Click on the X button from the top-left corner of the screen. A pop-up window will ask if you are sure to quit this process, choose Quit. If the app is not yet shut down, click on the X button again and select Force Quit this time, the antivirus app will then close and all the background activities related to this app will be stopped.
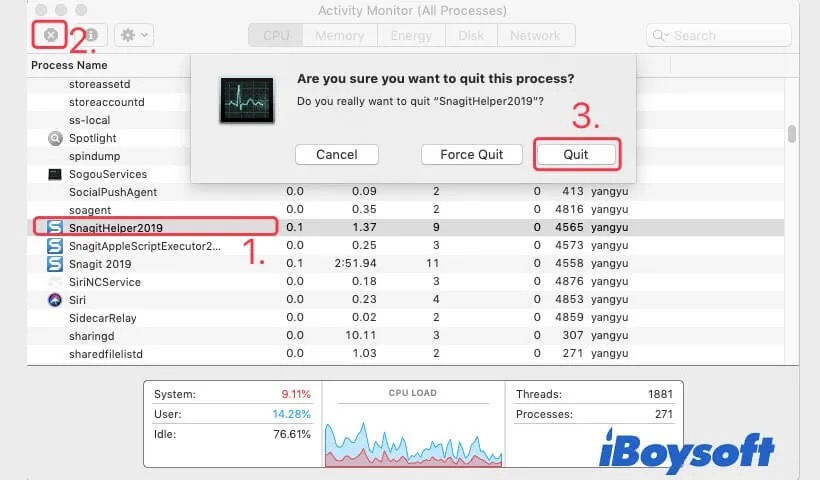
Please post this informative article on your social media, thanks!
How to uninstall antivirus on Mac
Now, follow the 4 common ways to uninstall antivirus on Mac:
Method 1: Uninstall antivirus for Mac with CleanMyApp
The easiest way to uninstall antivirus on Mac is to use CleanMyApp. It is a powerful and user-friendly professional uninstallation tool. Antivirus software often integrates deeply into the system, and even if moved to the Trash, it may leave behind logs, caches, and background services. So, with CleanMyApp, you can easily detect and remove all related files, ensuring a thorough uninstallation without leaving any traces.
You can click the icon below to go to the App Store and download CleanMyApp. Before downloading and using it, ensure you have quit your antivirus software, as this will ensure CleanMyApp can more effectively remove all related files, including logs, caches, and configuration files.
Here's how to uninstall Antivirus on Mac with CleanMyApp easily:
- Open CleanMyApp.
- Find and choose the antivirus software on the main page of CleanMyApp.
- Click Uninstall on the bottom right corner of the page.
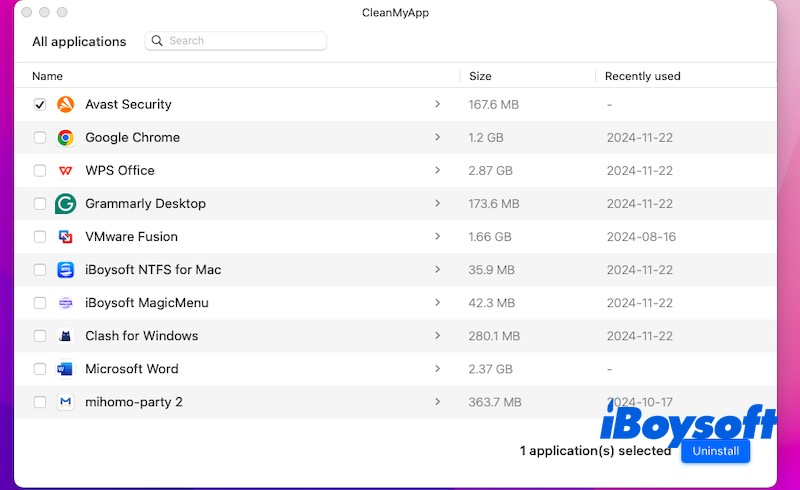
- Click the Continue uninstall on the pop-up window.
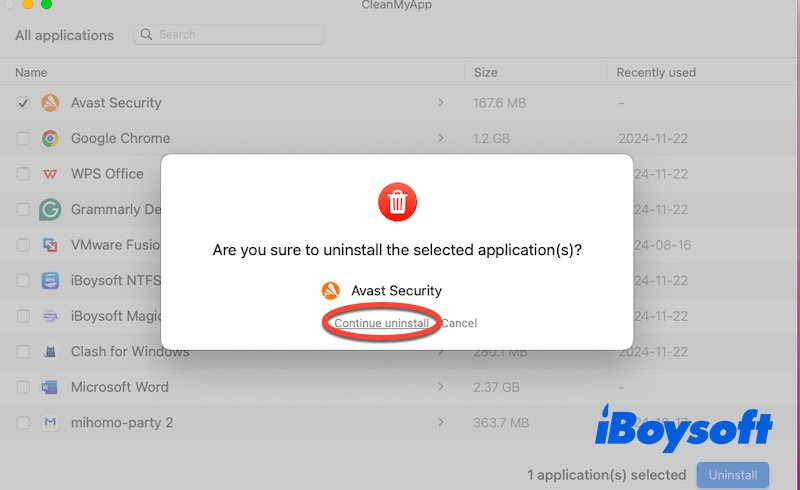
- You will be prompted “The following App has been uninstalled". Click Finish to uninstall the antivirus software completely.
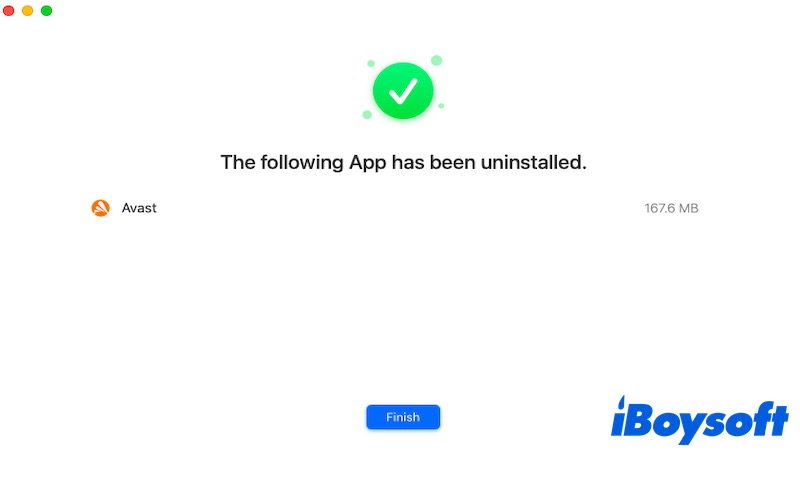
As you can see, it's easy to uninstall antivirus on Mac with CleanMyApp. You can also uninstall Chrome on Mac or uninstall Firefox on Mac with it. If this utility surprises you and solves your problem, please share this mini software and this post with more people.
Method 2: Remove antivirus from your Mac with Launchpad
As is known to all, if you want to uninstall an app on iOS, you can tap on the app and hold on to it, when an X icon appears on the top left of it, click on the X icon and the app should be removed from your iOS device. Also, you can use this method to uninstall antivirus software from your Mac. Just do the following:
- Open Launchpad from your Dock.
- Click on the icon of the antivirus app you want to uninstall and hold it down for a few seconds until the X appears top left.
- Press the X on your antivirus software to remove it, and then hit Delete when asked.
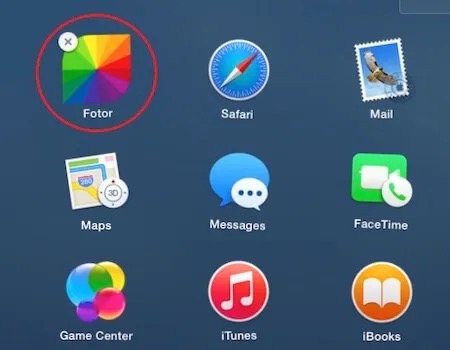
Method 3: Uninstall antivirus for Mac via the native uninstaller
If removing the installed antivirus app via Launchpad is not successful, you can try using the uninstaller included with the antivirus software. If you don't know whether your antivirus software comes with an uninstaller program, the best idea is to check their support pages for guidance on uninstalling.
If the antivirus app has an uninstaller, you need to open the uninstaller and follow the on-screen prompts to get rid of this app from your Mac. After the uninstall process, you can restart your Mac to refresh your Mac. If the antivirus software has no uninstaller, try the next way in the following part.
Method 4: Uninstall antivirus on Mac by moving into Trash
Another regular way to uninstall an app on a Mac is to move it into Mac Trash. However, since antivirus software runs deeply on your macOS to scan viruses and malware to protect your Mac, only dragging the antivirus app into Mac Trash is not enough for a clear uninstallation, you should delete all its leftover files together. Here's how to do it:
- Launch Mac Finder and open the Applications folder.
- Locate the antivirus software you want to uninstall, right-click on it, and select Move to Trash. Alternatively, you can drag the antivirus application to Trash.
- From the Dock, right-click or control-click on the Trash icon and select Empty Trash.
- Open the Finder menu at the top of the screen, click on the Go menu, hold the Option key, and then choose Library.
- Open the Preferences folder and look for any plist files associated with the antivirus software that you just uninstalled and delete these files.
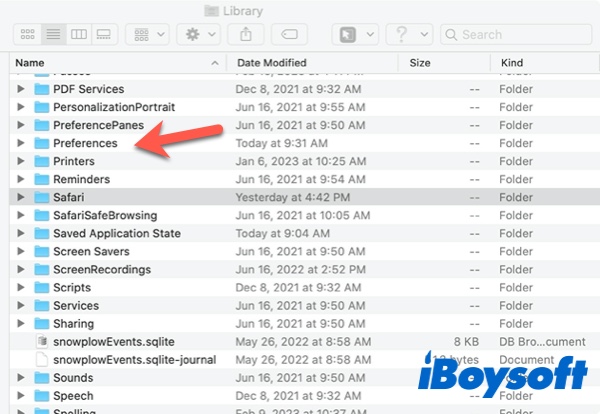
- Empty Mac Trash again to completely delete all antivirus-related files.
If you think this post is helpful, please share it on social media.
Final thoughts
To summarize, the above 4 ways should delete the antivirus software from your Mac or MacBook. Among the 4 methods, the simplest and most recommended way to get rid of an antivirus app on a Mac is to use CleanMyApp within a few clicks.
FAQs about how to uninstall antivirus on Mac
- QIs there an antivirus already installed on Mac?
-
A
Since 2009, Apple has included XProtect, Apple's proprietary antivirus software, on all Macs. XProtect scans all applications and files for viruses and malware using a database of threats that Apple updates daily.
- QShould I uninstall antivirus on Mac?
-
A
If your Mac computer is infected with a malware program posing as an antivirus program, it is strongly recommended that they be uninstalled.
- QDid my antivirus software give my Mac malware?
-
A
There are fake antivirus programs, which, when installed, release spyware or malware on your device. So, if you later decide to reinstall antivirus software, make sure you download a trusted third-party antivirus app.