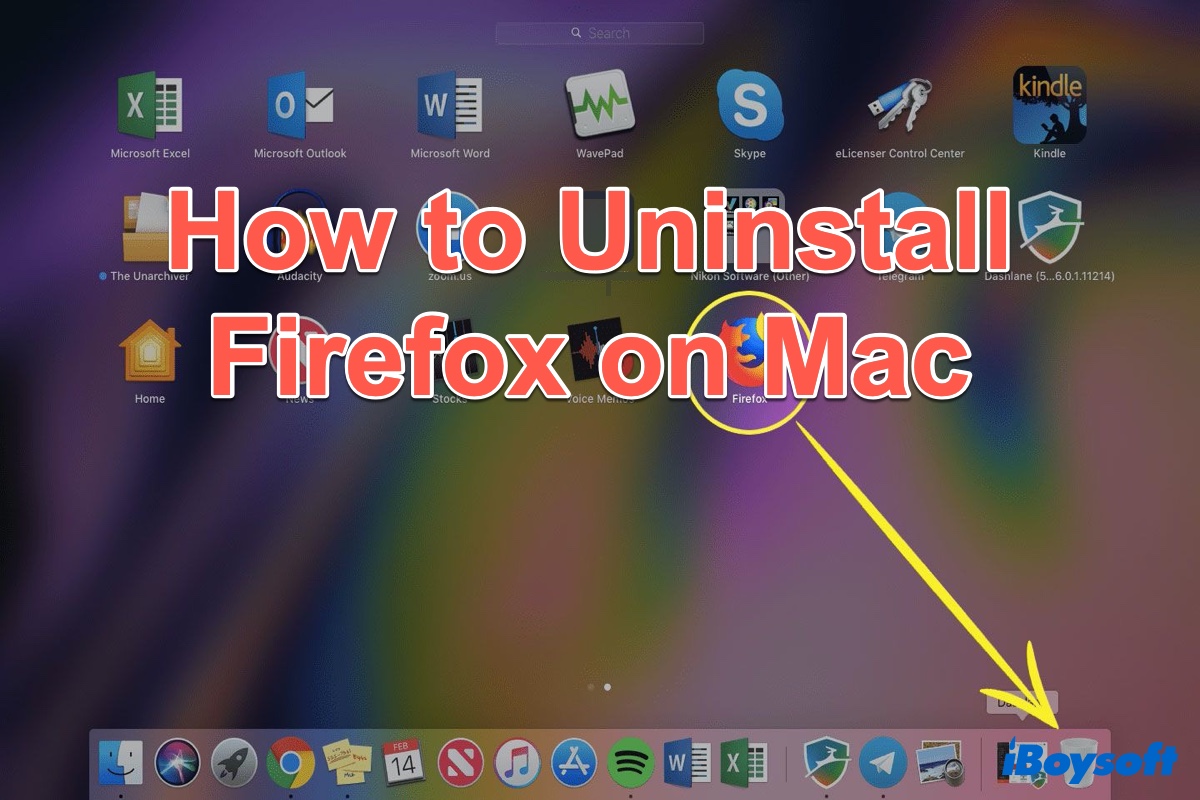Firefox is one of the most widely-used browsers on MacBook Air, MacBook Pro, or Mac Pro. But compared with Chrome and Safari, Firefox may be not that fast or efficient. If you installed Mozilla Firefox once and no longer used it, it's a good idea to uninstall it and free up the Mac storage.
Since Mozilla doesn't supply an uninstaller, you'll have to uninstall it manually. Luckily, in this post, we'll show you how to uninstall Firefox on Mac with only a few clicks. Just keep reading.
Why should you uninstall Firefox
Like any other web browser, Firefox stores lots of your data on your Mac, including your browser history, login details, cookies, and caches. Those files take up lots of space on your Mac. So, to free up space on your Mac hard drive and you no longer need Firefox, you can uninstall it properly.
Could you please share this informative post with more friends, thanks!
How to easily remove Firefox from Mac
Typically, you can remove an app from macOS by moving it to Mac Trash and deleting its related files manually. However, this method is time-consuming and not easy to do. If you're wondering how to uninstall firefox on Mac with ease, then a powerful utility named iBoysoft MagicMenu could help you.
iBoysoft MagicMenu is a mini utility to help customize and enhance the right-click menu on Mac. It allows uninstalling an app on Mac, adding new files/folders on your Mac desktop, quick access to a browser or webpage link, and so on. This Mac software supports macOS Ventura, Monterey, Big Sur, Catalina, Mojave, High Sierra & Apple Silicon M1, and M2 Mac.
Here's how to uninstall Firefox on Mac with iBoysoft MagicMenu easily:
- Free download, install and launch iBoysoft MagicMenu.
- Go to Finder > Applications > Firefox. (If Firefox is open, close it first.)
- Right-click on the Firefox app and choose Uninstall from the context menu.
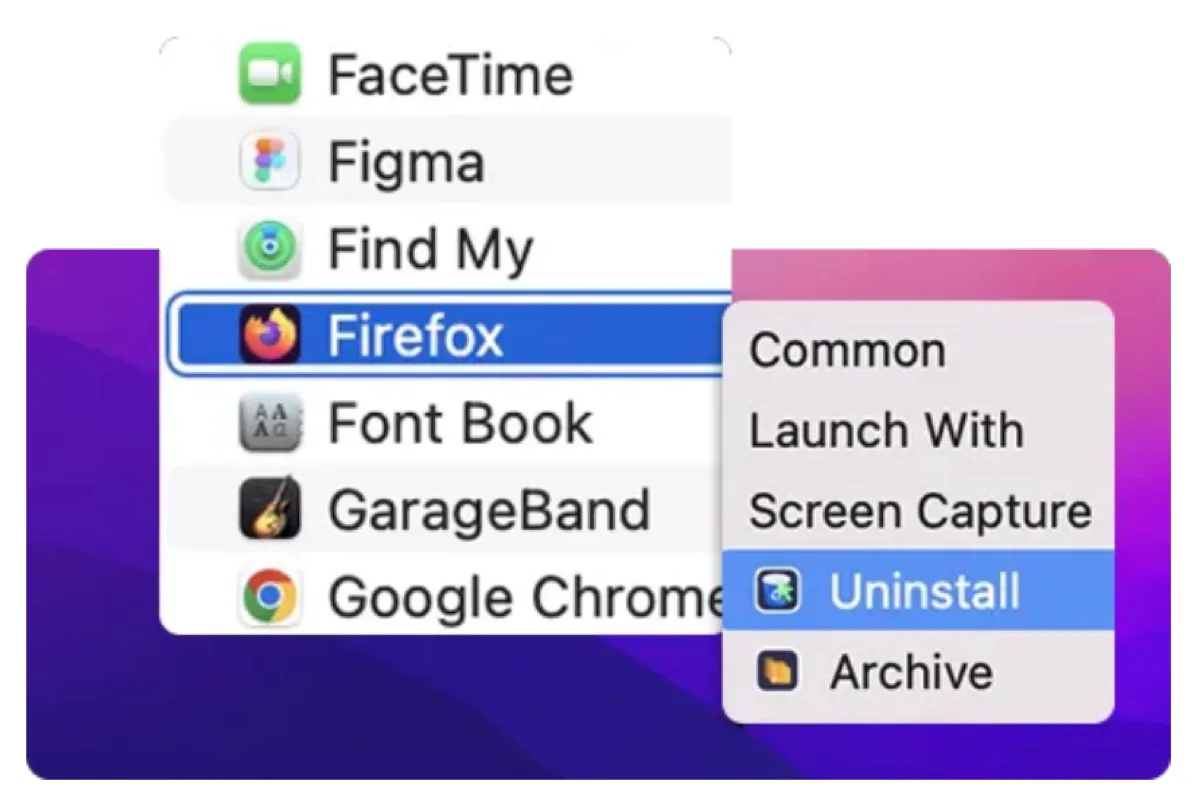
- Tap Uninstall again and click Yes to confirm the uninstallation and when it completes, choose Close to quit the iBoysoft app.
See? it's very easy to uninstall Firefox with iBoysoft MagicMenu. You can also uninstall Chrome on Mac with it. Besides, you can try the other useful functions of this software to improve work efficiency on macOS. If this utility surprises you and solves your problem, please share this mini software and this post with more people.
How to uninstall Firefox on Mac manually
If you still want to try the regular way to manually uninstall Firefox on Mac, there are 2 common ways:
Method 1: Uninstall Firefox on Mac by moving into Trash
As is known to all, the regular way to uninstall an app on Mac is to drag it into Mac Trash. To manually uninstall Firefox on Mac, you can also do it this way with the below steps:
- Close Firefox if it is open first by clicking the Firefox menu at the top of the screen and selecting Quit Firefox.
- Open Mac Finder and open the Applications folder.
- Drag the Firefox application to the Trash or right-click on it and select Move to Trash.
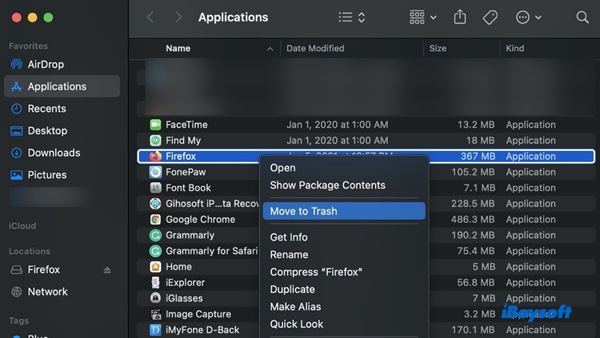
The above is the whole steps to remove the Firefox app itself from your Mac or MacBook. If you're a completionist and want to remove all the trace of Firefox on your Mac, you should continue doing the following to delete all Firefox leftover files:
- From the Finder menu at the top of the screen, click on the Go menu and choose Go to Folder.
- In the text box, type the following: ~/Library/Application Support
- Locate the Firefox folder and drag it to Trash.
- Return to the Go to Folder window and type ~/Library/Caches this time.
- Look for the Firefox folder and the Mozilla folder, then drag them to the Trash.
- Empty the Trash to cleanly uninstall Firefox on Mac.
If you think this post is helpful, please share it on your social media.
Method 2: Remove Firefox from Mac using the Terminal
Besides uninstalling Firefox on Mac by moving into Trash, using the Terminal is another alternative worth trying. The Terminal is a text-based utility on macOS to control the operating system quickly and efficiently to perform tasks in a graphical user interface. To use the Terminal to uninstall Firefox on Mac, you only need to do the following:
Step 1: Open the Terminal from Launchpad or Mac Finder.
Step 2: Type in:sudo rm -rf /Applications/Firefox.app/
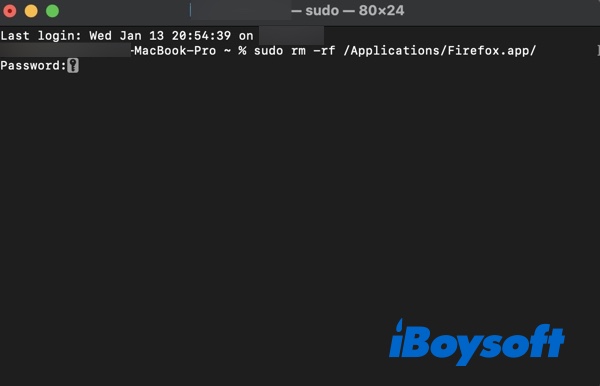
Step 3: You will then be asked to put in your administrator password. When you type in your password, it won't show up the detailed number or symbols within the Terminal window either.
Step 4: Double-check that you typed in the correct app name that needs to be removed and hit the Return key on your keyboard after you've put in your administrator password. Firefox will now be removed and you can find no confirmation message letting you know.
Warning: The Terminal does what you tell it to do and won't ask you to confirm your command. Once you hit Enter, it will remove whatever you had typed into the Terminal window and will not put it into the Trash first, it is gone forever. It is best to make sure you have typed everything correctly before executing uninstallation to avoid deleting the wrong application.
FAQs about how to uninstall Firefox
- QHow do I completely uninstall Firefox on Mac?
-
A
To completely uninstall Firefox, use iBoysoft MagicMenu to help you. Download and launch it, right-click on the Firefox app in the Mac Finder Applications folder, and select Uninstall to remove Firefox from your Mac completely.
- QHow to uninstall Firefox from command line on macOS?
-
A
Simply type in sudo rm -rf /Applications/Firefox.app/ in Mac Terminal window and press the Return key, then the Firefox will be uninstalled on you Mac.