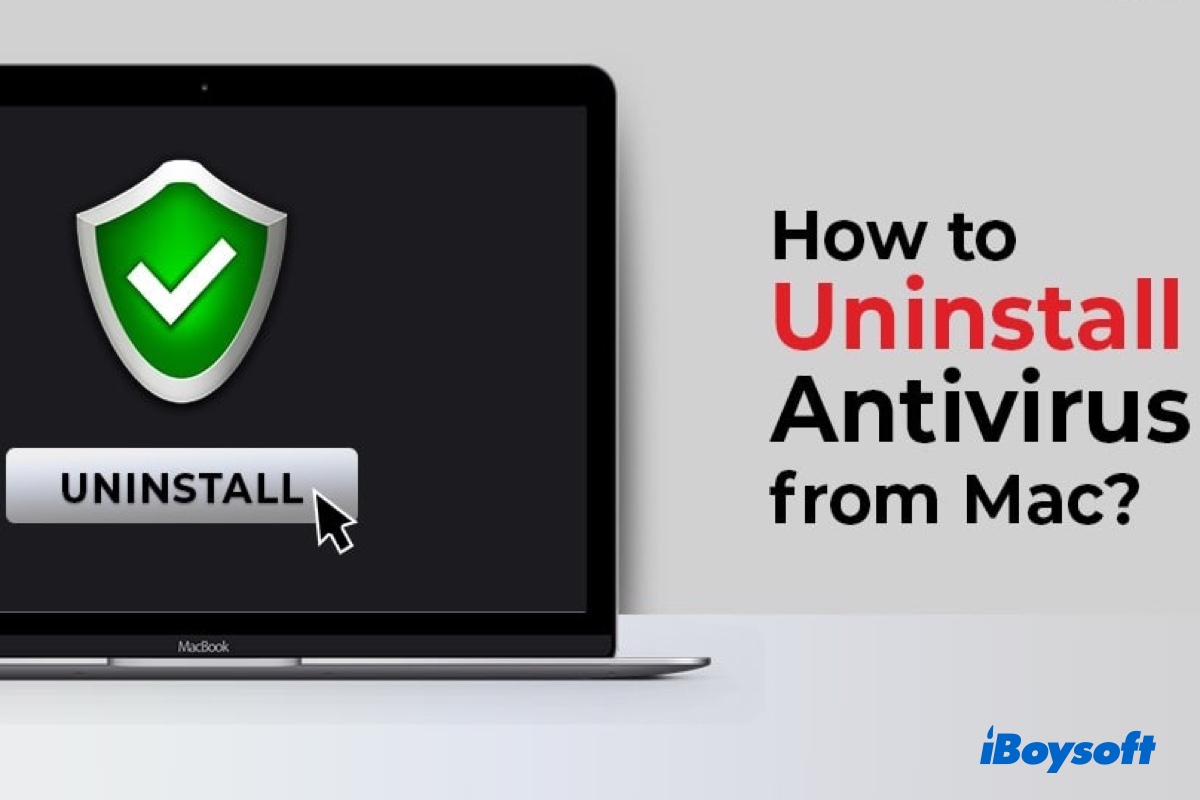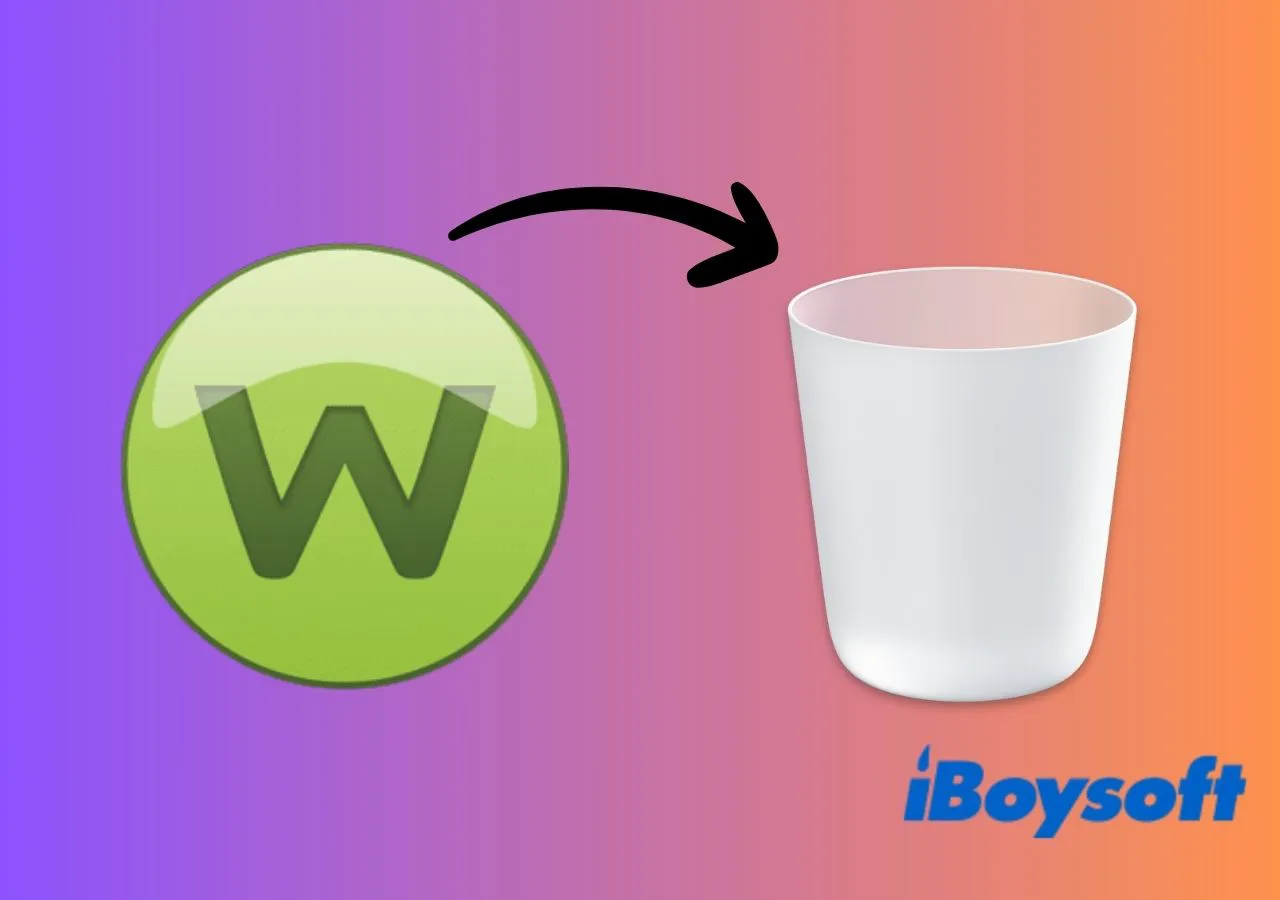時々、Avast Antivirus、Sophos Antivirus、MacKeeperなどのアンチウイルスソフトウェアをアンインストールすることが容易でないことがあります。アンチウイルスソフトウェアをアンインストールした後でも、そのファイルはMacに残ります。そこで、この記事ではさまざまな方法でMacでアンチウイルスソフトウェアをアンインストールする方法をご紹介します。
Macでアンチウイルスソフトウェアをアンインストールする必要がある理由
ほとんどのサードパーティーMacアンチウイルスソフトウェアは常に裏で動作してシステムリソースを無駄にします。その結果、SSDを使用していてもMacが遅くなることがあります。したがって、Macのストレージを解放するためにアンチウイルスをアンインストールしたいと思うかもしれません。また、アンチウイルスプログラムを装ったマルウェアプログラムを無意識にダウンロードし、その問題に気付いたときには、できるだけ早くアンインストールしたいと考えるかもしれません。
Macでアンチウイルスをアンインストールする前に、まずアプリを実行している状態を停止する必要があります。単にアプリを閉じるだけでは、そのバックグラウンドアクティビティが停止するわけではありません。以下のActivity MonitorでMac上のプロセスを強制終了できます:
- Launchpadをクリックし、その他フォルダからActivity Monitorを開きます。
- Activity MonitorでCPUタブを選択します。プロセス名列から実行中のアンチウイルスアプリを見つけ、アプリをクリックして選択します。
- 画面の左上隅のXボタンをクリックします。ポップアップウィンドウが表示され、このプロセスを終了するかどうかを尋ねられます。 Quitを選択します。アプリがまだシャットダウンされていない場合は、再度Xボタンをクリックし、この時は Force Quitを選択します。その結果、アンチウイルスアプリが閉じられ、このアプリに関連するすべてのバックグラウンドアクティビティが停止します。
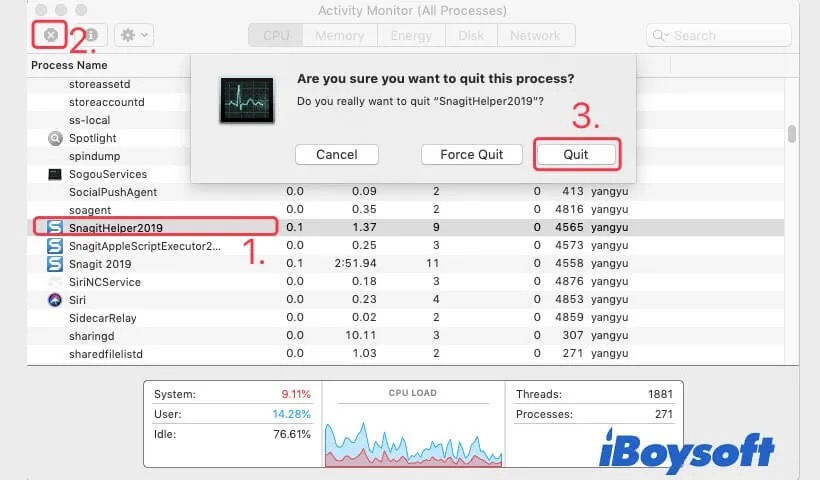
この有益な記事をソーシャルメディアで共有してください、ありがとうございます!
Macでアンチウイルスをアンインストールする方法
さて、Macでアンチウイルスをアンインストールするための4つの一般的な方法に従ってください:
方法1:CleanMyAppを使用してMacのアンチウイルスをアンインストールする
Macのアンチウイルスをアンインストールする最も簡単な方法は、 CleanMyAppを使用することです。これは、強力で使いやすいプロフェッショナルなアンインストールツールです。アンチウイルスソフトウェアはシステムに深く統合されていることがよくあります。ゴミ箱に移動しても、ログ、キャッシュ、およびバックグラウンドサービスが残ることがあります。そこで、CleanMyAppを使用すると、すべての関連ファイルを簡単に検出して削除でき、ログ、キャッシュ、および設定ファイルを残さずに徹底的にアンインストールできます。
下のアイコンをクリックしてApp Storeに移動し、CleanMyAppをダウンロードできます。ダウンロードして使用する前に、アンチウイルスソフトウェアを終了してください。そうすることで、CleanMyAppがログ、キャッシュ、および設定ファイルを含むすべての関連ファイルを効果的に削除できます。
こちらがCleanMyAppを使用して簡単にMacでアンチウイルスをアンインストールする方法です:
- CleanMyAppを開きます。
- CleanMyAppのメインページでアンチウイルスソフトウェアを見つけて選択します。
- ページの右下隅にある「アンインストール」をクリックします。
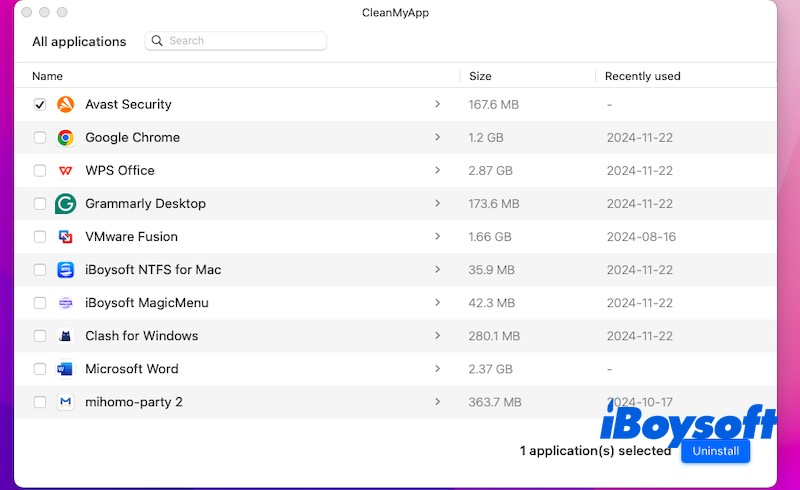
- ポップアップウィンドウで「続行してアンインストール」をクリックします。
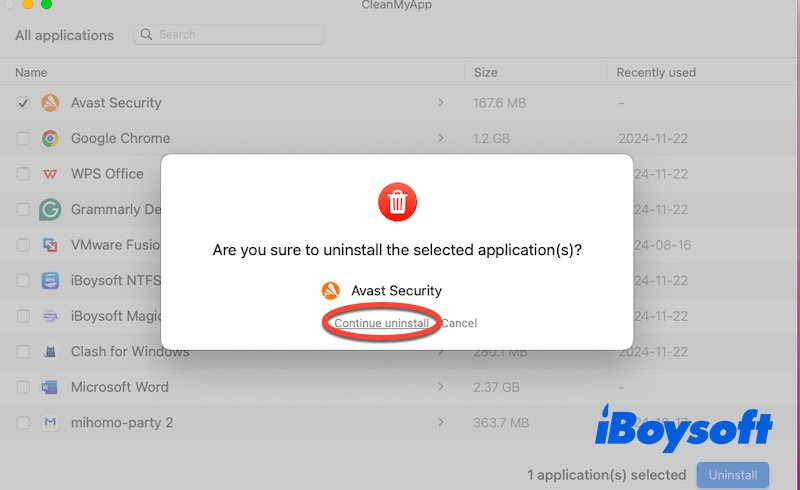
- 「以下のアプリがアンインストールされました」とプロンプトが表示されます。アンチウイルスソフトウェアを完全にアンインストールするには「完了」をクリックします。
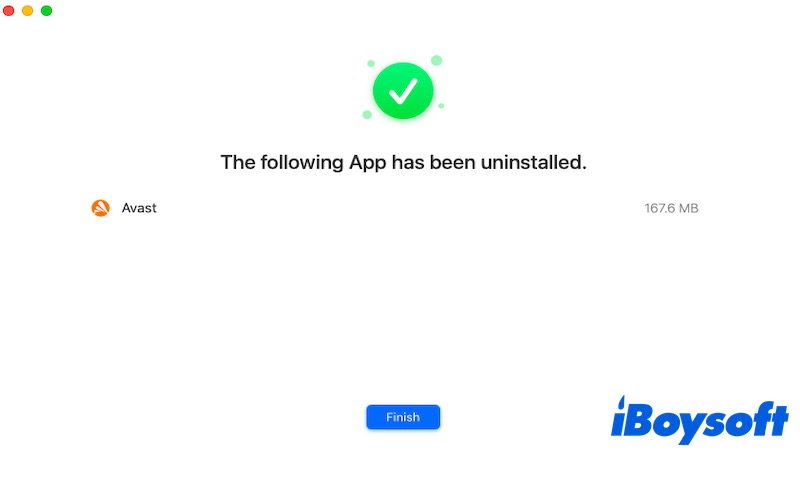
ご覧の通り、CleanMyAppを使用してMacでアンチウイルスをアンインストールするのは簡単です。これを使って MacでChromeをアンインストール したり、 MacでFirefoxをアンインストール することもできます。このユーティリティが役立ち、問題を解決してくれれば、この小さなソフトウェアとこの記事を他の人と共有してください。
方法2:Launchpadを使用してMacからアンチウイルスを削除する
すべての人が知っているように、iOSでアプリをアンインストールするには、アプリをタップしてホールドし、左上にXアイコンが表示されたときに、XアイコンをクリックしてアプリをiOSデバイスから削除することができます。また、この方法を使用して、Macからウイルス対策ソフトウェアをアンインストールすることもできます。以下の手順を実行してください:
- ドックからLaunchpadを開きます。
- アンインストールしたいウイルス対策アプリのアイコンをクリックし、左上にXが表示されるまで数秒間ホールドします。
- ウイルス対策ソフトウェアのXを押して削除し、求められたらDeleteをクリックします。
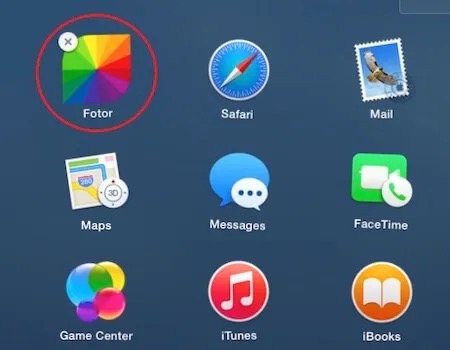
方法3:ネイティブアンインストーラを使用してMacのウイルス対策ソフトウェアをアンインストールする
Launchpadを介してインストールされたウイルス対策アプリを削除できない場合は、ウイルス対策ソフトウェアに含まれるアンインストーラを使用してみてください。ウイルス対策ソフトウェアにアンインストーラプログラムがあるかどうかわからない場合は、アンインストール方法に関するガイダンスを得るためにサポートページを確認するのが最善の方法です。
アンインストーラがある場合は、アンインストーラを開いて画面の指示に従ってMacからこのアプリを取り除きます。アンインストールプロセスが完了した後、Macを再起動してMacをリフレッシュできます。ウイルス対策ソフトウェアにアンインストーラがない場合は、次の手順をお試しください。
方法4:Macでウイルス対策ソフトウェアをごみ箱に移動してアンインストール
Macでアプリをアンインストールするもう1つの通常の方法は、それをMacのゴミ箱に移動することです。ただし、ウイルス対策ソフトウェアはMacに深く走行し、ウイルスやマルウェアをスキャンしてMacを保護するために動作するため、単にウイルス対策アプリをMacのゴミ箱にドラッグするだけではアンインストールが確実に行われません。すべての残りのファイルを一緒に削除する必要があります。以下はその方法です:
- Mac Finderを起動し、Applicationsフォルダを開きます。
- アンインストールしたいウイルス対策ソフトウェアを見つけ、右クリックしてMove to Trashを選択します。または、ウイルス対策アプリケーションをTrashにドラッグすることもできます。
- ドックからゴミ箱アイコンを右クリックまたはコントロールクリックし、Empty Trashを選択します。
- 画面の上部にあるFinderメニューを開き、Goメニューをクリックし、Optionキーを押したままLibraryを選択します。
- Preferencesフォルダを開いて、削除したウイルス対策ソフトウェアに関連する任意のplistファイルを検索し、これらのファイルを削除します。
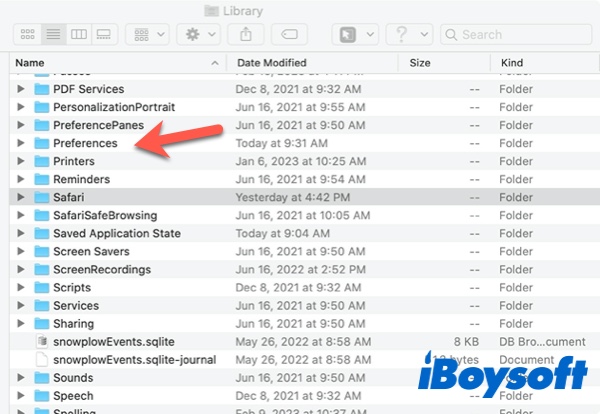
- すべてのウイルス対策関連ファイルを完全に削除するために、再びMacゴミ箱を空にします。
この投稿が役に立つと思ったら、ソーシャルメディアで共有してください。
最終的な考え
要約すると、上記の4つの方法は、MacまたはMacBookからウイルス対策ソフトウェアを削除するはずです。4つの方法の中で、Macでウイルス対策アプリを削除する最も簡単でおすすめの方法は、数回クリックしてCleanMyAppを使用することです。
FAQs about how to uninstall antivirus on Mac
- QMacにはすでにアンチウイルスがインストールされていますか?
-
A
2009年以来、AppleはXProtect、Appleの独自のアンチウイルスソフトウェアをすべてのMacに含めています。 XProtectは、Appleが毎日更新する脅威データベースを使用して、すべてのアプリケーションとファイルをウイルスやマルウェアに対してスキャンします。
- QMacでアンチウイルスをアンインストールすべきですか?
-
A
Macコンピューターがアンチウイルスプログラムを装ったマルウェアに感染している場合は、それらをアンインストールすることを強くお勧めします。
- Q私のアンチウイルスソフトウェアがMacにマルウェアを提供しましたか?
-
A
信頼できるサードパーティのアンチウイルスアプリをダウンロードする際は、後でアンチウイルスソフトウェアを再インストールする場合も、偽のアンチウイルスプログラムがスパイウェアやマルウェアをリリースする可能性があるため、デバイスにダウンロードされます。