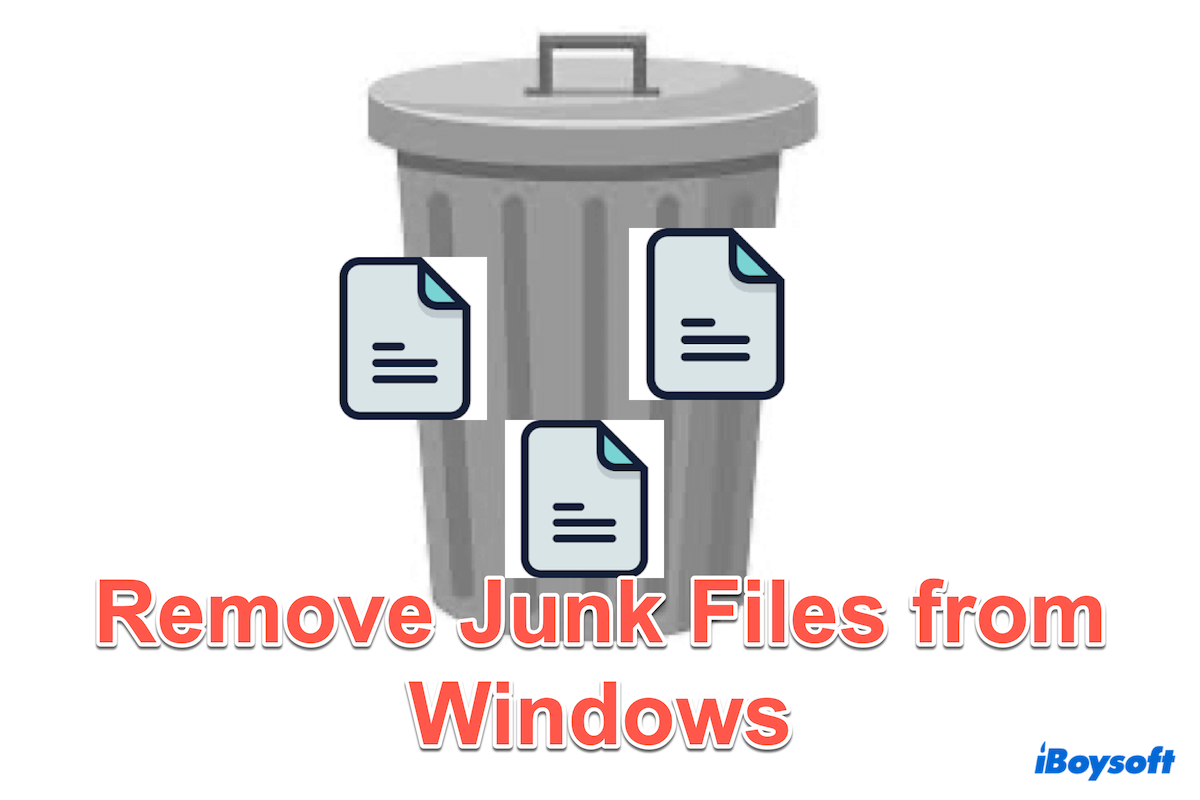Since you bought your computer, there are more and more junk files during use, which takes up valuable storage space. These junk files include temporary files, system cache, internet browsing data, and residual files from uninstalled applications.
Keeping your system free from these unnecessary junk files can enhance its performance and efficiency. But how do you remove junk files from Windows? In this guide, we will explore the methods to delete junk files on Windows 10/11, follow us.
The cleanest way to remove junk files from Windows
Manual removal of junk files or just dragging them into the Recycle Bin can't delete junk files completely. And the additional scanning or filtrating of a huge number of files is so troublesome. Is there any way to remove junk files on Windows much more cleanly?
Sure! iBoysoft DiskGeeker for Windows is a powerful tool designed to clean up junk files quickly and efficiently. It also helps easily find and delete large files on Windows. The visual mode provides the intuitive feeling for file size and the simple drag-and-drop operation makes users free away from struggling in the Recycle Bin.
Moreover, this tool can wipe a disk, clone a USB drive, test a disk speed, and recover lost partitions....It is so useful for managing and organizing your PC.
You can remove junk files from Windows with iBoysoft DiskGeeker for Windows:
- Free download, install, and open iBoysoft Diskgeeker for Windows.
- Choose Space Analyze on the main interface and select the desired analysis.
(You are suggested to select OS partition analysis or User folder analysis.) - Wait for the scanning then browse the results.
(You can choose to view with the Visual mode.)
- Drag and drop any junk files into the Trash Bin at the bottom of the window.
(Note some configuration files of your system, if you drop them by accident, you can click Remove to put them back.) - Click Delete to delete the junk files permanently.
This simple process helps you completely delete junk files on Windows. Download iBoysoft DiskGeeker to give your overburdened storage space a break!!!
How to manually remove junk files Windows
There are other manual ways to delete junk files on Windows, you can try to use them. However, some of them will still remain the junk files in the Recycle Bin, so remember to check them in the Recycle Bin or empty Recycle Bin.
# Utilize the Windows Temp folder
Temporary files are automatically stored for active processes. These files are typically removed once the task is completed, located in the Windows Temp folder. You can manually delete junk files on Windows in the folder:
- Press Win +R keys to open the Run dialog.
- Type %temp% and press the Enter key.
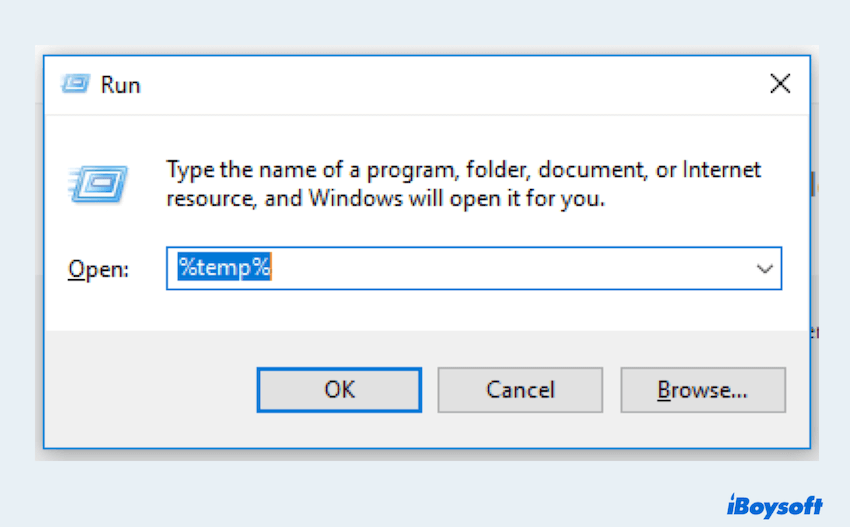
- Press Ctrl + A keys to select all in the Temp folder then press the Delete key.
- Click Skip if you encounter any files that are currently in use.
# Utilize the Disk Cleanup
Disk Cleanup is a built-in utility in Windows that helps you clean junk files on your hard drive by deleting unimportant data. You can follow:
- In the Windows search bar, type Disk Cleanup.
- Select the drive you want to clean and click OK.
- Check the box to select the file type.
(You can click View Files to view which files will be removed.)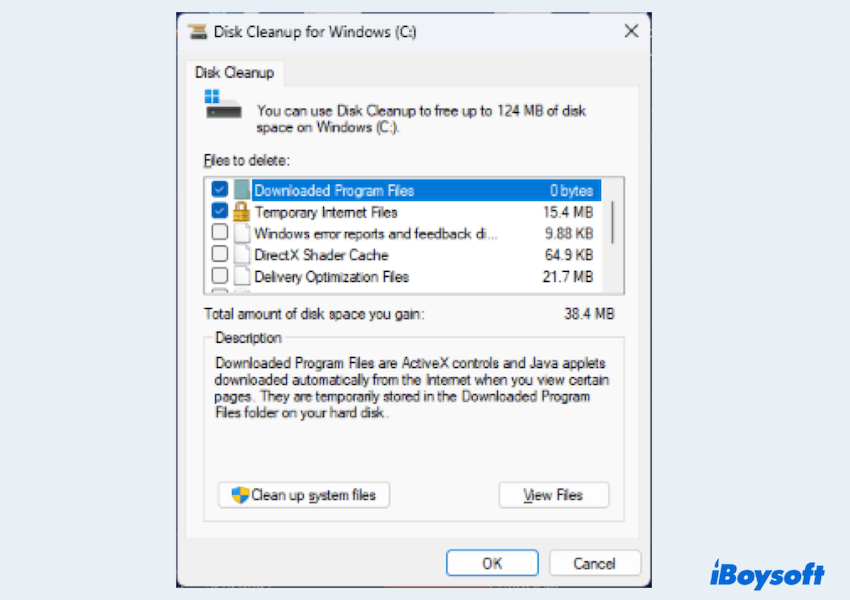
- Click OK > Delete files to remove the junk files.
# Utilize Storage Sense
Storage Sense is another built-in feature in Windows 10 that automatically frees up space by removing junk files on Windows 10. To enable and configure Storage Sense:
- Settings > System > Storage.
- Toggle the switch under Storage Sense to On.
- Click Configure Storage Sense or run it now.
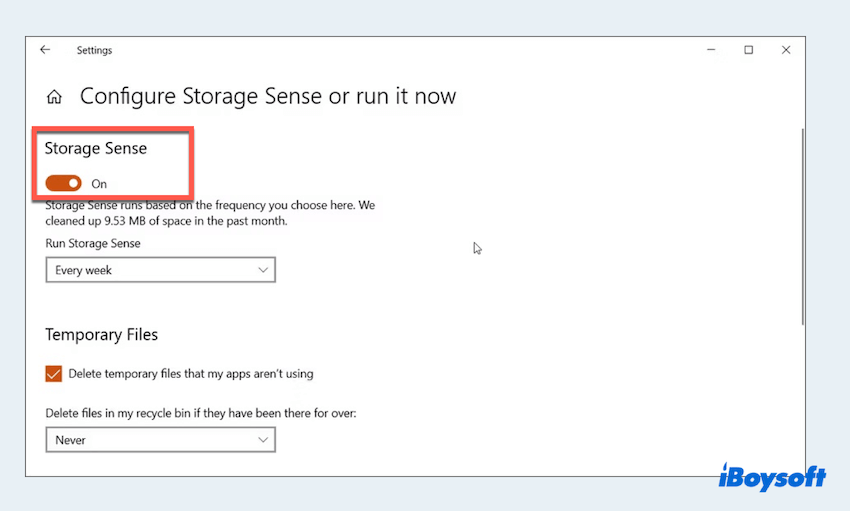
- Select the time you want to use this tool. Under Temporary Files, check Delete temporary files that my apps aren't using option.
Have you already cleaned junk files on Windows 10? Share this way with your friends.
# Clear Browser cache
Web browsers store cache files to speed up loading times, but these files can build up and occupy space. So you can follow these steps to clean Windows junk files of browsers:
- For Google Chrome: Go to Settings > Privacy and security > Clear browsing data.
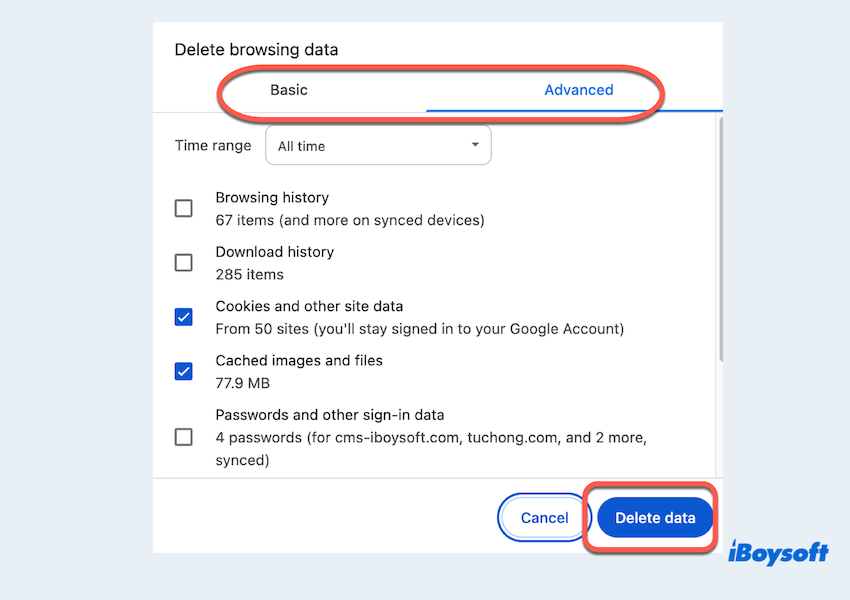
- For Microsoft Edge: Go to Settings > Privacy, search, and Services> Clear browsing data.
- For Firefox: Go to Options > Privacy & Security > Cookies and Site Data > Clear Data.
For other browsers, you can check the settings inside them.
# Use Command Prompt
For advanced users, the Command Prompt offers a way to delete junk files on Windows. But be careful to use these commands.
- In the Windows search bar, type Command Prompt then open it as an administrator.
- To delete temporary files, type del /q/f/s %TEMP%\* and press Enter.
- To clean up the WinSxS folder, type Dism.exe /online /Cleanup-Image /StartComponentCleanup and press Enter.
# Use the Storage feature
Windows 10 users can use Storage to remove Windows junk files, but the junk files here are only temporary files.
- Settings > System > Storage.
- Choose Temporary files then click Remove files in the window.
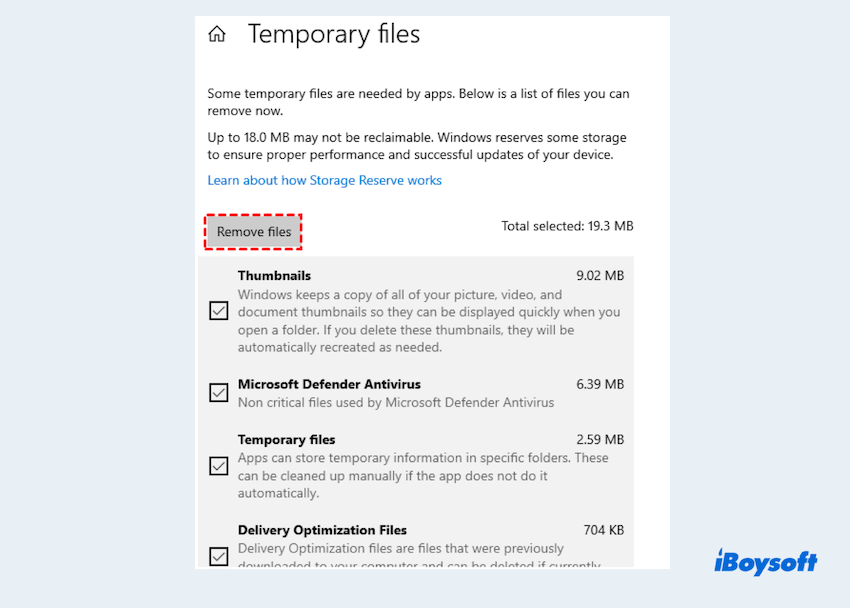
# Use system restore points
You can delete old restore points because too many system restore points seem to be junk files in a sense. Here is how to clean them:
- In the Disk Cleanup utility, click the Cleanup system files button.
- Select a drive and click OK to start the scan.
- Open the More Options tab.
- Under System Restore and Shadow Copies, click the Cleanup button.
- Select Delete to confirm the action.
Hope that you remove junk files on Windows 10 or Windows 11 at last In these ways, why not share them to help more people?
Summary
Junk files must affect your PC's performance. However, you can either manually remove junk files on Windows or directly run the tool iBoysoft DiskGeeker for Windows to keep your system tidy.
Manually deleting the files can be troublesome and incomplete, so you are suggested to download the tool to have a nicer usage. And remember to do a regular cleanup on your PC.