Are you looking to easily clone a USB drive in Windows with the choice to copy specific partitions or the entire disk? If so, you won't want to miss out on the USB drive cloner we'll discuss in this guide.
We'll also cover the importance of making a USB disk clone, compare hardware USB duplicators versus USB cloning software, and explain how to clone a USB drive in Windows in detail.
Why should you clone USB drive?
While there are several ways to duplicate contents on a USB stick, making a clone is essential to many scenarios, including:
- Making a one-on-one copy of the USB drive. If you want to preserve the current state of a drive for future data recovery, a sector-by-sector USB clone is the best choice.
- Duplicating a bootable USB stick. If you need a replica of a bootable USB stick, you'll want to clone it.
- Moving data on a USB drive to another disk. If you need to transfer the exact data of a USB stick to another drive, it's best to clone it.
- Back up a partition or an entire drive. If you want to back up a chosen partition or the whole drive rather than a few files, it'll be wise to make a clone.
So, how do you copy a USB drive to another USB drive or flash drive? Keep reading to find out.
USB duplicator hardware vs. USB cloning software
To clone a USB disk, you can either use a USB duplicator or USB cloning software.
A USB duplicator, also known as a USB copier, is a device that can copy the contents of one USB thumb drive or USB disk to multiple other USB-connected storage devices simultaneously. It's fast, efficient, and clones disks without an operating system. However, it's expensive and more suitable for distributing software or digital content.

A USB cloning app is a piece of software that runs on an operating system to create exact copies of data on a USB flash drive or other USB disks. It's suitable for users who want to clone a USB drive for data migration, file backup, or disk duplication.
USB drive cloners like iBoysoft DiskGeeker for Windows even allow you to clone your USB stick for free, as it provides free clones without time limitations.
Such a professional USB cloning application also offers advanced features that no other disk cloner is providing, such as creating BitLocker-encrypted clones or making incremental clones.
Free USB clone tool - iBoysoft DiskGeeker for Windows
iBoysoft DiskGeeker for Windows is a versatile application that can easily and efficiently clone any USB disk, USB flash drive, USB pendrive, or other storage devices in Windows. It allows you to clone a regular USB disk or a bootable USB drive to another disk in Windows 11/10/8/7 and Windows servers hasle-free.
Follow the steps below to clone your USB drive with this free USB cloning software. Make sure to prepare a destination disk that has a larger capacity than your source USB drive and connect both of them to your PC.
Warning: Ensure you back up the destination disk before moving forward because it will be erased during the cloning process.
How to clone a USB drive in Windows 11/10/8/7/servers?
Here's how to clone a USB drive to another USB drive or flash drive in Windows with partitions for free, provided that the drive is smaller than 2TB.
Step 1: Download and install iBoysoft DiskGeeker for Windows.
#Clone USB disk
#Clone USB flash drive
#Clone USB thumb drive
#Clone pen drive

Step 2: Click Clone and choose "Clone disk."
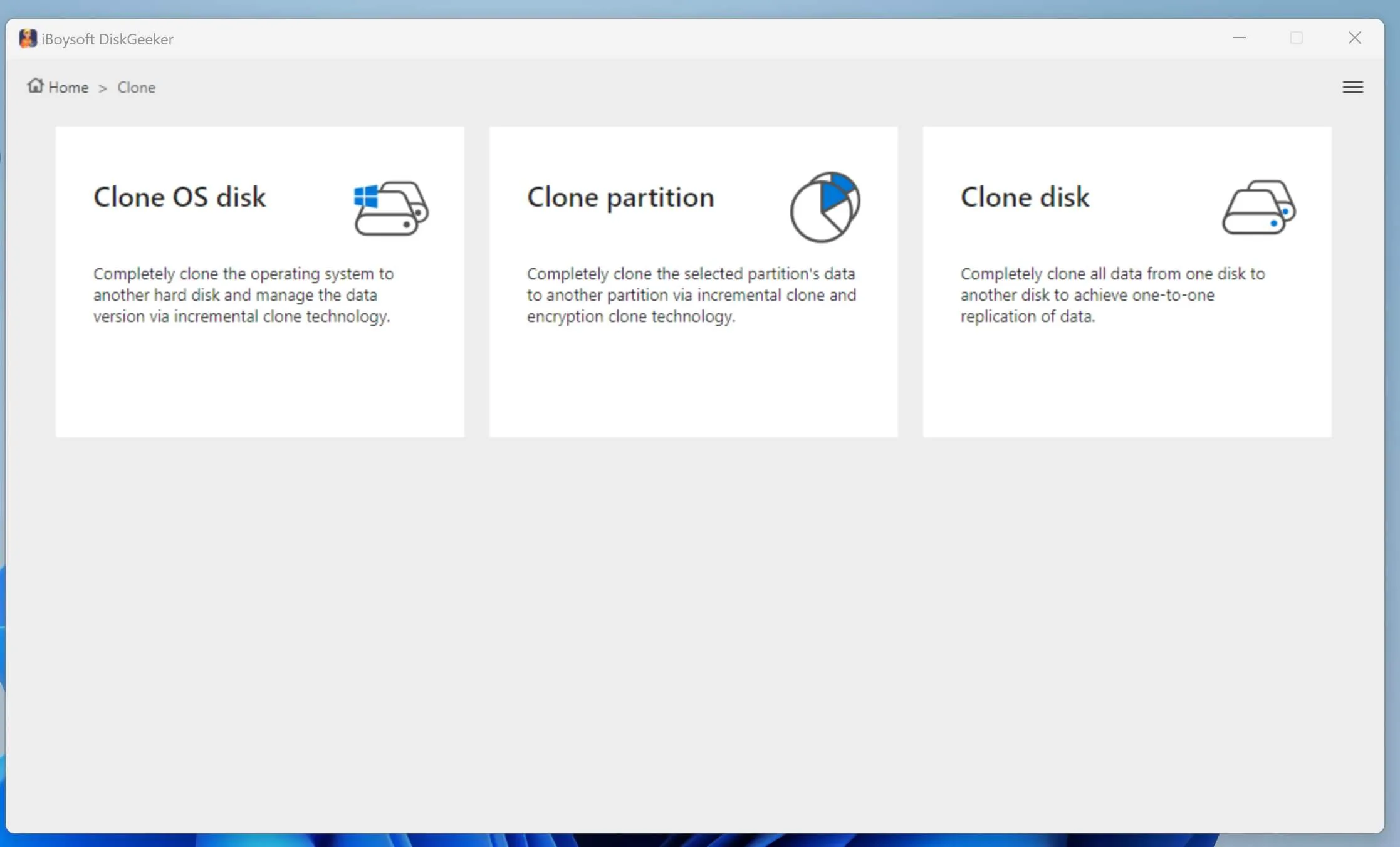
Step 3: Tap "Source disk" and select your USB disk.
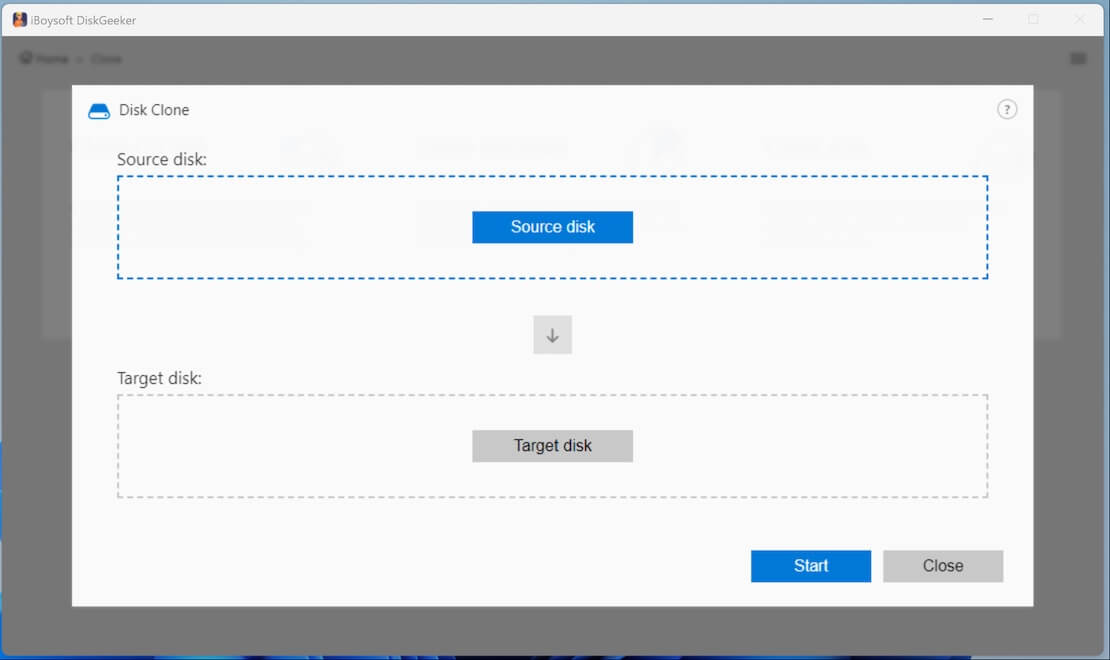
Step 4: Click "Target disk" and choose the disk where you want to create a clone of the source drive and confirm the cloning.
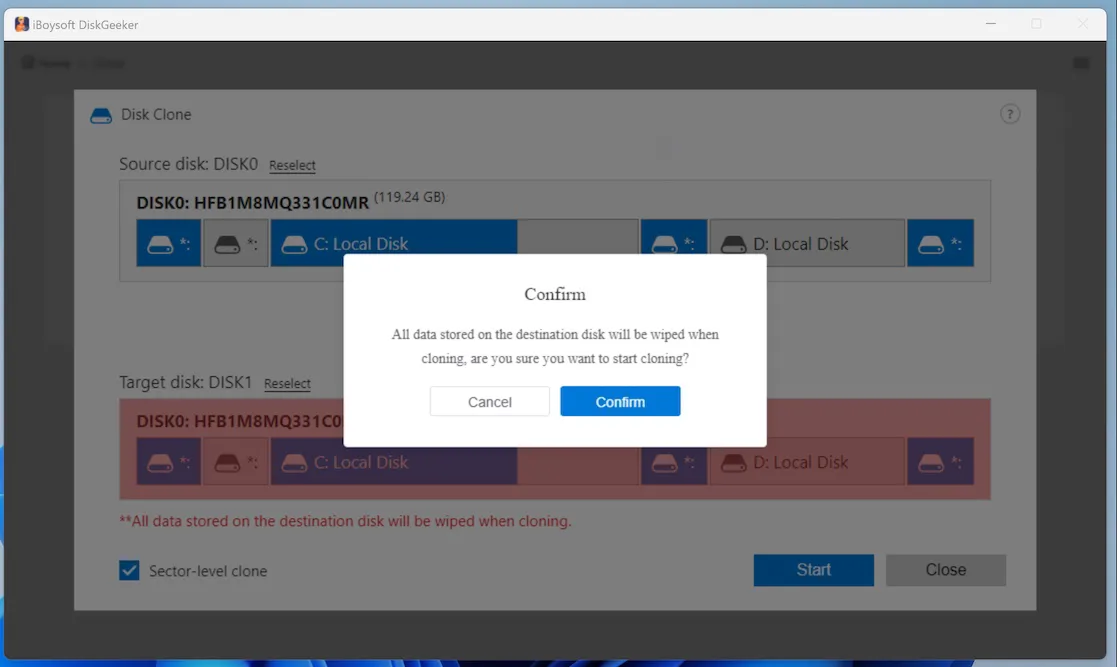
Tick the box next to "Sector-level clone" to make a 1:1 copy if you're replicating the USB drive for data recovery.
Step 5: Wait for the cloning to complete.
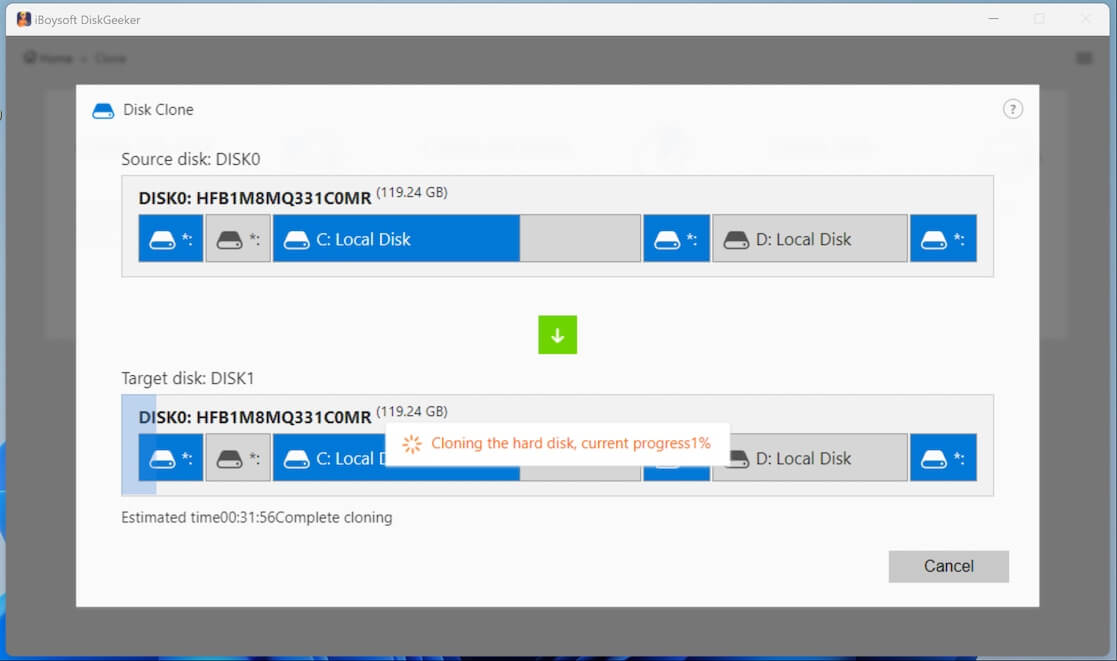
These are the steps to clone an entire USB disk in Windows. If you need to clone a partition of the drive, choose "Clone partition" in Step 2 and follow the help page for "Clone disk" to learn how to make a full clone, a BitLocker-encrypted clone, or an incremental clone.
Share this post to help others clone USB drive in Windows 11/10/8/7!
How to clone a bootable USB drive to another USB drive?
If you're interested in cloning a bootable USB drive to another USB drive or flash drive in Windows and ensuring the clone is bootable, iBoysoft DiskGeeker for Windows can do it for you without cost, as long as the partition with the operating system is less than 200 GB.
How to clone a bootable USB drive in Windows 11/10/8/7/servers:
Step 1: Boot from the bootable USB drive.
- Connect the bootable USB drive to your PC.
- Shut down your computer.
- Power it on and press the BIOS key until you see the PC logo.
- Select the USB disk as the boot drive, save the change, and close the window.
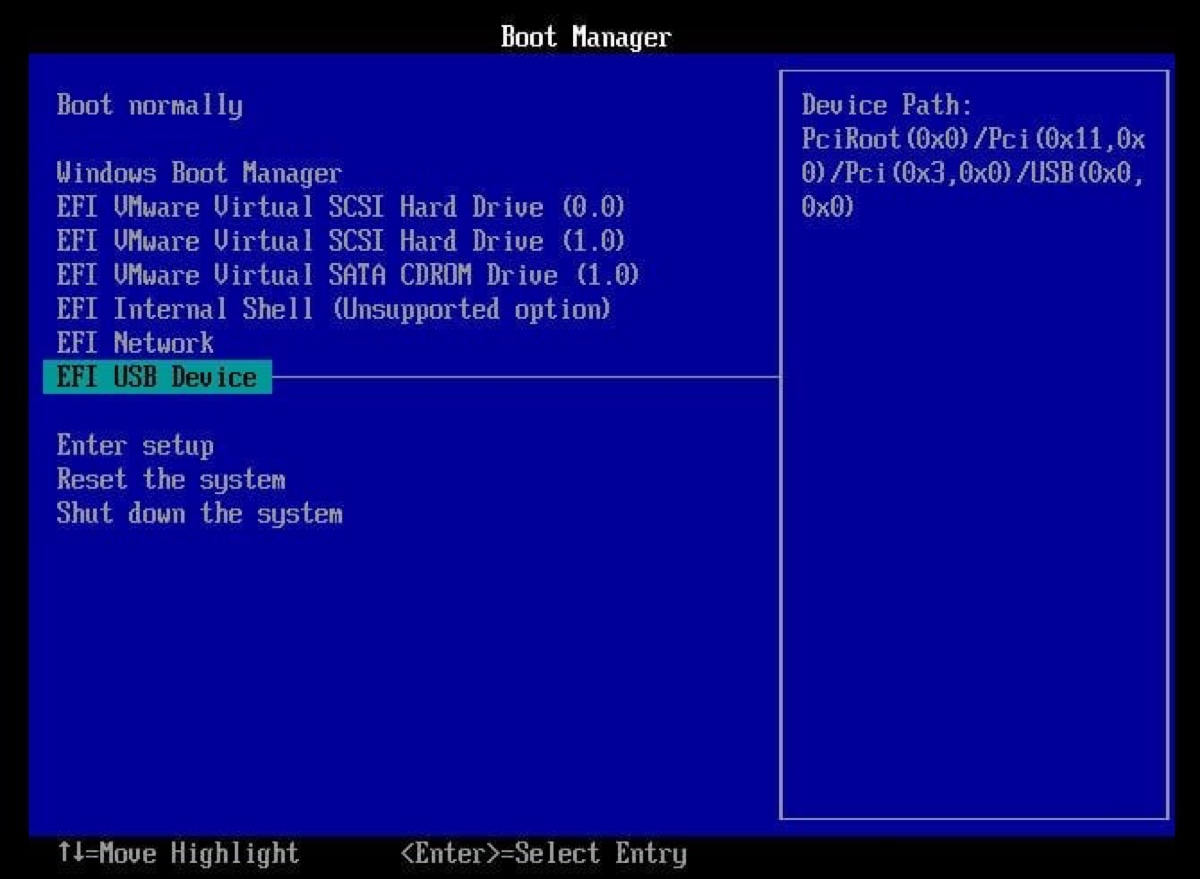
- Wait for your PC to boot up from the USB drive.
Step 2: Download and install iBoysoft DiskGeeker for Windows.
#free bootable USB clone tool
Step 3: On the interface, choose Clone > Clone OS disk.
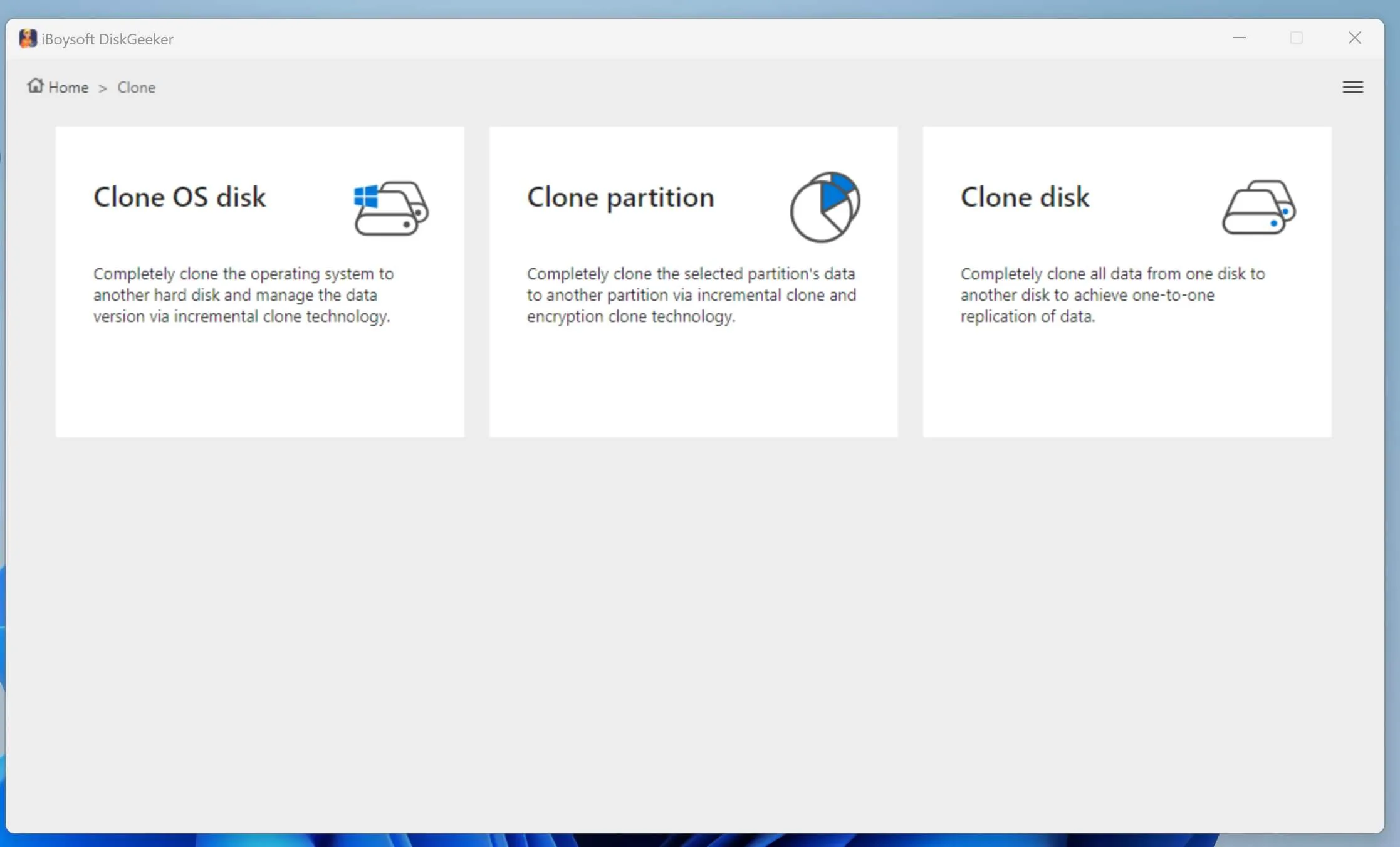
Step 4: Ensure the bootable USB partition is selected as the source disk.
Step 5: Click "Select a destination disk" and choose the disk on which you'll save the clone.
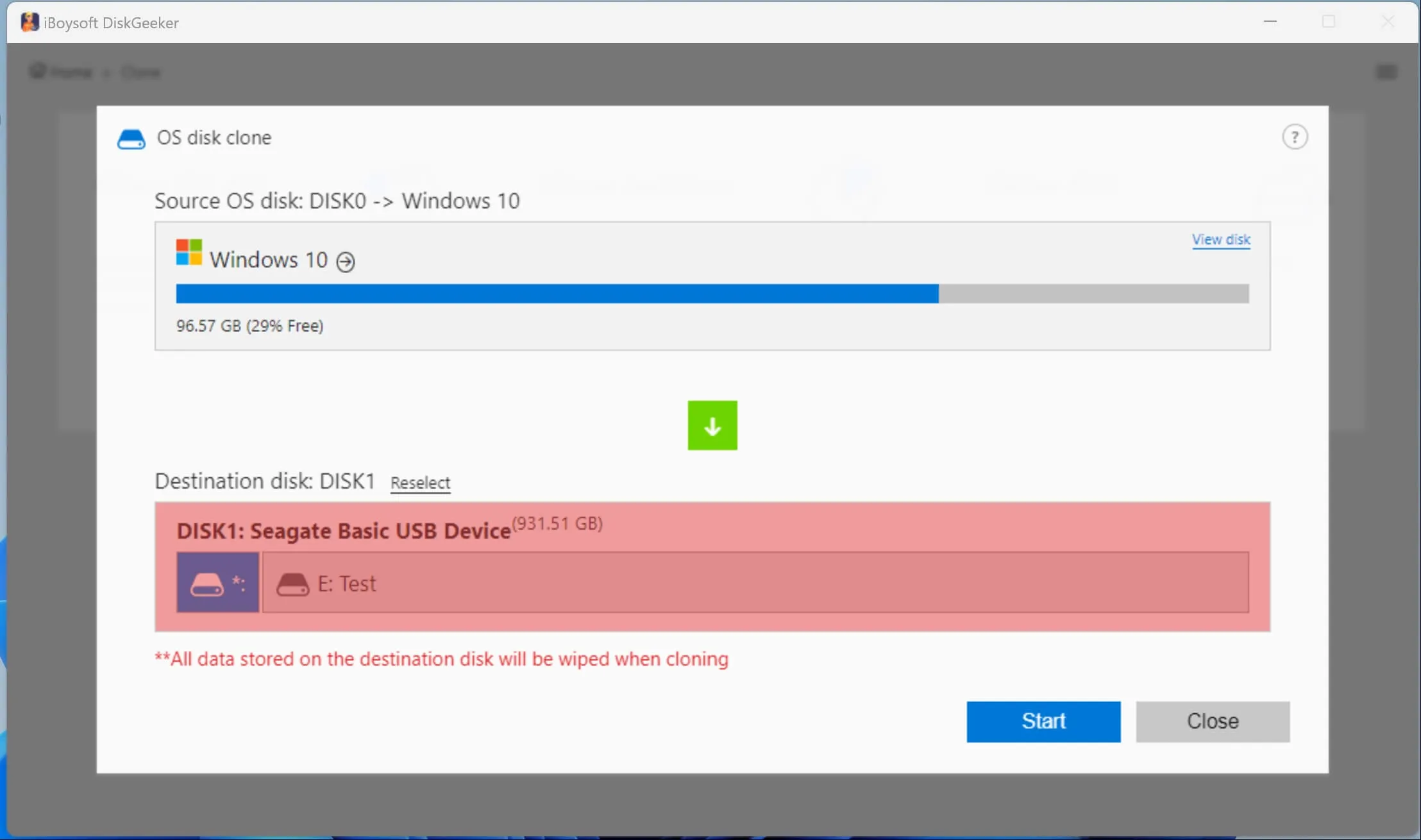
Step 5: Click Start > Confirm.
Note: You could also clone Windows to a USB drive with the "Clone OS disk" feature. The steps are the same, except that you don't need to boot from a bootable USB drive first.
Help others learn how to clone a USB thumb drive in Windows by sharing this guide!
Tips: How to choose the best USB clone tool for Windows?
A USB drive cloner is essential for any user who needs to clone a USB disk in Windows. Here are a few key points to consider when choosing USB cloning software that matches your specific needs:
① Applicable cloning situations: The USB cloning software should satisfy your current needs for creating a bootable clone, cloning a partition, or cloning the entire disk.
② Free clone offers: Some disk cloning tools offer free clones indefinitely. If your drive's capacity is within their requirements, it's a good way to clone USB disk for free.
③ BitLocker encryption support: A top disk cloner should also support cloning a BitLocker-encrypted drive and making a BitLocker-encrypted clone to prevent unauthorized access and ransomware.
④ Allow incremental clones: If you're planning to back up a drive in the long term, making incremental clones that only copy the changes since the last backup will greatly reduce your waiting time.
⑤ Intuitive interface: The USB cloning tool should be user-friendly with clear instructions and a simple interface.
⑥ Compatibility: Ensure the USB disk cloner is compatible with your USB drive and the operating system you're running.
⑦ Price worth: Compare the price of different USB clone tools in terms of their features, ease-of-use, compatibility, and overall effectiveness.
⑧ Additional features: Some advanced disk cloner may offer features like disk space analysis, lost partition recovery, partition resizing, securely wiping disks or files, etc.
Currently, iBoysoft DiskGeeker for Windows is the only disk cloning tool that's capable of cloning a partition with BitLocker encryption or creating incremental clones.