¿Estás buscando clonar fácilmente una unidad USB en Windows con la opción de copiar particiones específicas o el disco completo? Si es así, no querrás perderte el clonador de unidades USB del que hablaremos en esta guía.
También cubriremos la importancia de hacer un clon de disco USB, compararemos duplicadores de hardware USB versus software de clonación USB y explicaremos cómo clonar una unidad USB en Windows en detalle.
¿Por qué deberías clonar una unidad USB?
Aunque hay varias formas de duplicar el contenido en una memoria USB, hacer un clon es esencial en muchos escenarios, incluyendo:
- Hacer una copia exacta de la unidad USB. Si quieres preservar el estado actual de una unidad para futuras recuperaciones de datos, un clon sector por sector de USB es la mejor opción.
- Duplicar una memoria USB de arranque. Si necesitas una réplica de una memoria USB de arranque, querrás clonarla.
- Mover datos de una memoria USB a otro disco. Si necesitas transferir los datos exactos de una memoria USB a otro disco, es mejor clonarla.
- Hacer una copia de seguridad de una partición o un disco completo. Si quieres hacer una copia de seguridad de una partición elegida o de todo el disco en lugar de unos pocos archivos, será sabio hacer un clon.
Entonces, ¿cómo copias una unidad USB a otra unidad USB o memoria flash? Sigue leyendo para averiguarlo.
Hardware duplicador USB vs. software de clonación USB
Para clonar un disco USB, puedes usar un duplicador USB o software de clonación USB.
Un duplicador USB, también conocido como copiador USB, es un dispositivo que puede copiar el contenido de una memoria USB o disco USB a múltiples dispositivos de almacenamiento conectados simultáneamente. Es rápido, eficiente y clona discos sin un sistema operativo. Sin embargo, es caro y más adecuado para distribuir software o contenido digital.

Una aplicación de clonación USB es un software que se ejecuta en un sistema operativo para crear copias exactas de datos en una unidad flash USB u otros discos USB. Es adecuado para usuarios que desean clonar una unidad USB para migración de datos, copia de seguridad de archivos o duplicación de discos.
Clonadores de unidades USB como iBoysoft DiskGeeker for Windows incluso le permiten clonar su memoria USB de forma gratuita, ya que proporciona clones gratuitos sin limitaciones de tiempo.
Una aplicación profesional de clonación USB también ofrece características avanzadas que ningún otro clonador de discos proporciona, como la creación de clones encriptados con BitLocker o la realización de clones incrementales.
Herramienta gratuita de clonación USB - iBoysoft DiskGeeker for Windows
iBoysoft DiskGeeker for Windows es una aplicación versátil que puede clonar fácil y eficientemente cualquier disco USB, memoria USB, pendrive USB u otros dispositivos de almacenamiento en Windows. Le permite clonar un disco USB normal o un dispositivo USB arrancable en otro disco en Windows 11/10/8/7 y servidores Windows sin complicaciones.
Siga los pasos a continuación para clonar su memoria USB con este software gratuito de clonación USB. Asegúrese de preparar un disco de destino que tenga una capacidad mayor que su memoria USB de origen y conectar ambos a su PC.
Advertencia: Asegúrese de hacer una copia de seguridad del disco de destino antes de continuar, ya que se borrará durante el proceso de clonación.
¿Cómo clonar una memoria USB en Windows 11/10/8/7/servidores?
Aquí tiene cómo clonar una memoria USB a otra memoria USB o unidad flash en Windows con particiones de forma gratuita, siempre que la unidad sea menor de 2TB.
Paso 1: Descargue e instale iBoysoft DiskGeeker for Windows.
#Clonar disco USB
#Clonar memoria USB
#Clonar unidad USB
#Clonar pendrive

Paso 2: Haga clic en Clonar y elija "Clonar disco".
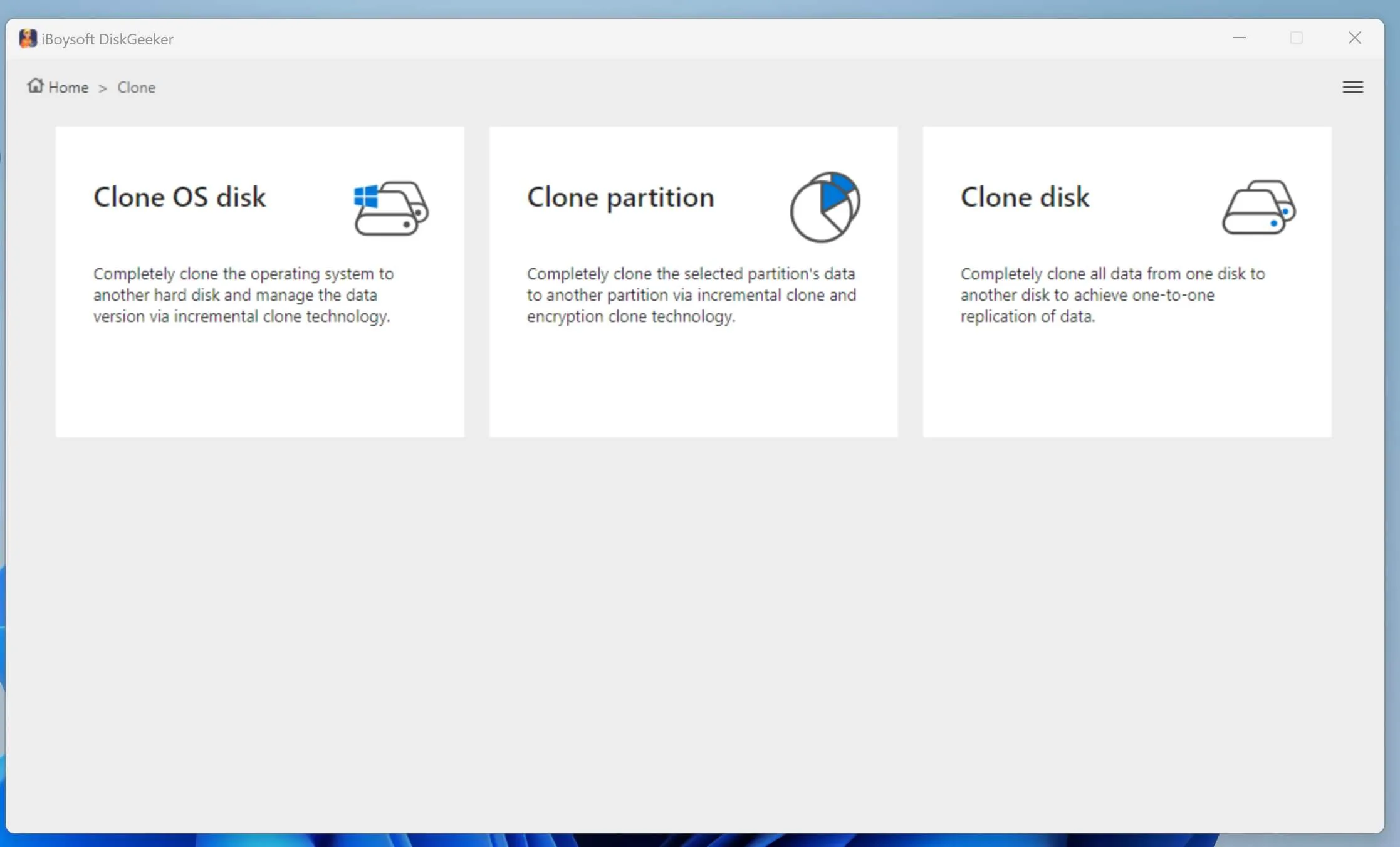
Paso 3: Toca "Disco de origen" y selecciona tu disco USB.
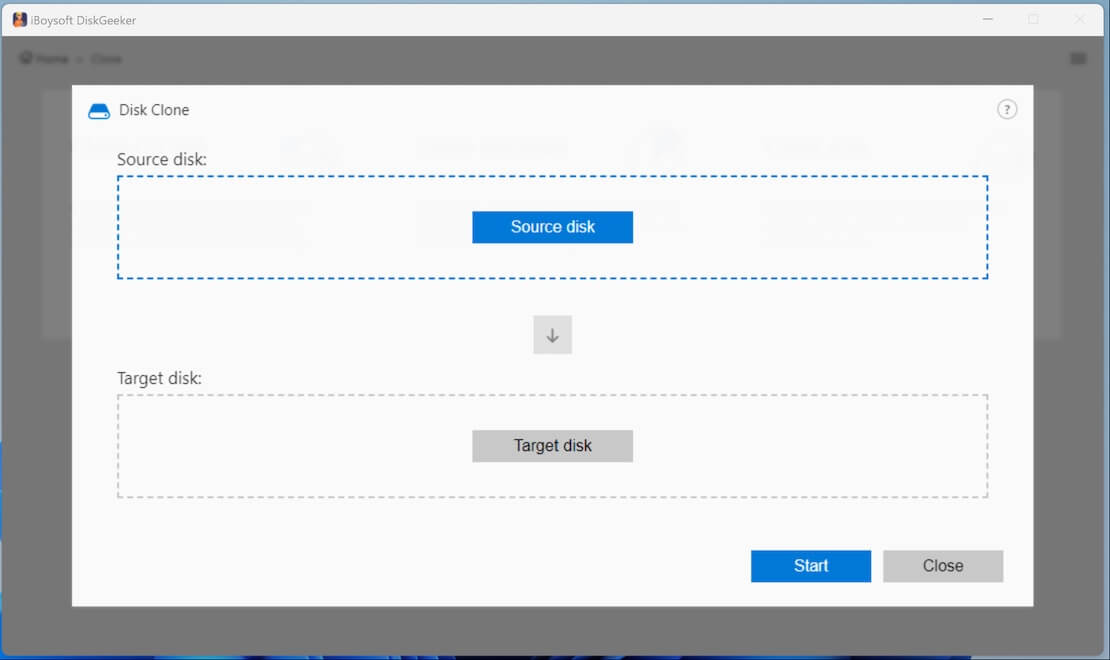
Paso 4: Haz clic en "Disco de destino" y elige el disco en el que deseas crear un clon de la unidad de origen y confirma la clonación.
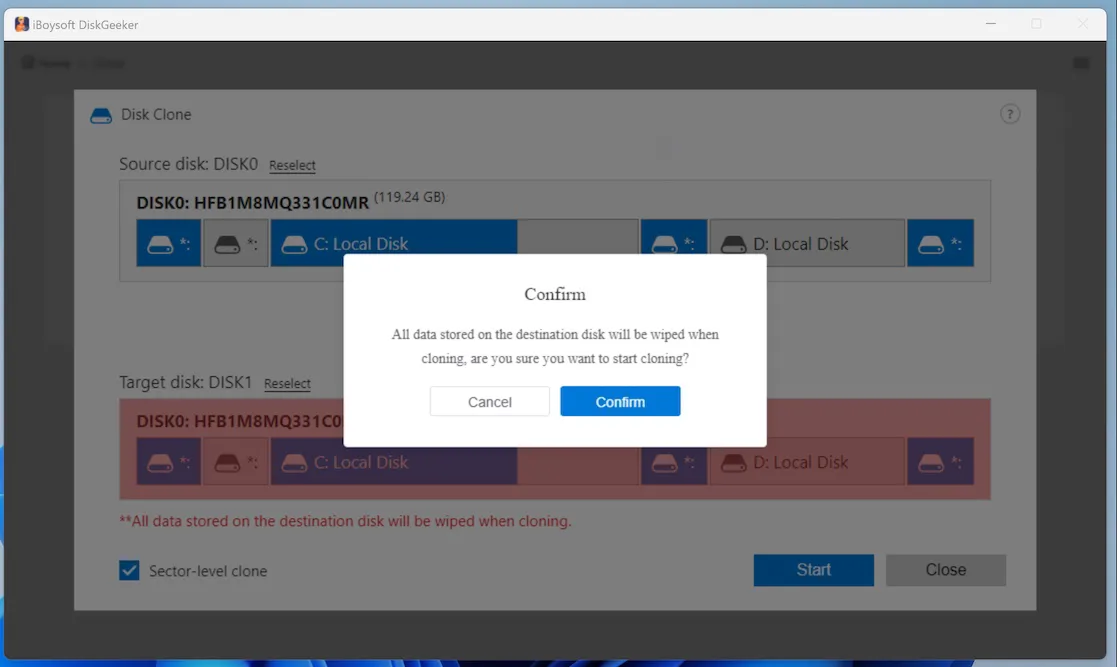
Marca la casilla junto a "Clonación a nivel de sector" para hacer una copia 1:1 si estás replicando el disco USB para recuperación de datos.
Paso 5: Espera a que la clonación se complete.
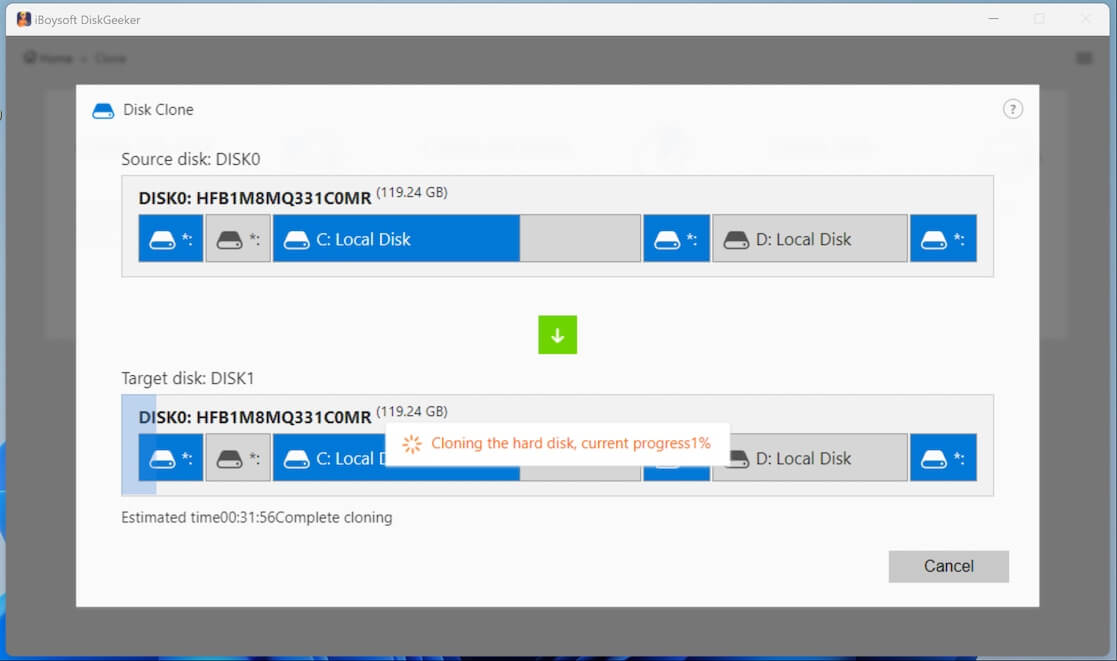
Estos son los pasos para clonar un disco USB completo en Windows. Si necesitas clonar una partición del disco, elige "Clonar partición" en el Paso 2 y sigue la página de ayuda para "Clonar disco" para aprender cómo hacer un clon completo, un clon encriptado BitLocker o un clon incremental.
¡Comparte esta publicación para ayudar a otros a clonar un disco USB en Windows 11/10/8/7!
¿Cómo clonar un disco USB booteable a otro disco USB?
Si te interesa clonar un disco USB booteable a otro disco USB o memoria flash en Windows y asegurarte de que el clon sea booteable, iBoysoft DiskGeeker for Windows puede hacerlo por ti sin coste, siempre y cuando la partición con el sistema operativo sea inferior a 200 GB.
¿Cómo clonar un disco USB booteable en Windows 11/10/8/7/servidores:
Paso 1: Arranca desde el disco USB booteable.
- Conecta el disco USB booteable a tu PC.
- Apaga tu ordenador.
- Enciéndelo y presiona la tecla de BIOS hasta que veas el logo de PC.
- Selecciona el disco USB como unidad de arranque, guarda el cambio y cierra la ventana.
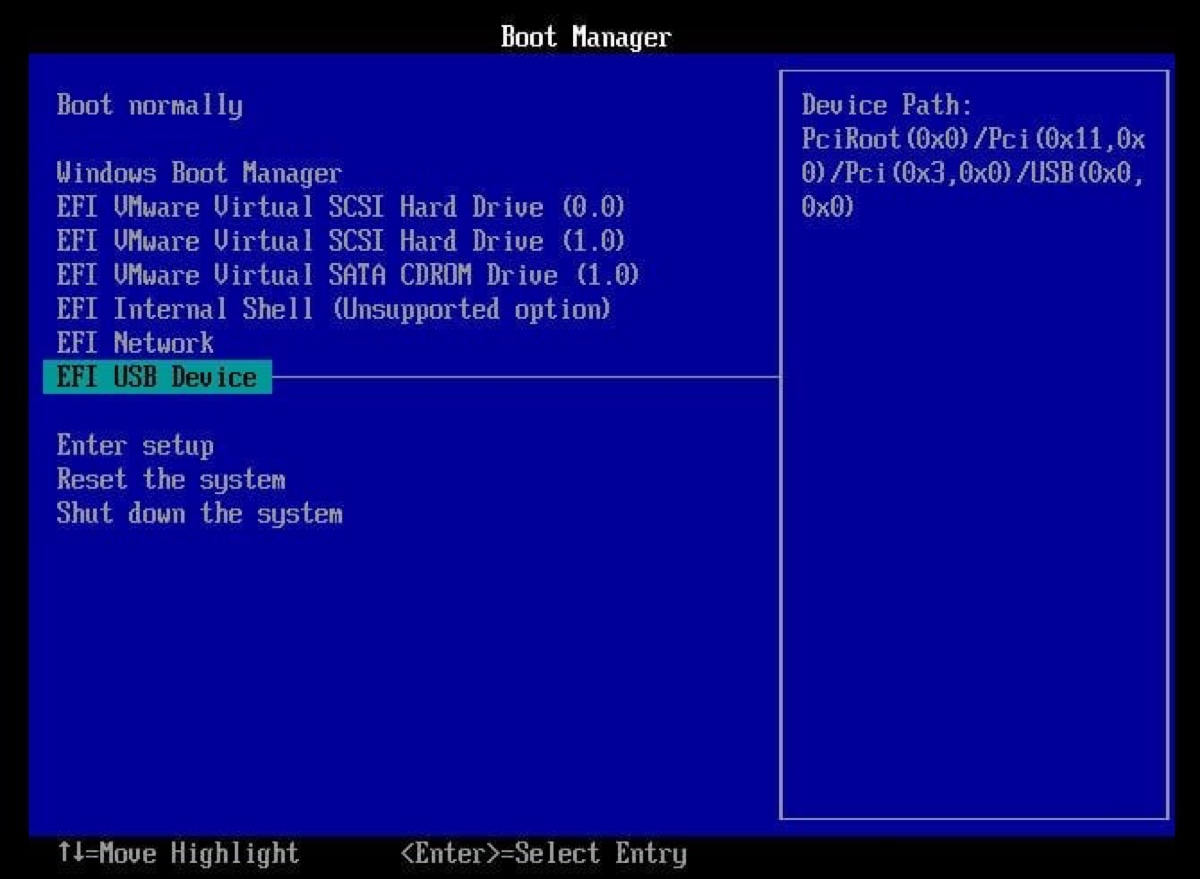
- Espera a que tu PC arranque desde el disco USB.
Paso 2: Descarga e instala iBoysoft DiskGeeker for Windows.
#herramienta de clonación de USB booteable gratuita
Paso 3: En la interfaz, elige Clonar > Clonar disco del SO.
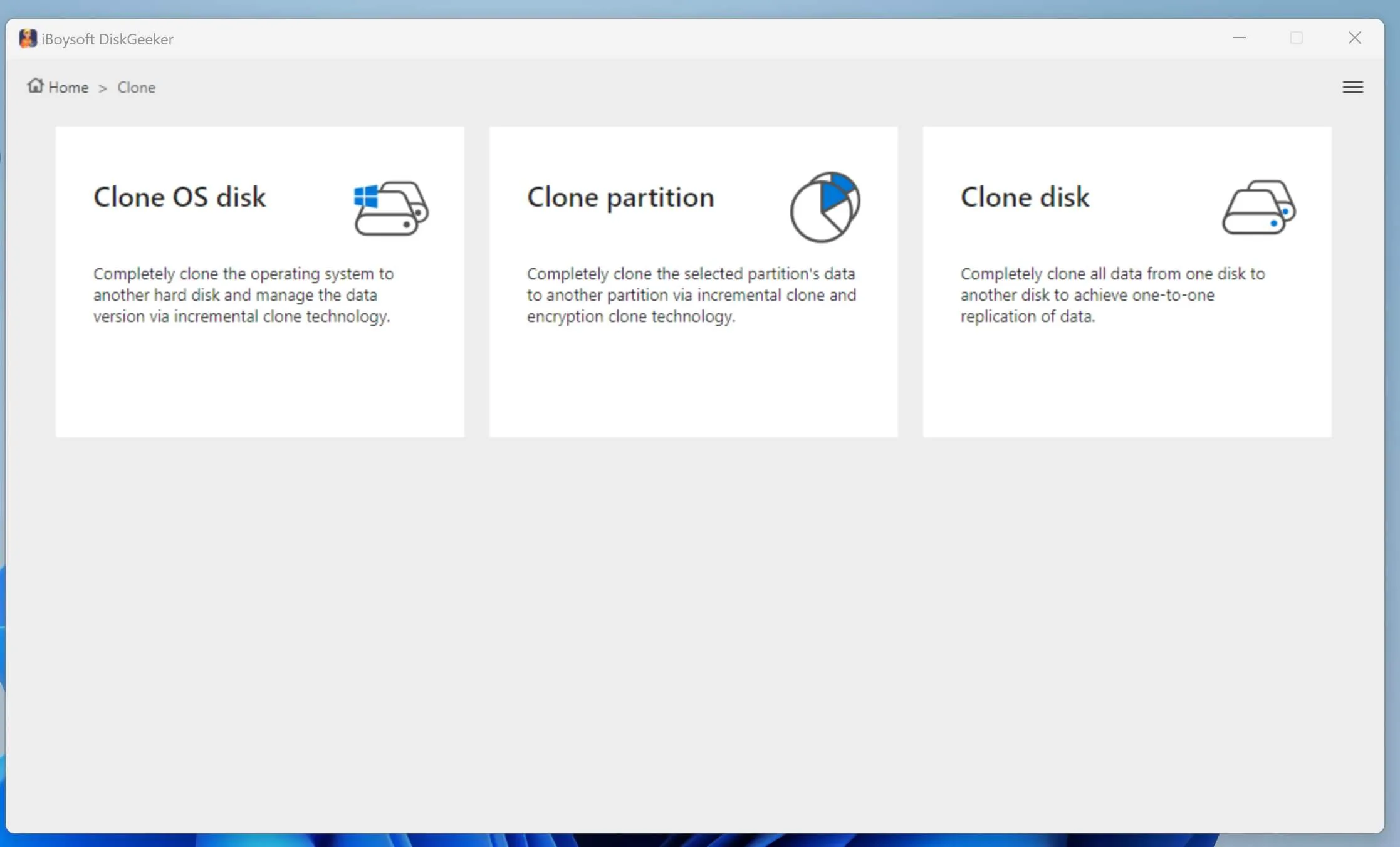
Paso 4: Asegúrate de que la partición del disco USB booteable esté seleccionada como disco de origen.
Paso 5: Haz clic en "Seleccionar un disco de destino" y elige el disco en el que guardarás el clon.
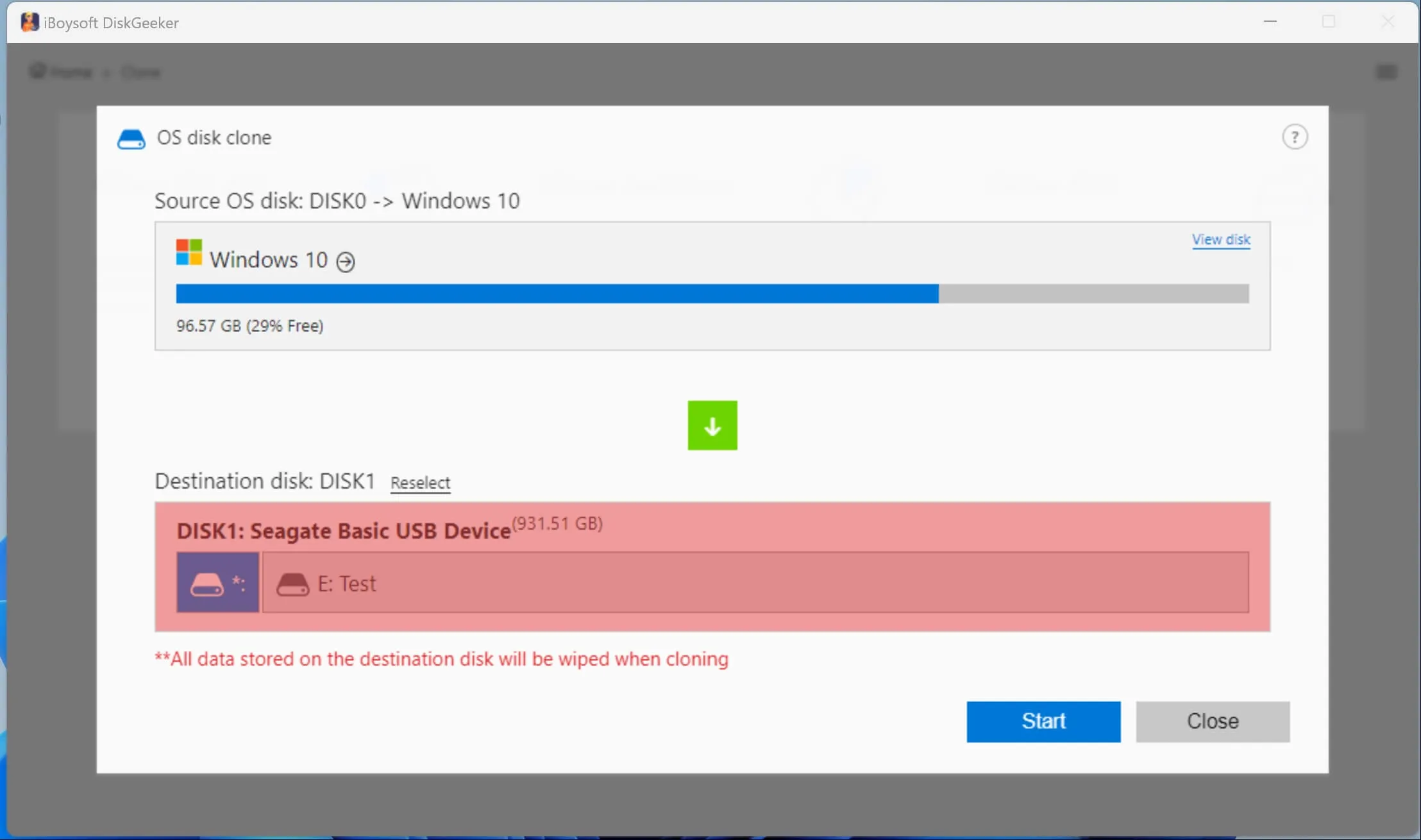
Paso 5: Haz clic en Iniciar > Confirmar.
Nota: También puedes clonar Windows a una unidad USB con la función "Clonar disco OS". Los pasos son los mismos, excepto que no necesitas arrancar desde una unidad USB de arranque primero.
Ayuda a otros a aprender cómo clonar una unidad USB en Windows compartiendo esta guía.
Consejos: ¿Cómo elegir la mejor herramienta de clonación de USB para Windows?
Un clonador de unidades USB es esencial para cualquier usuario que necesite clonar un disco USB en Windows. Aquí tienes algunos puntos clave a considerar al elegir un software de clonación USB que se adapte a tus necesidades específicas:
① Situaciones de clonación aplicables: El software de clonación de USB debe satisfacer tus necesidades actuales para crear un clon de arranque, clonar una partición, o clonar todo el disco.
② Ofertas de clonación gratuitas: Algunas herramientas de clonación de discos ofrecen clonaciones gratuitas de forma indefinida. Si la capacidad de tu disco está dentro de sus requisitos, es una buena forma de clonar un disco USB de forma gratuita.
③ Soporte de encriptación BitLocker: Un buen clonador de discos también debería soportar clonar un disco encriptado con BitLocker y crear un clon encriptado con BitLocker para prevenir accesos no autorizados y ransomware.
④ Permitir clonaciones incrementales: Si planeas hacer copias de seguridad de un disco a largo plazo, hacer clonaciones incrementales que solo copien los cambios desde la última copia de seguridad reducirá en gran medida tu tiempo de espera.
⑤ Interfaz intuitiva: La herramienta de clonación de USB debe ser fácil de usar, con instrucciones claras y una interfaz sencilla.
⑥ Compatibilidad: Asegúrate de que el clonador de discos USB sea compatible con tu disco USB y el sistema operativo que estás utilizando.
⑦ Validez del precio: Compara el precio de diferentes herramientas de clonación de USB en términos de sus características, facilidad de uso, compatibilidad y eficacia general.
⑧ Características adicionales: Algunos clonadores de discos avanzados pueden ofrecer funciones como análisis de espacio en disco, recuperación de particiones perdidas, redimensionamiento de particiones, borrado seguro de discos o archivos, etc.
Actualmente, iBoysoft DiskGeeker for Windows es la única herramienta de clonación de discos capaz de clonar una partición con encriptación BitLocker o de crear clonaciones incrementales.