Sind Sie auf der Suche nach einer einfachen Möglichkeit, ein USB-Laufwerk unter Windows zu klonen, mit der Möglichkeit, spezifische Partitionen oder die gesamte Festplatte zu kopieren? Dann sollten Sie sich die USB-Laufwerk-Klone nicht entgehen lassen, die wir in diesem Leitfaden besprechen werden.
Wir werden auch die Bedeutung der Erstellung eines USB-Disk-Klons erörtern, Hardware-USB-Duplikatoren mit USB-Klon-Software vergleichen und ausführlich erklären, wie man ein USB-Laufwerk unter Windows klonen kann.
Warum sollten Sie ein USB-Laufwerk klonen?
Es gibt verschiedene Szenarien, in denen das Erstellen eines Klon eines USB-Sticks unerlässlich ist, darunter:
- Erstellen einer exakten Kopie des USB-Laufwerks. Wenn Sie den aktuellen Zustand eines Laufwerks für zukünftige Datenwiederherstellung bewahren möchten, ist ein sektorweiser USB-Klon die beste Wahl.
- Duplizierung eines bootfähigen USB-Sticks. Wenn Sie eine Kopie eines bootfähigen USB-Sticks benötigen, sollten Sie ihn klonen.
- Übertragen von Daten auf einem USB-Laufwerk auf eine andere Festplatte. Wenn Sie die exakten Daten eines USB-Sticks auf ein anderes Laufwerk übertragen müssen, ist es am besten, ihn zu klonen.
- Sichern einer Partition oder einer gesamten Festplatte. Wenn Sie eine ausgewählte Partition oder die gesamte Festplatte sichern möchten, anstatt nur einige Dateien, ist es ratsam, einen Klon zu erstellen.
Also, wie kopieren Sie ein USB-Laufwerk auf ein anderes USB-Laufwerk oder einen Flash-Laufwerk? Lesen Sie weiter, um es herauszufinden.
USB-Duplikator Hardware vs. USB-Klon-Software
Um ein USB-Laufwerk zu klonen, können Sie entweder einen USB-Duplikator oder USB-Klon-Software verwenden.
Ein USB-Duplikator, auch als USB-Kopierer bekannt, ist ein Gerät, das den Inhalt eines USB-Sticks oder einer USB-Festplatte auf mehrere andere gleichzeitig verbundene USB-Speichergeräte kopieren kann. Er ist schnell, effizient und klonen Festplatten ohne Betriebssystem. Allerdings ist er teuer und eher für die Verteilung von Software oder digitalen Inhalten geeignet.

Ein USB-Klon-App ist eine Software, die auf einem Betriebssystem läuft, um genaue Kopien von Daten auf einem USB-Flash-Laufwerk oder anderen USB-Datenträgern zu erstellen. Es eignet sich für Benutzer, die ein USB-Laufwerk für Datenmigration, Dateisicherung oder Datenträgerduplikation klonen möchten.
USB-Laufwerkskloner wie iBoysoft DiskGeeker für Windows ermöglichen es Ihnen sogar, Ihren USB-Stick kostenlos zu klonen, da sie kostenlose Klone ohne zeitliche Einschränkungen bereitstellen.
Eine professionelle USB-Klonanwendung bietet auch erweiterte Funktionen, die kein anderer Festplattenkloner bietet, wie das Erstellen von BitLocker-verschlüsselten Klonen oder das Erstellen inkrementeller Klone.
Kostenloses USB-Klon-Tool - iBoysoft DiskGeeker für Windows
iBoysoft DiskGeeker für Windows ist eine vielseitige Anwendung, die problemlos und effizient jeden USB-Datenträger, USB-Flash-Laufwerk, USB-Stick oder andere Speichergeräte in Windows klonen kann. Sie ermöglicht es Ihnen, einen regulären USB-Datenträger oder einen bootfähigen USB-Stick auf einem anderen Datenträger in Windows 11/10/8/7 und Windows-Servern einfach zu klonen.
Befolgen Sie die untenstehenden Schritte, um Ihren USB-Laufwerk mit dieser kostenlosen USB-Klonsoftware zu klonen. Stellen Sie sicher, dass Sie einen Ziel-Datenträger vorbereiten, der eine größere Kapazität als Ihr Quell-USB-Laufwerk hat, und verbinden Sie beide mit Ihrem PC.
Warnung: Stellen Sie sicher, dass Sie den Ziel-Datenträger sichern, bevor Sie fortfahren, da er während des Klonprozesses gelöscht wird.
Wie man ein USB-Laufwerk in Windows 11/10/8/7/Servern klonen kann?
So klonen Sie ein USB-Laufwerk auf einen anderen USB-Datenträger oder Flash-Laufwerk in Windows mit Partitionen kostenlos, vorausgesetzt, dass der Datenträger kleiner als 2 TB ist.
Schritt 1: Laden Sie iBoysoft DiskGeeker für Windows herunter und installieren Sie es.
#Klonen USB-Datenträger
#Klonen USB-Flash-Laufwerk
#Klonen USB-Stick
#Klonen Pen-Laufwerk

Schritt 2: Klicken Sie auf Klonen und wählen Sie "Datenträger klonen".
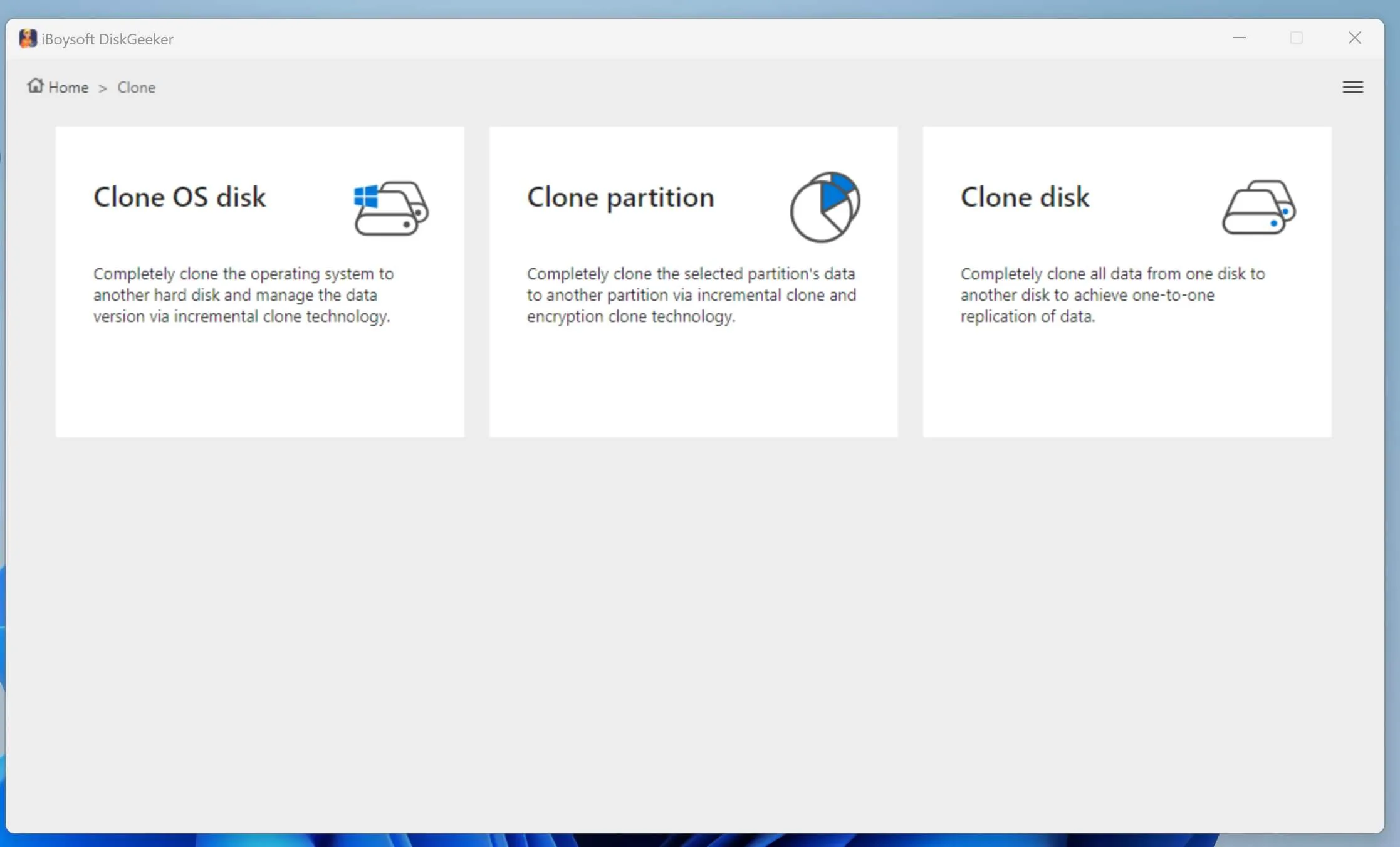
Schritt 3: Tippen Sie auf "Quelldatenträger" und wählen Sie Ihren USB-Datenträger aus.
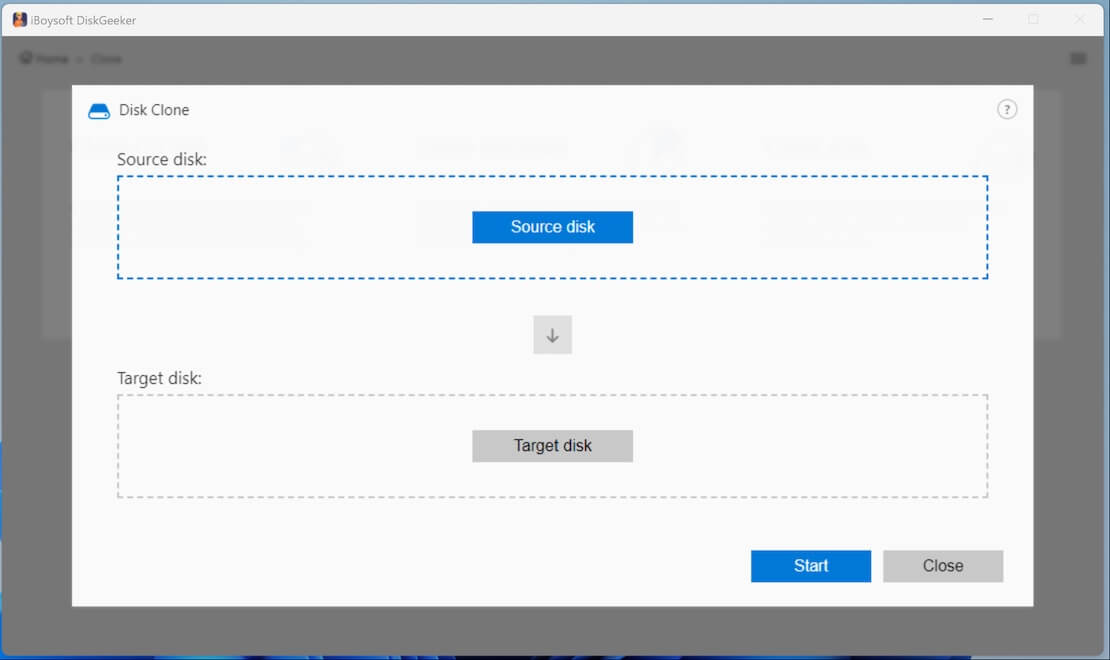
Schritt 4: Klicken Sie auf "Zieldatenträger" und wählen Sie den Datenträger aus, auf dem Sie einen Klon des Quelllaufwerks erstellen möchten, und bestätigen Sie das Klonen.
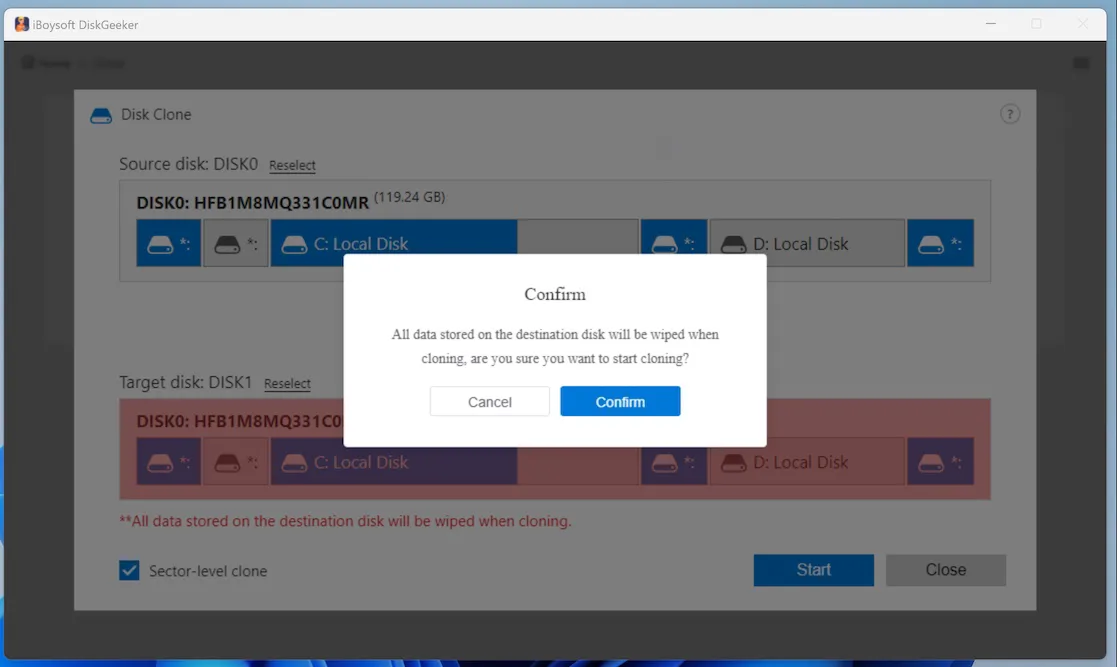
Aktivieren Sie das Kontrollkästchen neben "Sektorebene Klonen", um eine 1:1-Kopie zu erstellen, wenn Sie den USB-Datenträger für die Datenwiederherstellung replizieren.
Schritt 5: Warten Sie, bis das Klonen abgeschlossen ist.
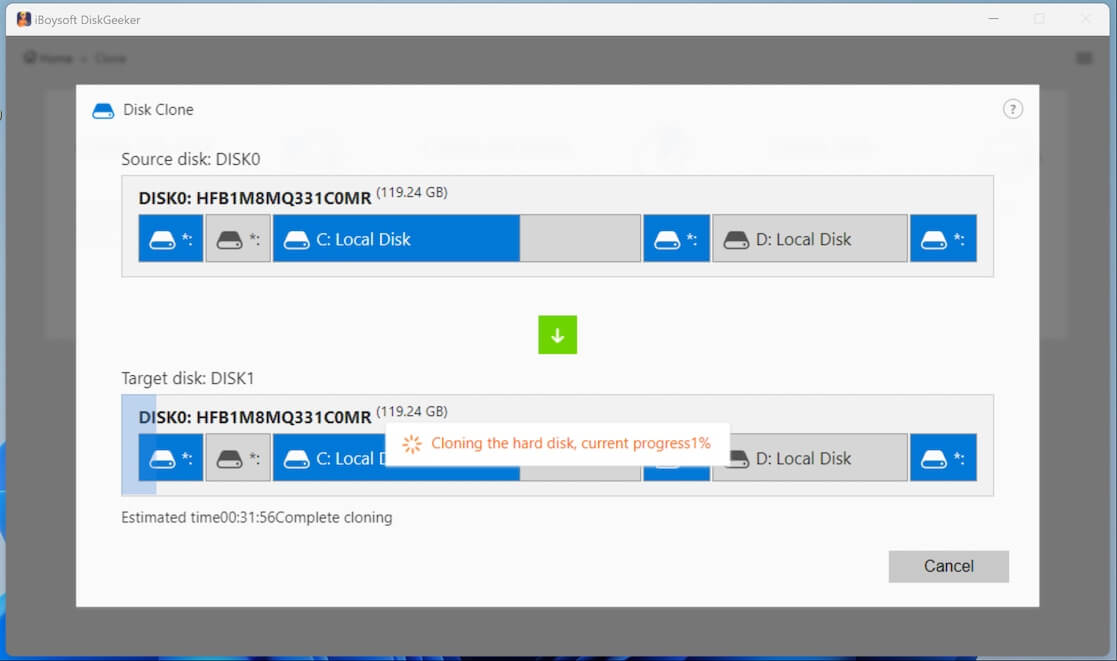
Dies sind die Schritte zum Klonen eines gesamten USB-Datenträgers in Windows. Wenn Sie eine Partition des Laufwerks klonen müssen, wählen Sie in Schritt 2 "Partition klonen" und folgen Sie der Hilfeseite für "Datenträger klonen", um zu erfahren, wie Sie einen vollständigen Klon, einen BitLocker-verschlüsselten Klon oder einen inkrementellen Klon erstellen können.
Teilen Sie diesen Beitrag, um anderen zu helfen, einen USB-Datenträger in Windows 11/10/8/7 zu klonen!
Wie klonen Sie einen bootfähigen USB-Datenträger auf einen anderen USB-Datenträger?
Wenn Sie daran interessiert sind, einen bootfähigen USB-Datenträger auf einen anderen USB-Datenträger oder Flash-Laufwerk in Windows zu klonen und sicherzustellen, dass der Klon bootfähig ist, kann iBoysoft DiskGeeker für Windows dies kostenlos für Sie tun, solange die Partition mit dem Betriebssystem weniger als 200 GB groß ist.
Wie klonen Sie einen bootfähigen USB-Datenträger in Windows 11/10/8/7/Servern:
Schritt 1: Starten Sie von dem bootfähigen USB-Datenträger.
- Verbinden Sie den bootfähigen USB-Datenträger mit Ihrem PC.
- Fahren Sie Ihren Computer herunter.
- Schalten Sie ihn ein und drücken Sie den BIOS-Schlüssel, bis Sie das PC-Logo sehen.
- Wählen Sie den USB-Datenträger als Startlaufwerk aus, speichern Sie die Änderung und schließen Sie das Fenster.
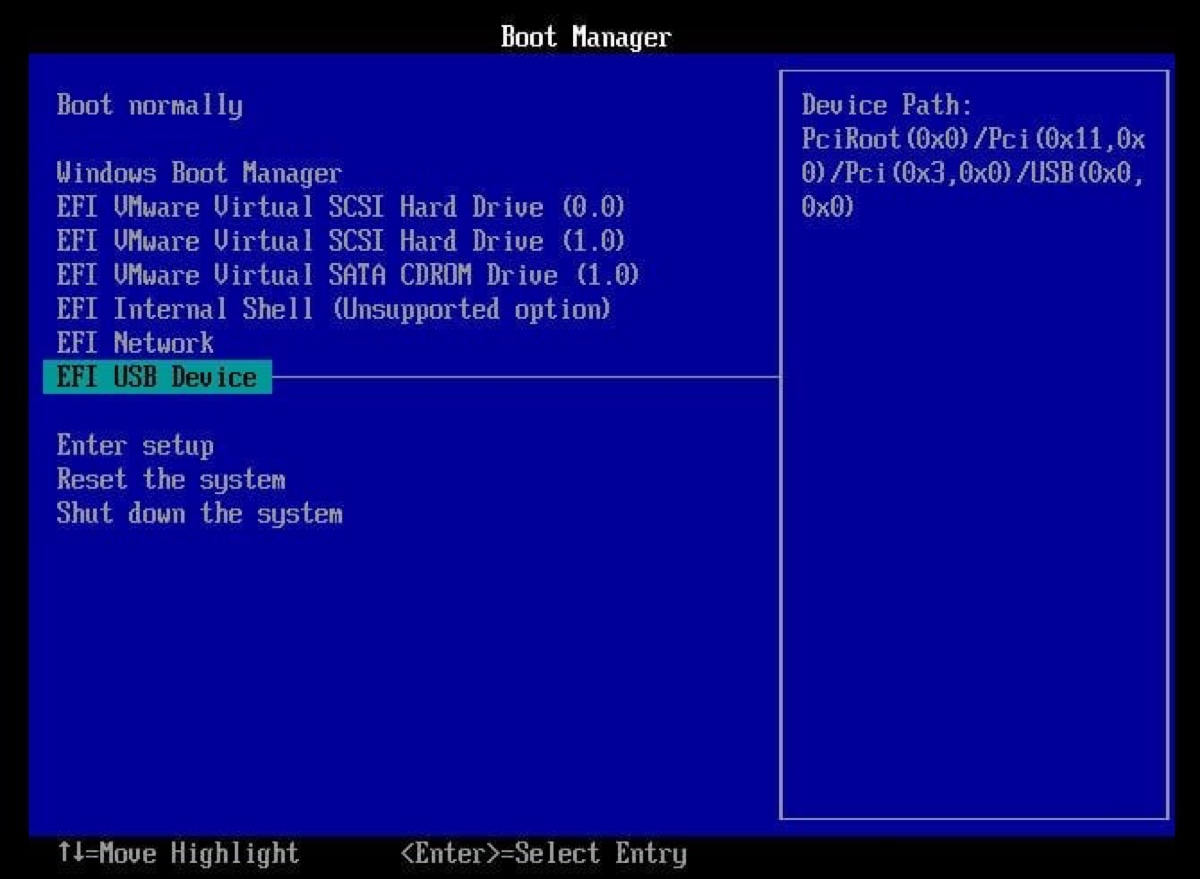
- Warten Sie, bis Ihr PC vom USB-Datenträger gebootet ist.
Schritt 2: Laden Sie iBoysoft DiskGeeker für Windows herunter und installieren Sie es.
#kostenloses bootfähiges USB-Klon-Tool
Schritt 3: Wählen Sie auf der Benutzeroberfläche Klonen > OS-Datenträger klonen.
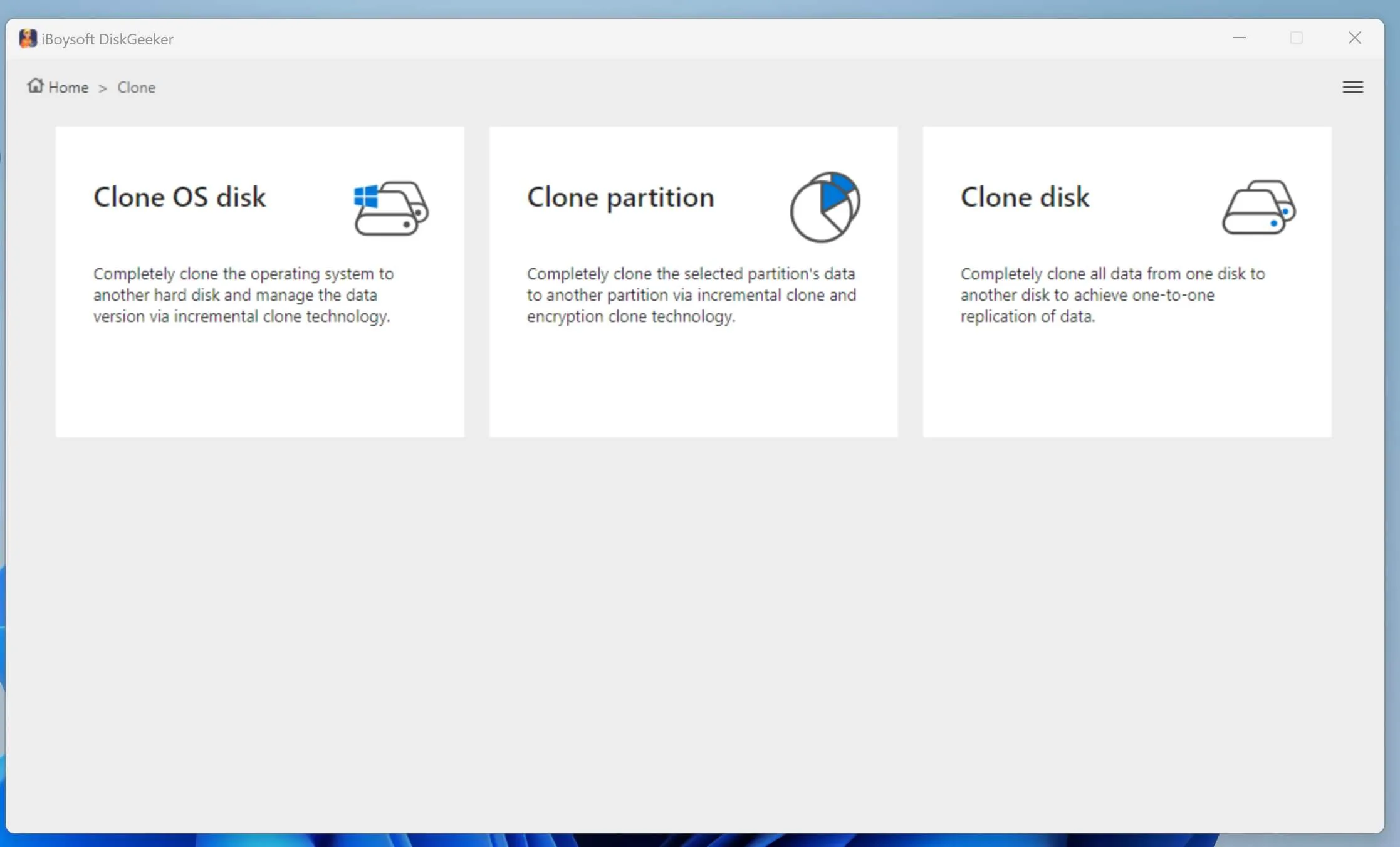
Schritt 4: Stellen Sie sicher, dass die bootfähige USB-Partition als Quelldatenträger ausgewählt ist.
Schritt 5: Klicken Sie auf "Wählen Sie einen Ziellaufwerksdatenträger" und wählen Sie den Datenträger aus, auf dem Sie den Klon speichern möchten.
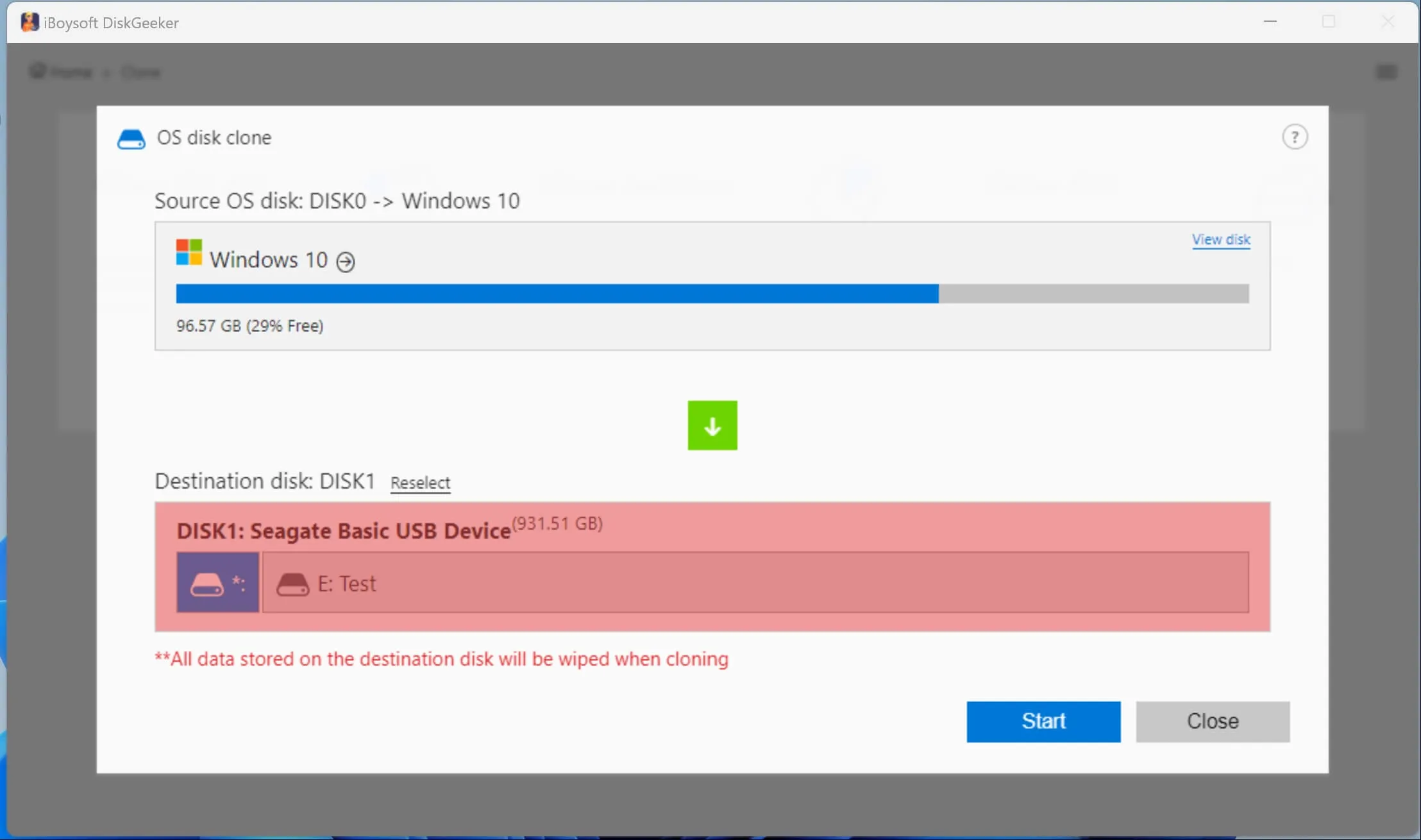
Schritt 5: Klicken Sie auf Start > Bestätigen.
Hinweis: Sie können auch Windows klonen auf einen USB-Stick mit der Funktion "Betriebssystemfestplatte klonen". Die Schritte sind die gleichen, außer dass Sie nicht zuerst von einem bootfähigen USB-Stick starten müssen.
Helfen Sie anderen, zu lernen, wie man einen USB-Stick in Windows klonen kann, indem Sie diesen Leitfaden teilen!
Tipps: Wie wählt man das beste USB-Klontool für Windows aus?
Ein USB-Stick-Kloner ist unverzichtbar für jeden Benutzer, der einen USB-Datenträger in Windows klonen muss. Hier sind einige wichtige Punkte zu beachten, wenn Sie Software für das Klonen von USB wählen, die Ihren spezifischen Anforderungen entspricht:
① Anwendbare Klon-Situationen: Die USB-Klonsoftware sollte Ihren aktuellen Bedarf an der Erstellung eines bootfähigen Klon, dem Klonen eines Teils oder der gesamten Festplatte erfüllen.
② Kostenlose Klonangebote: Einige Disk-Klon-Tools bieten unbegrenzte kostenlose Klone an. Wenn die Kapazität Ihres Laufwerks innerhalb ihrer Anforderungen liegt, ist dies eine gute Möglichkeit, einen USB-Datenträger kostenlos zu klonen.
③ BitLocker-Verschlüsselungsunterstützung: Ein Top-Disk-Kloner sollte auch das Klonen eines BitLocker-verschlüsselten Laufwerks unterstützen und einen BitLocker-verschlüsselten Klon erstellen, um unbefugten Zugriff und Ransomware zu verhindern.
④ Inkrementelle Klone zulassen: Wenn Sie langfristig ein Laufwerk sichern möchten, werden inkrementelle Klone, die nur die Änderungen seit dem letzten Backup kopieren, Ihre Wartezeit erheblich verkürzen.
⑤ Intuitive Benutzeroberfläche: Das USB-Klon-Tool sollte benutzerfreundlich sein mit klaren Anweisungen und einer einfachen Benutzeroberfläche.
⑥ Kompatibilität: Stellen Sie sicher, dass der USB-Disk-Kloner mit Ihrem USB-Laufwerk und dem von Ihnen verwendeten Betriebssystem kompatibel ist.
⑦ Preisleistungsverhältnis: Vergleichen Sie den Preis verschiedener USB-Klon-Tools hinsichtlich ihrer Funktionen, Benutzerfreundlichkeit, Kompatibilität und Gesamteffektivität.
⑧ Zusätzliche Funktionen: Einige fortschrittliche Disk-Kloner können Funktionen wie Speicherplatzanalyse, Wiederherstellung von verlorenen Partitionen, Änderung der Partitiongröße, sicheres Löschen von Datenträgern oder Dateien usw. bieten.
Derzeit ist iBoysoft DiskGeeker für Windows das einzige Disk-Klon-Tool, das in der Lage ist, eine Partition mit BitLocker-Verschlüsselung zu klonen oder inkrementelle Klone zu erstellen.