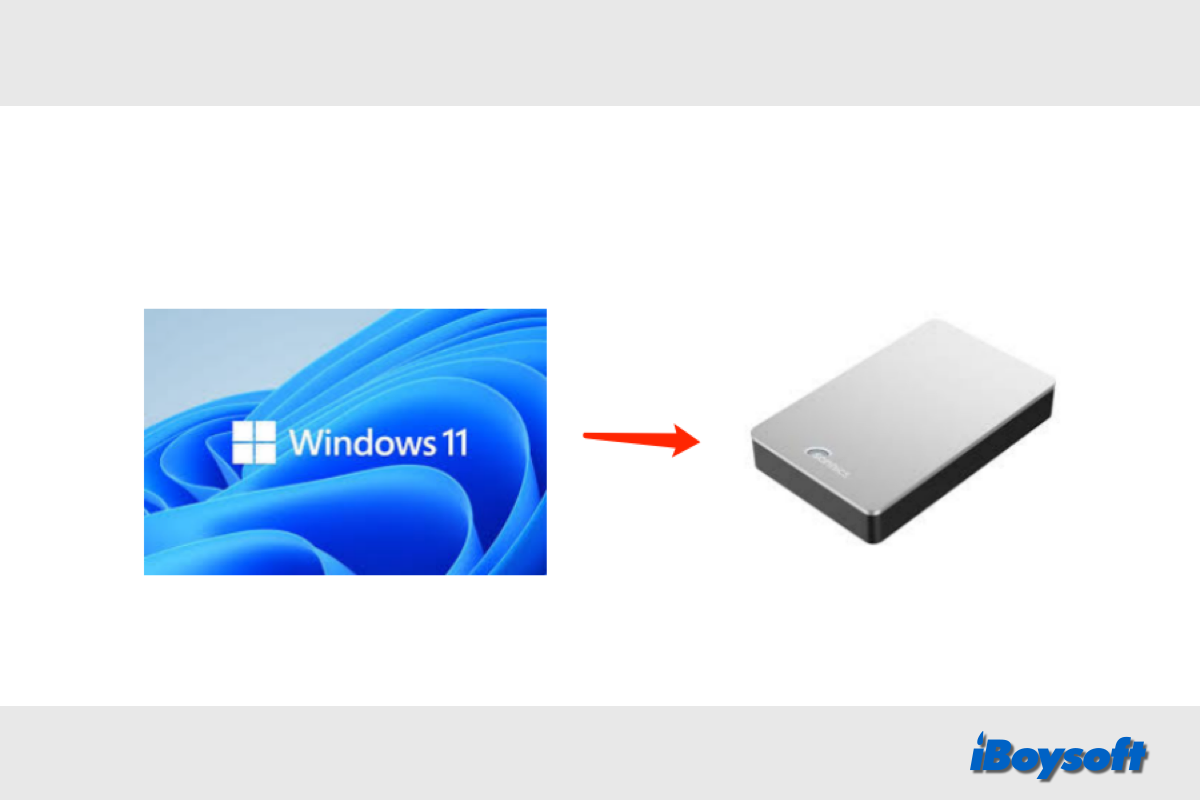"Kann ich Windows auf ein anderes Laufwerk verschieben," fragen manche Windows-Benutzer.
Die Antwort lautet Ja, Sie können Windows 11/10/8/7 auf eine andere HDD oder SSD übertragen, aber die Verfahren sind anders als das Kopieren/Verschieben von Daten von Windows auf eine externe Festplatte.
Es ist erforderlich, das Windows-Betriebssystem auf eine andere Festplatte zu klonen, wenn:
- Mehr Festplattenspeicher benötigt wird, um den Windows-PC zu beschleunigen.
- Sie die HDD auf SSD aufrüsten möchten, ohne alles neu zu installieren.
- Eine vollständige Kopie des Windows und der Daten gegen einen Systemabsturz erstellt werden soll.
- Ein bootfähiger Klon erstellt werden soll, um einen nicht startbaren Windows-PC zu booten.
- Mehrere PCs mit der gleichen Konfiguration eingerichtet werden sollen.
Möchten Sie wissen wie man Windows auf ein anderes Laufwerk klonen? Lesen Sie weiter.
Windows-Betriebssystem-Diskette mit iBoysoft DiskGeeker für Windows klonen
Windows bietet standardmäßig kein Tool zum Klonen der Windows-Betriebssystem-Diskette, daher benötigen Sie professionelle Klonsoftware für Windows. Diese kann die Windows-Betriebssystem-Diskette und die Daten einfach auf eine andere HDD/SSD klonen. Ich würde iBoysoft DiskGeeker für Windows empfehlen, ein All-in-One-Disk-Management-Tool.
Das Klon-Feature von iBoysoft DiskGeeker für Windows bietet drei Module: Betriebssystem-Diskette klonen, Partition klonen und Festplatte klonen. "Betriebssystem-Diskette klonen" erstellt eine Kopie jeder Partition, die zum Booten eines PCs benötigt wird, normalerweise das C-Laufwerk und die EFI-Partition, wenn sie getrennt ist, zusammen mit den Benutzereinstellungen, Systemdateien, installierten Anwendungen und persönlichen Daten. Somit können Sie den Windows-PC von der geklonten Festplatte booten, ohne etwas neu zu installieren.
Was noch wichtiger ist: iBoysoft DiskGeeker für Windows unterstützt auch inkrementelles Klonen. Nachdem Sie einen erfolgreichen Systemklon abgeschlossen haben, können Sie später inkrementelle Klone der Systempartition erstellen, um schnell und effizient mit den seit dem letzten Backup vorgenommenen Änderungen umzugehen.
Wichtige Vorbereitungen vor dem Klonen von Windows auf ein anderes Laufwerk:
- Bereiten Sie eine Zielfestplatte vor und stellen Sie sicher, dass die Kapazität größer ist als die des Systemdatenträgers.
- Sichern Sie die Zielfestplatte im Voraus, wenn wichtige Daten darauf sind, da der Klonvorgang die Zielfestplatte formatiert.
Schritte zum Verschieben von Windows auf ein anderes Laufwerk mit iBoysoft DiskGeeker für Windows:
- Verbinden Sie die externe HDD/SSD mit Ihrem Windows-PC.
- Kostenloser Download und Installation von iBoysoft DiskGeeker für Windows.
- Klicken Sie auf Klonen in der Hauptoberfläche und wählen Sie das Modul "OS-Datenträger klonen".
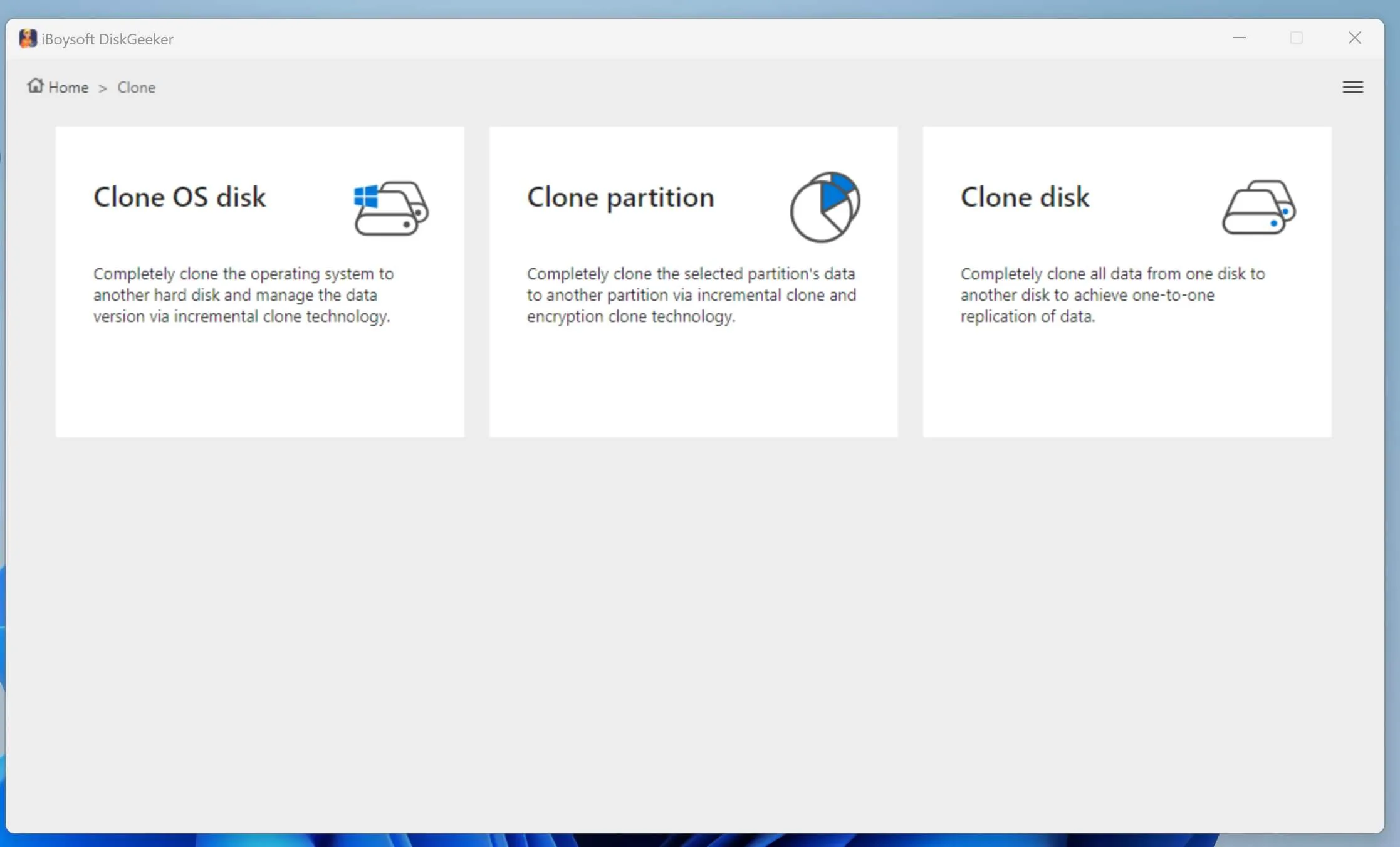
- Vergewissern Sie sich, dass die richtige Systempartition hervorgehoben ist.
- Klicken Sie auf "Wählen Sie eine Zielfestplatte" und wählen Sie das Laufwerk, auf dem Sie das geklonte System speichern möchten.
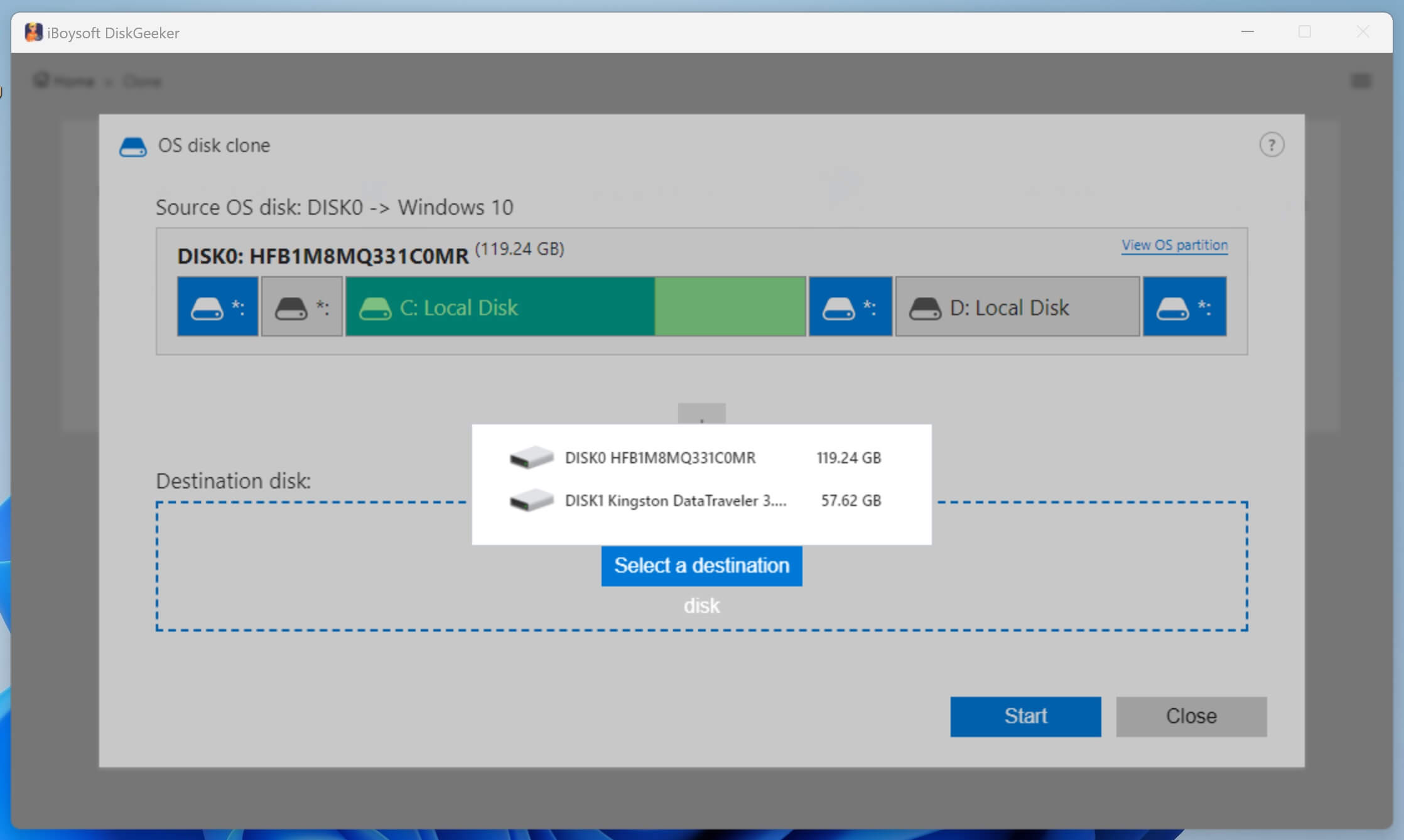
- Klicken Sie auf die Schaltfläche Start, und tippen Sie auf Bestätigen, um mit dem Klonen zu beginnen.
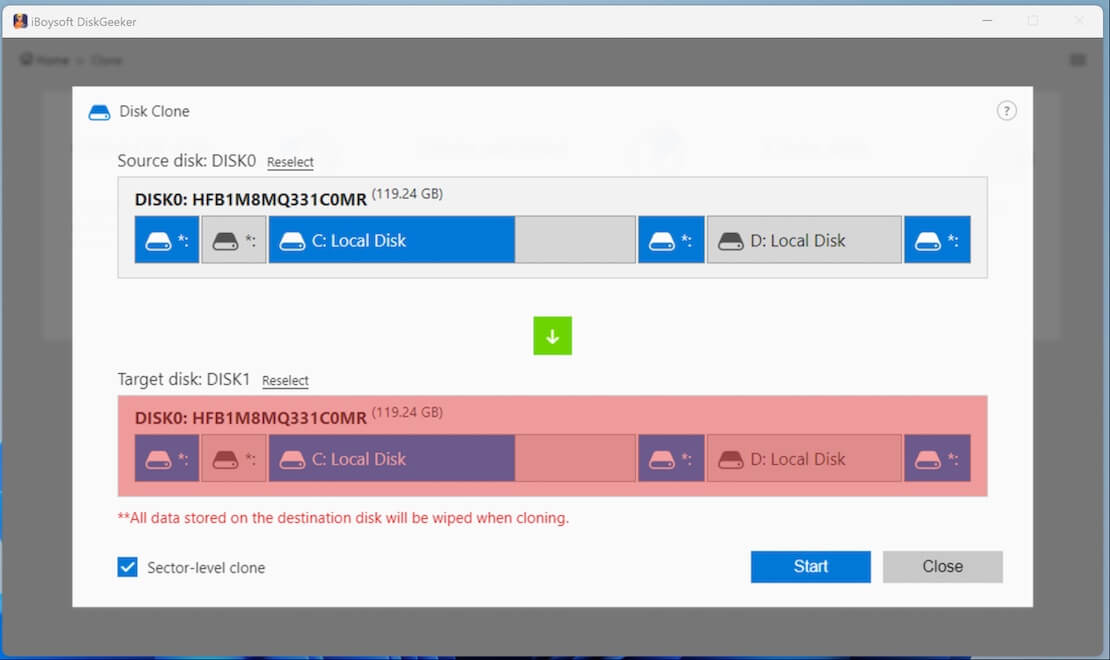
- Warten Sie, bis der Klonvorgang abgeschlossen ist. Sie können den Klonvorgang während des Prozesses abbrechen und später erneut starten.
- Überprüfen Sie die geklonte Systempartition in der Datenträgerverwaltung. Sie sollten Ihre Systempartition und möglicherweise die EFI-Partition auf der Zielfestplatte und den Rest als nicht zugewiesenen Speicherplatz finden.
Neben dem Schließen des Datenträgers kann iBoysoft DiskGeeker für Windows auch Ihre Bedürfnisse erfüllen, wenn Sie den Festplattenspeicher analysieren, die Festplatte sicher löschen, das Laufwerk mit BitLocker verschlüsseln, die Geschwindigkeit des internen/externen Datenträgers testen, die Partition vergrößern usw. Laden Sie es kostenlos herunter und probieren Sie es jetzt aus!
Teilen Sie diese Schritte des Klonens des Windows-Betriebssystems mit denen, die sie benötigen!
So boote ich vom geklonten Windows OS-Datenträger
Wenn Sie den Windows OS-Datenträger bereits auf das externe Laufwerk geklont haben, können Sie den Windows-PC so einrichten, dass er vom geklonten SSD/HDD bootet. Hier ist wie:
- Starten Sie den PC neu und drücken Sie sofort die F2-Taste (oder andere Tasten wie Del, F8, F12), um ins BIOS zu gelangen.
- Verwenden Sie die Pfeiltaste, um den Boot-Tab auszuwählen. Systemgeräte werden in prioritärer Reihenfolge angezeigt.
- Wählen Sie das geklonte Laufwerk als Boot-Laufwerk aus und verschieben Sie es an die erste Position in der Liste.
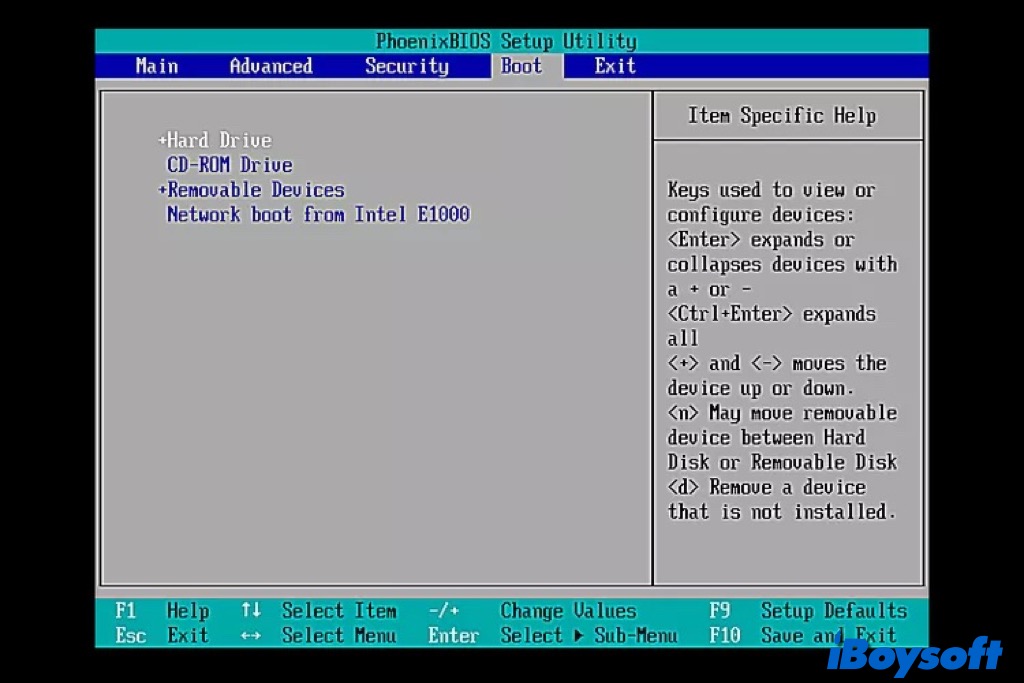
- Speichern Sie die Änderungen, verlassen Sie das BIOS-Setup-Dienstprogramm und starten Sie den PC neu.
Klicken Sie auf die Schaltfläche unten, um diesen Beitrag darüber, wie man eine Windows OS-Festplatte klonen kann, zu teilen!