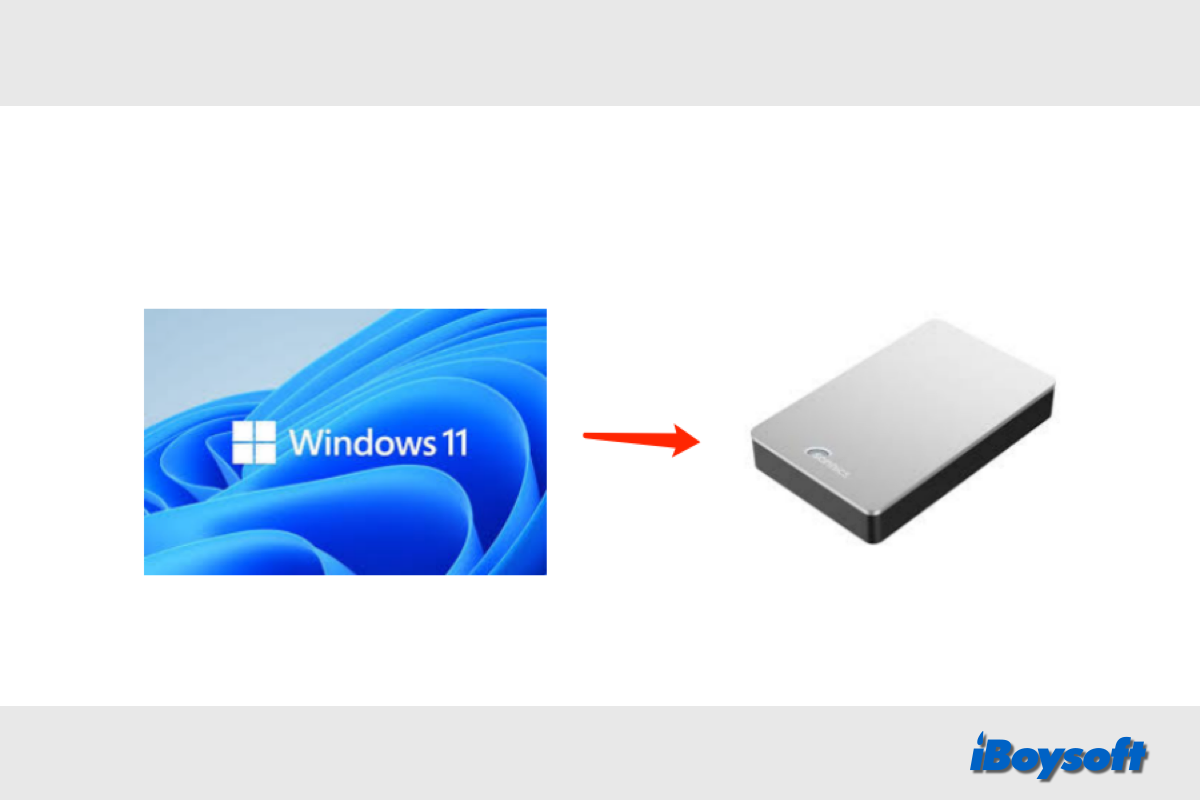"¿Puedo mover Windows a otro disco?," algunos usuarios de Windows preguntan.
La respuesta es Sí, puedes transferir Windows 11/10/8/7 a otro HDD o SSD, pero los procedimientos son diferentes de copiar/mover datos de Windows a un disco duro externo.
Es necesario clonar el disco del SO de Windows a otro disco cuando:
- Quieres obtener más espacio en disco para acelerar el PC con Windows.
- Quieres actualizar el HDD a SSD sin tener que reinstalar todo.
- Hacer una copia completa de Windows y los datos contra cualquier fallo del sistema.
- Crear un clon de arranque para arrancar un PC con Windows que no arranca.
- Configurar múltiples PCs con la misma configuración.
¿Quieres saber cómo clonar Windows a otro disco? Sigue leyendo.
Clonar disco del SO de Windows con iBoysoft DiskGeeker for Windows
Windows no proporciona una herramienta para clonar el disco del SO de Windows por defecto, por lo tanto, necesitas software profesional de clonación de discos para Windows. Puede clonar fácilmente el disco del SO de Windows y los datos a otro HDD/SSD. Recomiendo iBoysoft DiskGeeker for Windows, una herramienta de gestión de discos todo en uno.
La función Clonar de iBoysoft DiskGeeker for Windows ofrece tres módulos: Clonar disco del SO, Clonar partición y Clonar disco. "Clonar disco del SO" crea una copia de cada partición necesaria para que una PC arranque, generalmente la unidad C y la partición EFI si está separada, junto con las preferencias del usuario, archivos del sistema, aplicaciones instaladas y datos personales. Así, puedes arrancar la PC con Windows desde el disco clonado sin tener que reinstalar nada.
Además, iBoysoft DiskGeeker para Windows también admite clonación incremental. Una vez que haya completado una clonación exitosa del sistema, puede hacer clones incrementales de la partición del sistema más tarde, manejando de manera rápida y eficiente los cambios realizados desde la última copia de seguridad.
Preparativos esenciales antes de clonar Windows a otro disco:
- Prepare un disco de destino y asegúrese de que su capacidad sea mayor que la del disco del sistema.
- Haga una copia de seguridad del disco de destino con anticipación si hay datos importantes, ya que el proceso de clonación formateará el disco de destino.
Pasos para mover Windows a otro disco con iBoysoft DiskGeeker para Windows:
- Conecte el disco duro externo a su PC con Windows.
- Descargue gratis e instale iBoysoft DiskGeeker para Windows.
- Haga clic en Clonar en la interfaz principal y seleccione el módulo "Clonar disco del sistema".
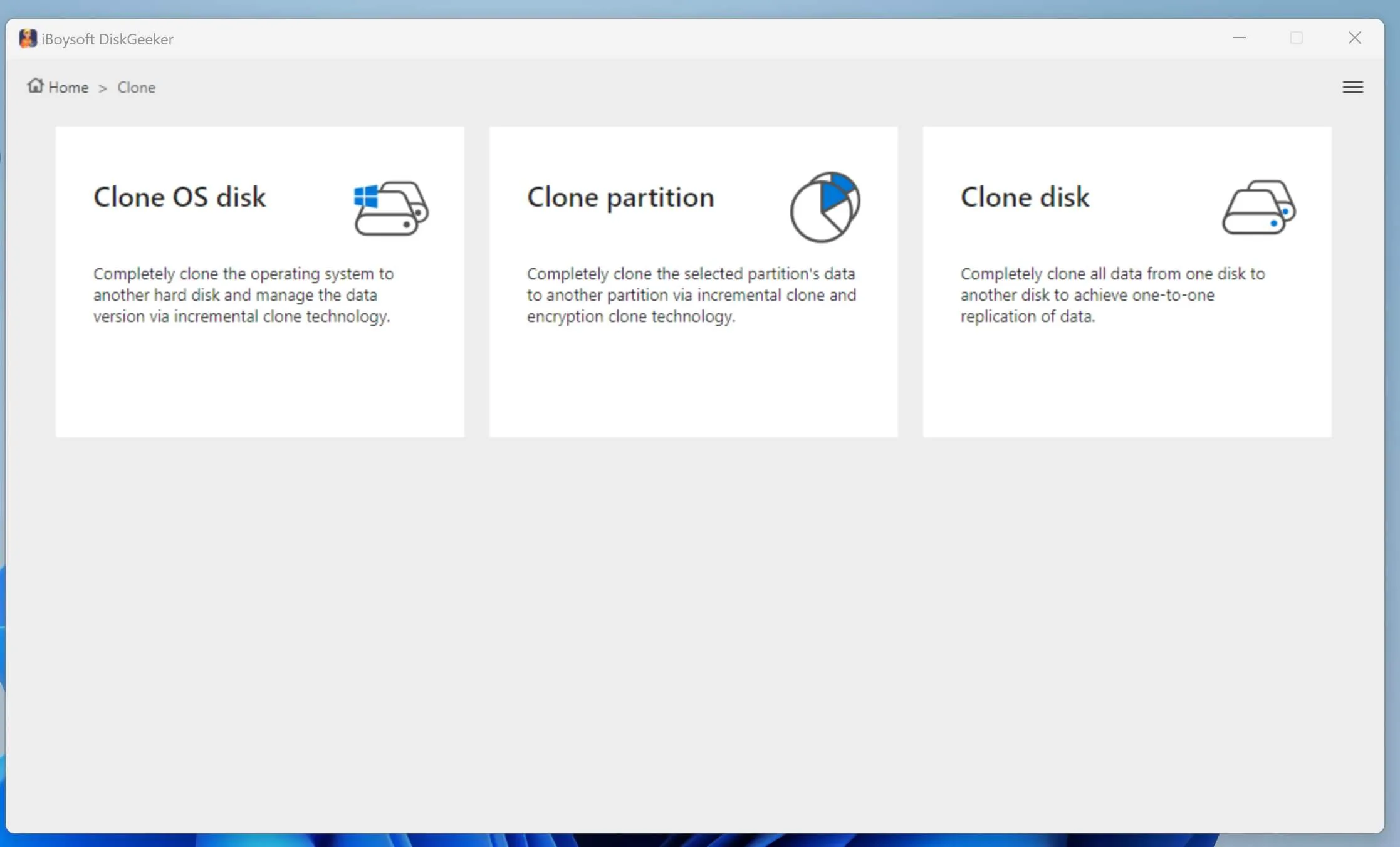
- Asegúrese de resaltar la partición del sistema correcta.
- Haga clic en "Seleccionar un disco de destino" y elija la unidad en la que desea guardar el sistema clonado.
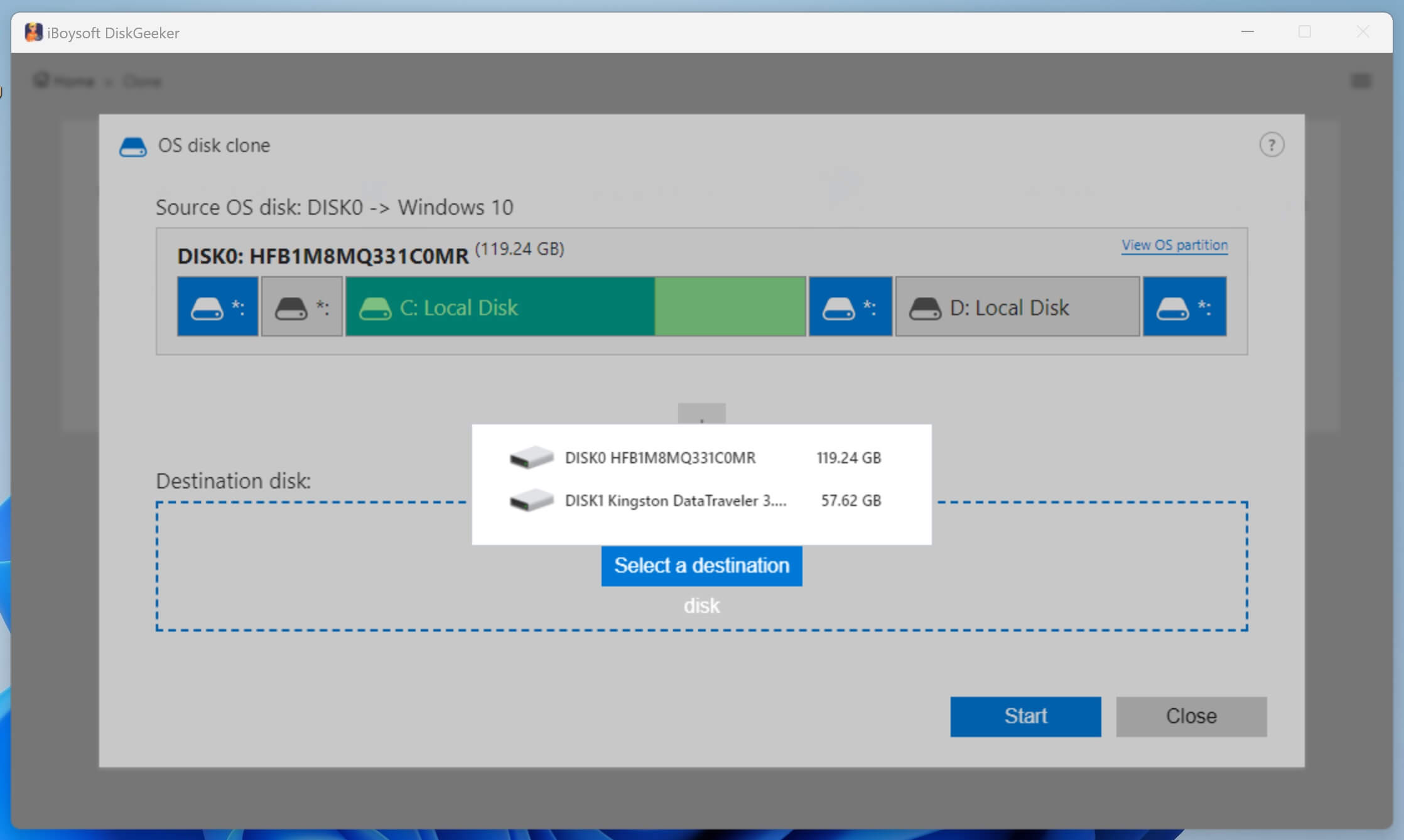
- Haga clic en el botón de Inicio, y oprima Confirmar para iniciar la clonación.
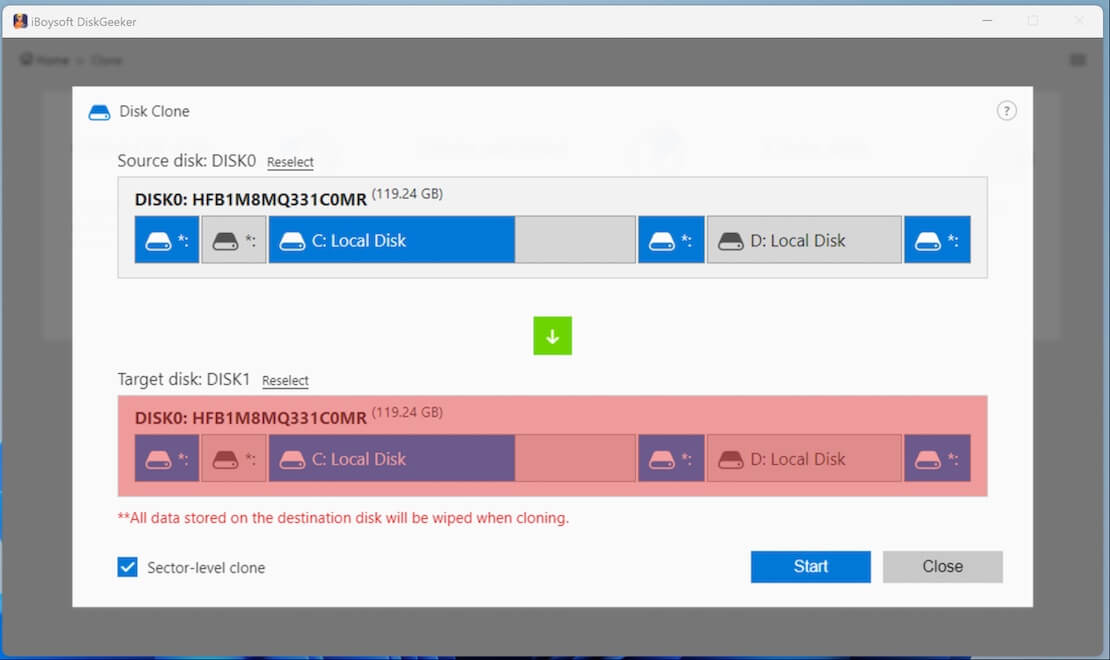
- Espere a que se complete el proceso de clonación. Puede cancelar la clonación durante el proceso y comenzar nuevamente más tarde.
- Revise la partición del sistema clonada en la Administración de discos. Debería encontrar su partición del sistema y tal vez la partición EFI en el disco de destino y el resto del espacio sin asignar.
Además de clonar el disco, iBoysoft DiskGeeker para Windows también puede satisfacer sus necesidades si desea analizar el espacio en disco, borrar de forma segura el disco duro, cifrar la unidad con BitLocker, probar la velocidad del disco interno/externo, redimensionar particiones, etc. ¡Descárguelo gratis y pruébelo ahora!
¡Comparta estos pasos de clonación del sistema operativo Windows con las personas que los necesiten!
Cómo arrancar desde el disco del sistema Windows clonado
Si ya ha clonado el disco del sistema Windows en la unidad externa, puede configurar la PC con Windows para arrancar desde el SSD/HDD clonado. Así es como:
- Reinicie la PC y presione inmediatamente la tecla F2 (u otras teclas como Del, F8, F12) para ingresar al BIOS.
- Utilice la tecla de flecha para seleccionar la pestaña de Arranque. Los dispositivos del sistema se muestran en orden de prioridad.
- Seleccione la unidad clonada como la unidad de arranque y muévala a la primera posición en la lista.
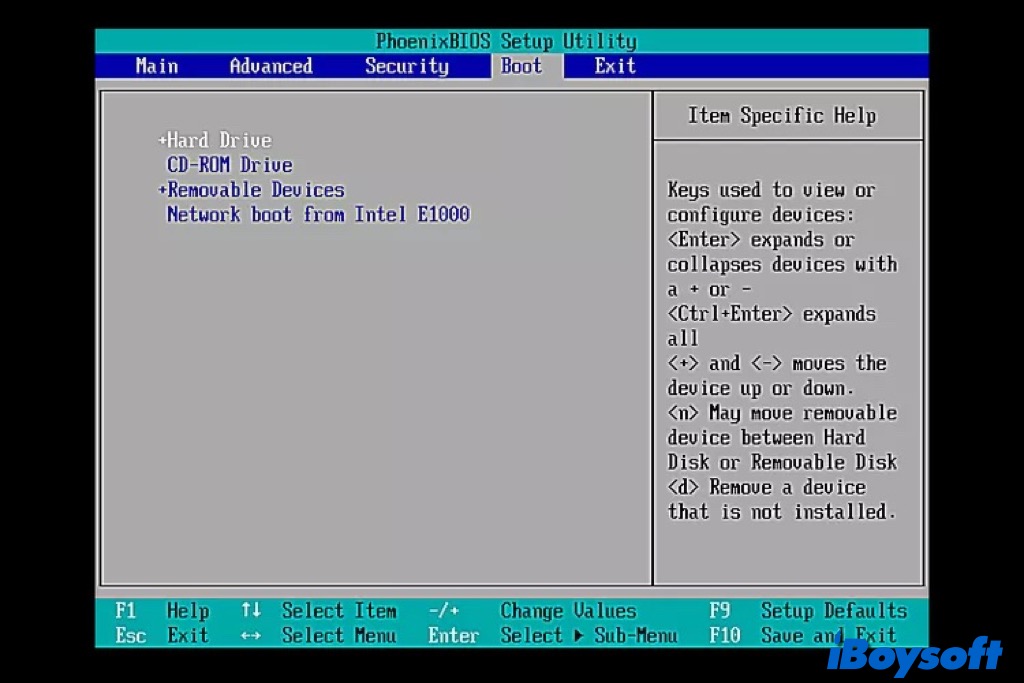
- Guarde los cambios, salga de la utilidad de configuración de BIOS y reinicie la PC.
Haga clic en el botón de abajo para compartir esta publicación sobre cómo clonar un disco del sistema operativo Windows!