"Puis-je déplacer Windows vers un autre disque," demandent certains utilisateurs de Windows.
La réponse est oui, vous pouvez transférer Windows 11/10/8/7 vers un autre disque dur ou SSD, mais les procédures sont différentes de la copie/déplacement de données de Windows vers un disque dur externe.
Il est nécessaire de cloner le disque du système d'exploitation Windows vers un autre disque lorsque :
- Pour obtenir plus d'espace disque afin de rendre votre PC Windows plus rapide.
- Vous souhaitez passer d'un HDD à un SSD sans tout réinstaller.
- Créer une copie complète de Windows et des données contre tout crash système.
- Créer un clone bootable pour démarrer un PC Windows non-bootable.
- Configurer plusieurs PC avec la même configuration.
Vous voulez savoir comment cloner Windows sur un autre disque ? Continuez à lire.
Cloner le disque du système d'exploitation Windows avec iBoysoft DiskGeeker pour Windows
Windows ne propose pas d'outil pour cloner le disque du système d'exploitation Windows par défaut, par conséquent, un logiciel professionnel de clonage de disque pour Windows est ce dont vous avez besoin. Il peut facilement cloner le disque du système d'exploitation Windows et les données sur un autre HDD/SSD. Je recommanderais iBoysoft DiskGeeker pour Windows, un outil de gestion de disque tout-en-un.
La fonction Clonage d'iBoysoft DiskGeeker pour Windows propose trois modules : Cloner le disque du système d'exploitation, Cloner la partition et Cloner le disque. "Cloner le disque du système d'exploitation " crée une copie de chaque partition nécessaire au démarrage d'un PC, généralement le lecteur C et la partition EFI s'ils sont séparés, ensemble avec les préférences utilisateur, les fichiers système, les applications installées et les données personnelles. Ainsi, vous pouvez démarrer le PC Windows à partir du disque cloné sans rien réinstaller.
De plus, iBoysoft DiskGeeker pour Windows prend également en charge clonage incrémentiel. Une fois que vous avez terminé avec succès un clone du système, vous pouvez réaliser des clones incrémentiels de la partition du système plus tard, en faisant face de manière rapide et efficace aux modifications apportées depuis la dernière sauvegarde.
Préparations essentielles avant de cloner Windows sur un autre disque :
- Préparez un disque de destination et assurez-vous que sa capacité est supérieure à celle du disque système.
- Sauvegardez le disque de destination à l'avance s'il y a des données importantes, car le processus de clonage formatera le disque de destination.
Étapes pour déplacer Windows vers un autre disque avec iBoysoft DiskGeeker pour Windows :
- Connectez le disque dur externe à votre PC Windows.
- Téléchargez gratuitement et installez iBoysoft DiskGeeker pour Windows.
- Cliquez sur Cloner dans l'interface principale et sélectionnez le module "Cloner le disque OS".
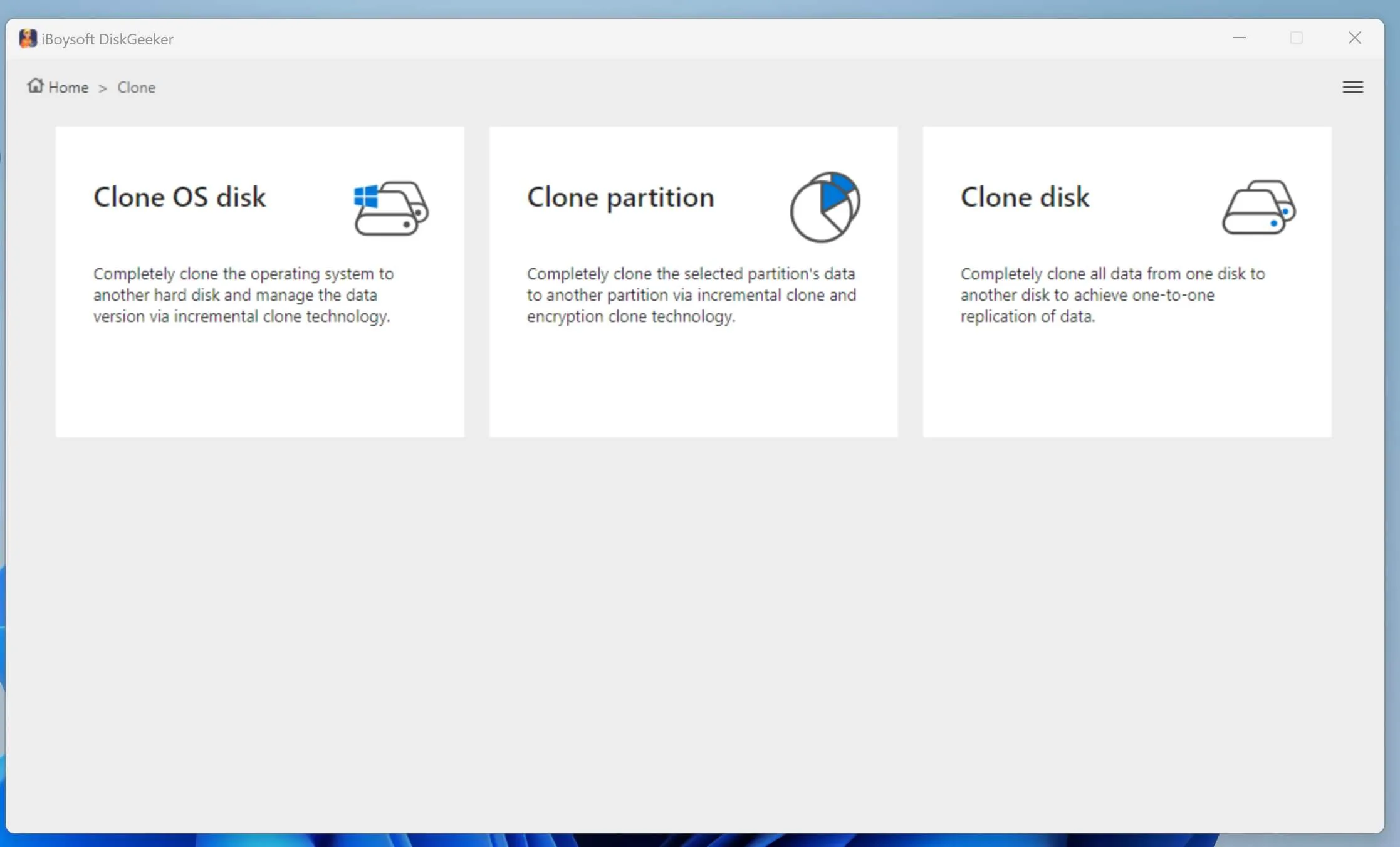
- Assurez-vous que la partition système correcte est surlignée.
- Cliquez sur "Sélectionner un disque de destination" et choisissez le lecteur sur lequel vous souhaitez enregistrer le système cloné.
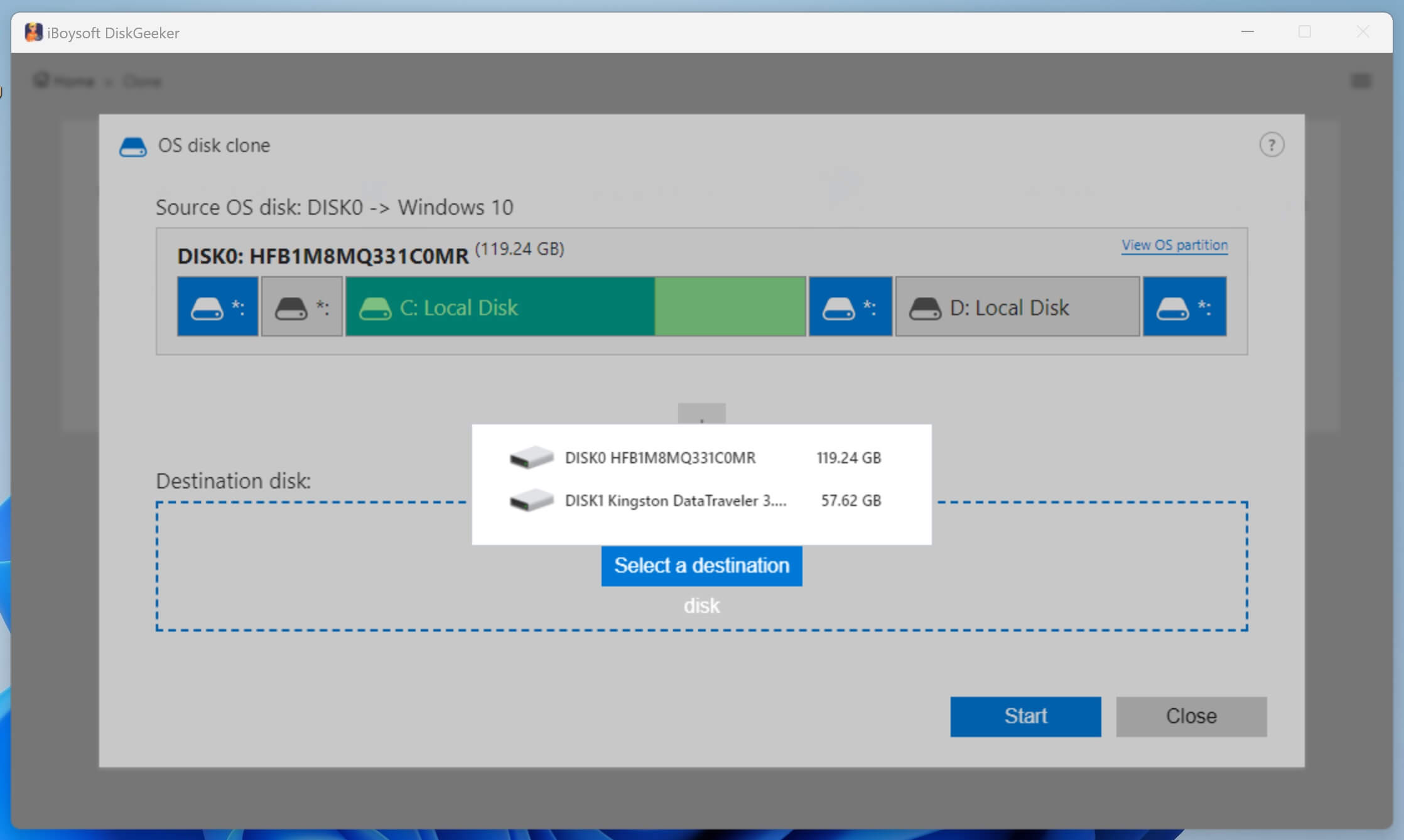
- Cliquez sur le bouton Démarrer, et appuyez sur Confirmer pour commencer le clonage.
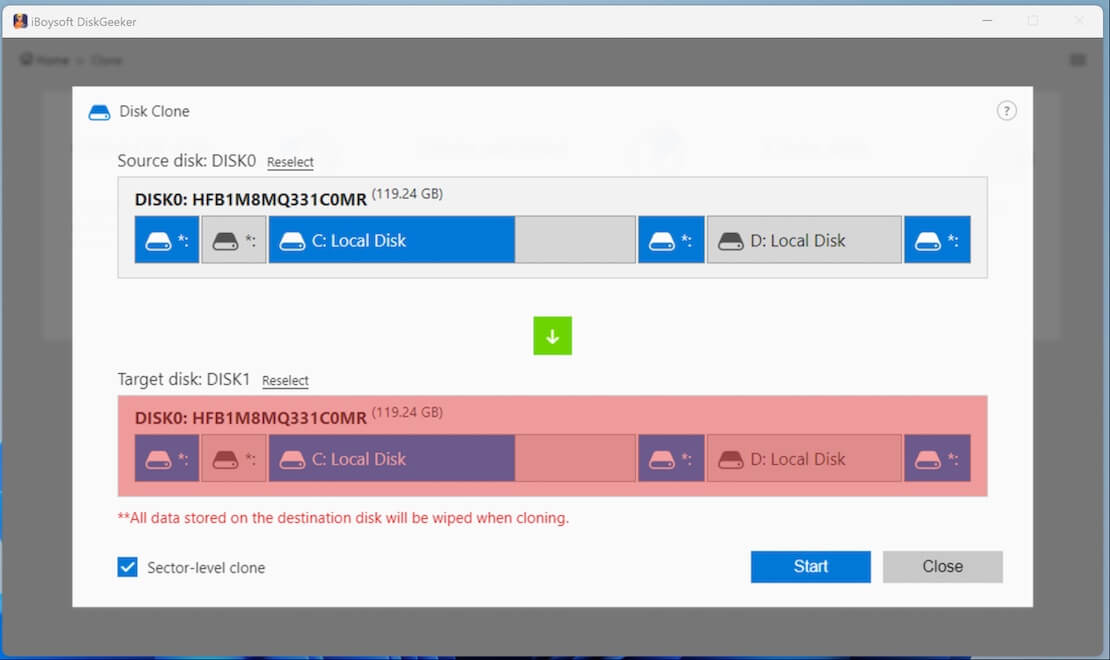
- Attendez que le processus de clonage soit terminé. Vous pouvez annuler le clonage pendant le processus et le recommencer plus tard.
- Vérifiez la partition système clonée dans la Gestion des disques. Vous devriez trouver votre partition système et peut-être la partition EFI sur le disque de destination et le reste de l'espace non alloué.
En plus du clonage de disque, iBoysoft DiskGeeker pour Windows peut également répondre à vos besoins si vous souhaitez analyser l'espace disque, effacer en toute sécurité le disque dur, crypter le disque avec BitLocker, tester la vitesse du disque interne/externe, redimensionner la partition, etc., téléchargez-le gratuitement et essayez-le maintenant!
Partagez ces étapes de clonage du système d'exploitation Windows avec les personnes qui en ont besoin !
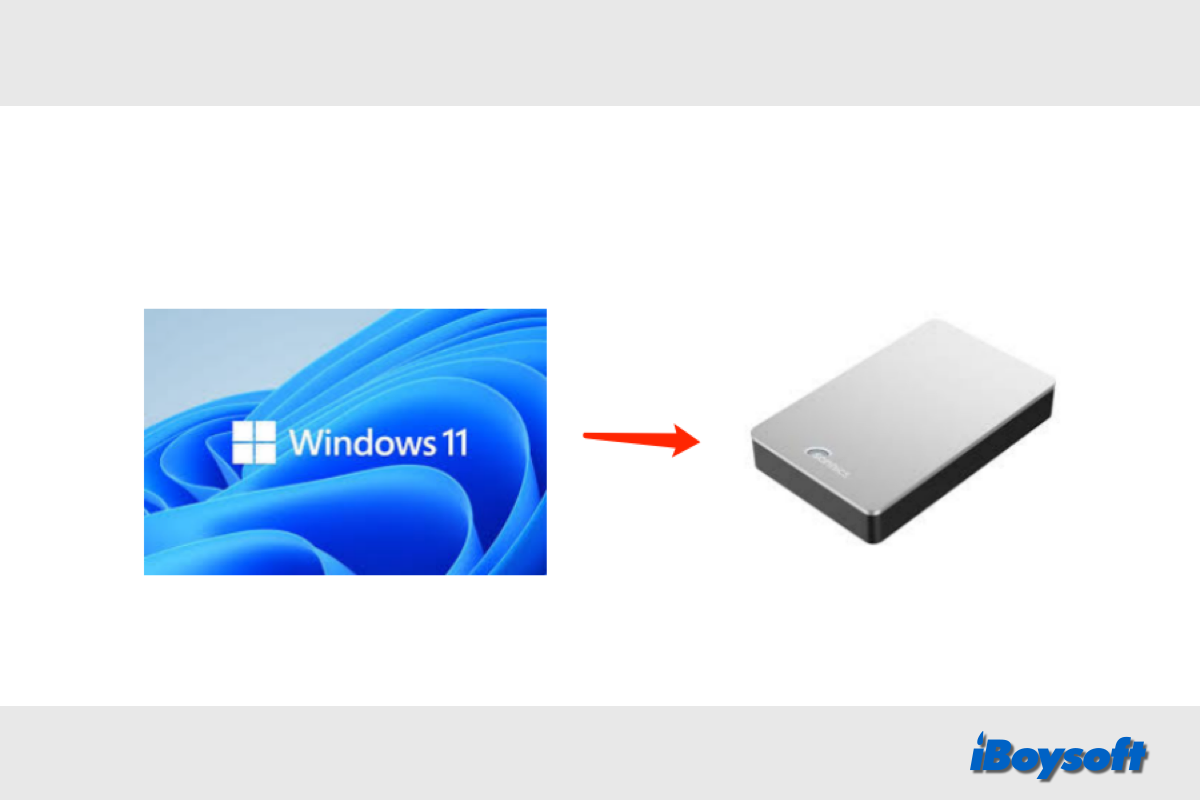
Comment démarrer depuis le disque Windows OS cloné
Si vous avez déjà cloné le disque Windows OS sur le disque externe, vous pouvez configurer le PC Windows pour démarrer à partir du SSD/HDD cloné, voici comment :
Cliquez sur le bouton ci-dessous pour partager ce post sur comment cloner un disque OS Windows!