WindowsでUSBドライブを簡単にクローンしたいと考えていますか?特定のパーティションまたはディスク全体をコピーする選択肢がありますか?それなら、このガイドで取り上げるUSBドライブクローナーを見逃すことはできません。
USBディスクのクローン作成の重要性、ハードウェアUSB複製機とUSBクローニングソフトウェアの比較、WindowsでUSBドライブをクローンする方法についても詳しく説明します。
なぜUSBドライブをクローンする必要があるのでしょうか?
USBスティック上の内容を複製する方法はいくつかありますが、クローン作成は多くのシナリオで重要です。それには、次のようなものが含まれます:
- USBドライブの一対一のコピーを作成する。 将来のデータ復旧のためにドライブの現在の状態を保存したい場合、セクタごとのUSBクローンが最適です。
- ブータブルUSBスティックの複製。 ブータブルUSBスティックのレプリカが必要な場合、それをクローンしたいと考えるでしょう。
- USBドライブのデータを別のディスクに移動する。 USBスティックの正確なデータを別のドライブに転送する必要がある場合、それをクローンするのが最善です。
- パーティションまたは全ドライブをバックアップする。 選択したパーティションまたは全ドライブをバックアップしたい場合、クローンを作成することが賢明です。
では、USBドライブを別のUSBドライブまたはフラッシュドライブにコピーする方法は?詳細は、引き続きお読みください。
USB複製器ハードウェア対USBクローニングソフトウェア
USBディスクをクローンするには、USB複製器またはUSBクローニングソフトウェアを使用できます。
USB複製器、またはUSBコピアとも呼ばれるデバイスは、1つのUSBスラムドライブまたはUSBディスクの内容を複数の他のUSB接続されたストレージデバイスに同時にコピーできるデバイスです。高速で効率的で、オペレーティングシステムなしでディスクをクローンします。しかし、高価で、ソフトウェアやデジタルコンテンツの配布に適しています。

USBクローニングアプリは、USBフラッシュドライブや他のUSBディスク上のデータの正確なコピーを作成するためにオペレーティングシステムで実行されるソフトウェアです。USBドライブのクローンを作成したいユーザー向けに適しており、データ移行、ファイルバックアップ、またはディスク複製のためにUSBドライブをクローン化したいユーザー向けです。
USBドライブクローナーは、Windows用iBoysoft DiskGeekerのように、無料でUSBスティックをクローン化することさえ可能です。無料クローンは時間制限なしで提供されます。
このような専門的なUSBクローニングアプリケーションは、BitLockerで暗号化されたクローンを作成したり、増分クローンを作成したりといった他のディスククローナーが提供していない高度な機能も提供しています。
無料USBクローンツール - Windows用iBoysoft DiskGeeker
WindowsのiBoysoft DiskGeekerは、USBディスク、USBフラッシュドライブ、USBペンドライブ、または他のストレージデバイスを効率的にクローン化できる万能なアプリケーションです。Windows 11/10/8/7およびWindowsサーバーでの通常のUSBディスクまたはブート可能なUSBドライブを別のディスクにクローン化することが可能です。
この無料USBクローニングソフトウェアを使用してUSBドライブをクローン化する手順に従ってください。ソースUSBドライブよりも容量の大きい宛先ディスクを準備し、それらをPCに接続してください。
警告: クローン化プロセス中にディスクが消去されるため、進む前に宛先ディスクのバックアップを取得してください。
Windows 11/10/8/7/サーバーでUSBドライブをクローンする方法
2TB未満のドライブであれば、Windowsでパーティションを備えたUSBドライブを別のUSBドライブやフラッシュドライブに無料でクローン化する方法です。
ステップ1:Windows用iBoysoft DiskGeekerをダウンロードしてインストールします。
#USBディスクのクローン
#USBフラッシュドライブのクローン
#USBサムドライブのクローン
#ペンドライブのクローン

ステップ2:「クローン」をクリックし、「ディスクをクローン化」を選択します。
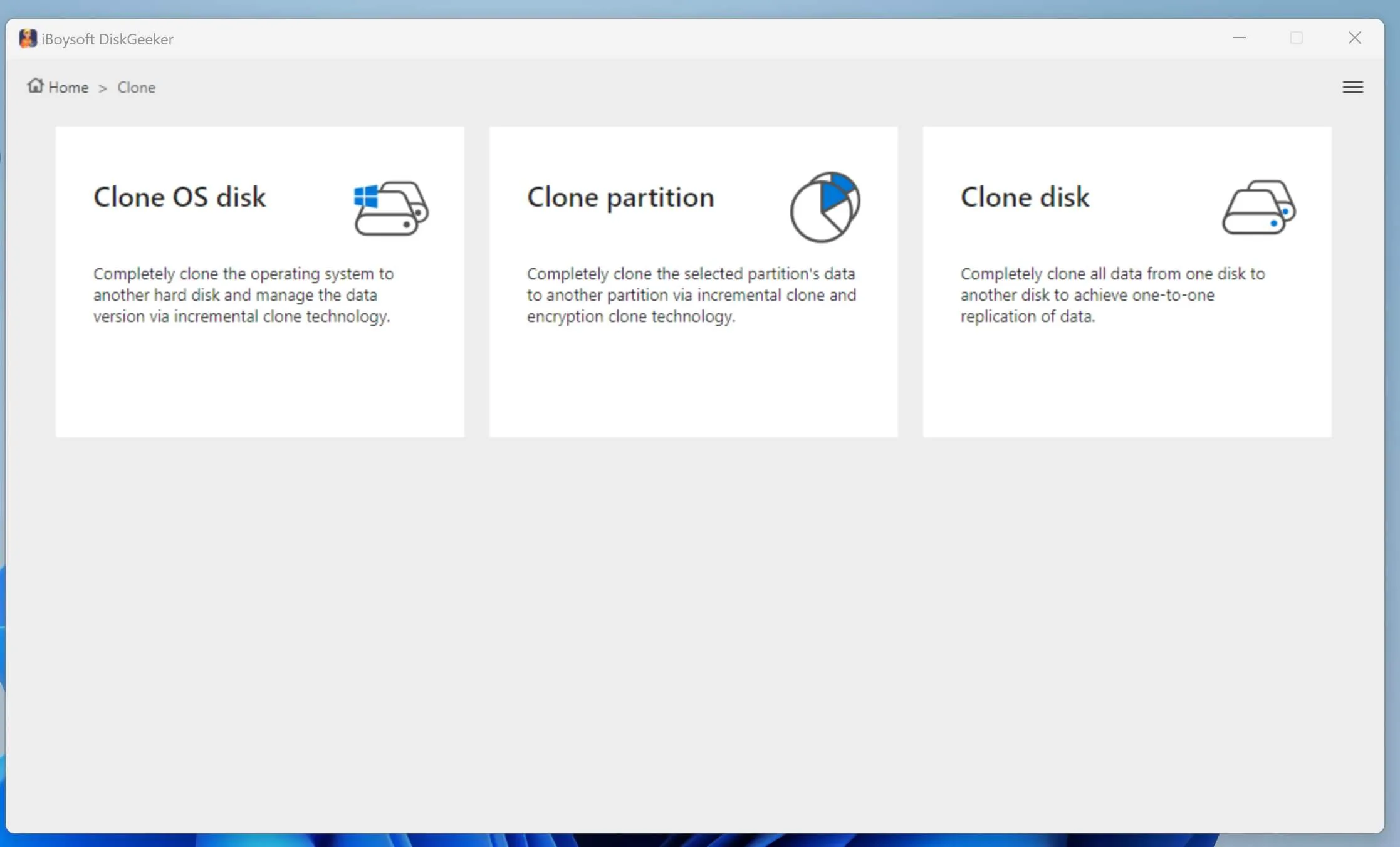
ステップ3:"ソースディスク"をタップして、USBディスクを選択します。
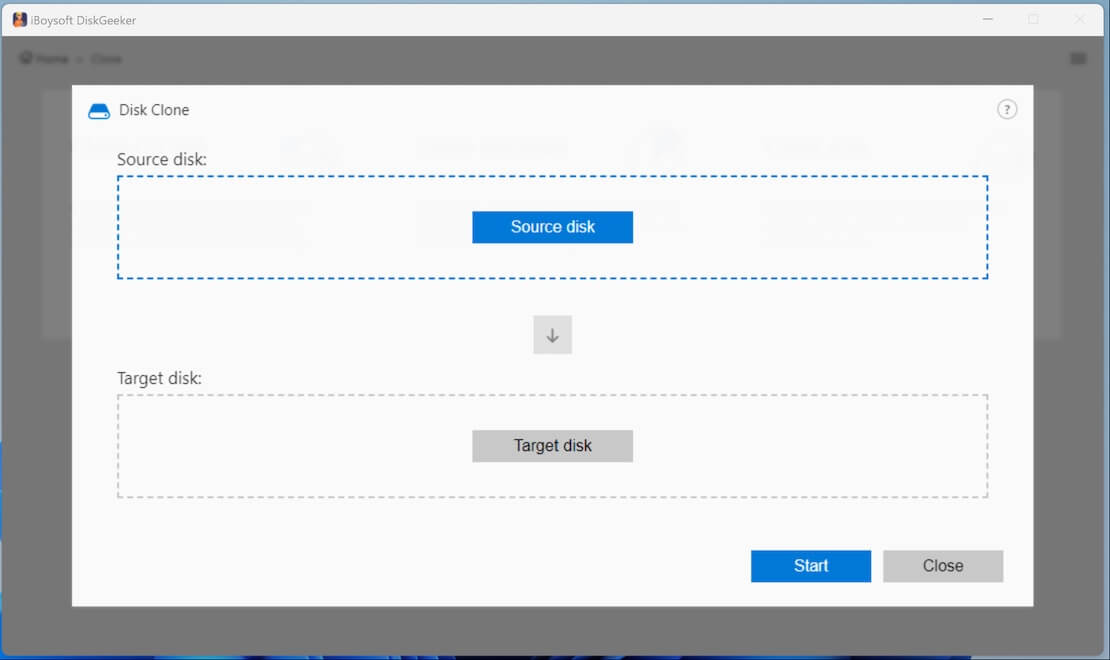
ステップ4:"ターゲットディスク"をクリックして、ソースドライブのクローンを作成したいディスクを選択し、クローニングを確認します。
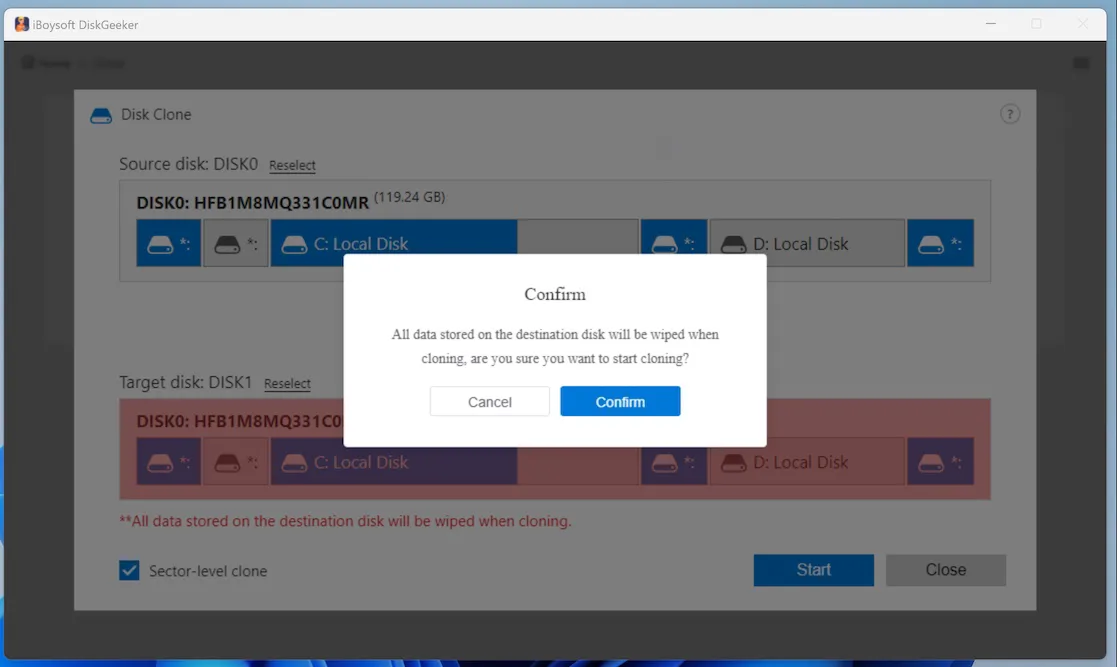
USBドライブをデータ復旧目的で複製する場合は、「セクターレベルのクローン」のボックスをチェックして、1:1のコピーを作成してください。
ステップ5:クローニングが完了するのを待ちます。
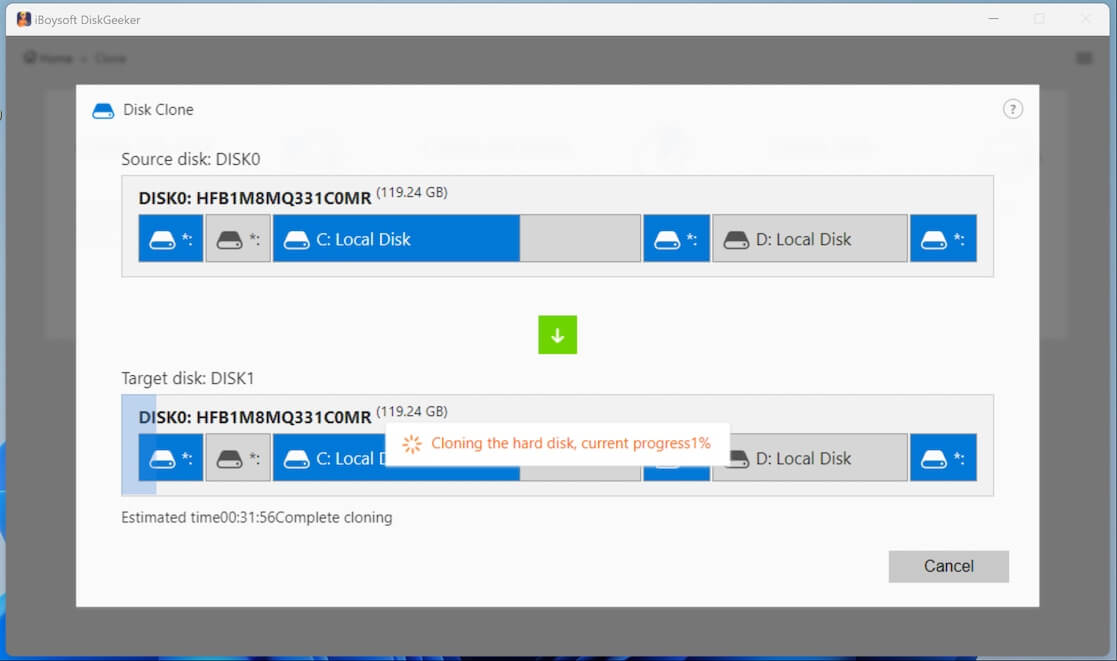
これらはWindowsでUSBディスク全体をクローンする手順です。ドライブのパーティションをクローンする必要がある場合は、ステップ2で「パーティションクローン」を選択し、全体クローン、BitLockerで暗号化されたクローン、または増分クローンの作り方については、「ディスククローン」のヘルプページに従ってください。
この投稿を共有して、他の人がWindows 11/10/8/7でUSBドライブをクローンできるように助けます!
ブータブルUSBドライブを別のUSBドライブにクローンする方法
WindowsでブータブルUSBドライブを別のUSBドライブやフラッシュドライブにクローンし、クローンがブート可能であることを確保する場合、iBoysoft DiskGeeker for Windowsがお手伝いします。オペレーティングシステムが搭載されているパーティションが200GB未満であれば、無料で行うことができます。
Windows 11/10/8/7/サーバーでブータブルUSBドライブをクローンする方法:
ステップ1:ブータブルUSBドライブからブートします。
- PCにブータブルUSBドライブを接続します。
- コンピューターをシャットダウンします。
- PCロゴが表示されるまでBIOSキーを押し続けます。
- USBディスクをブートドライブとして選択し、変更を保存してウィンドウを閉じます。
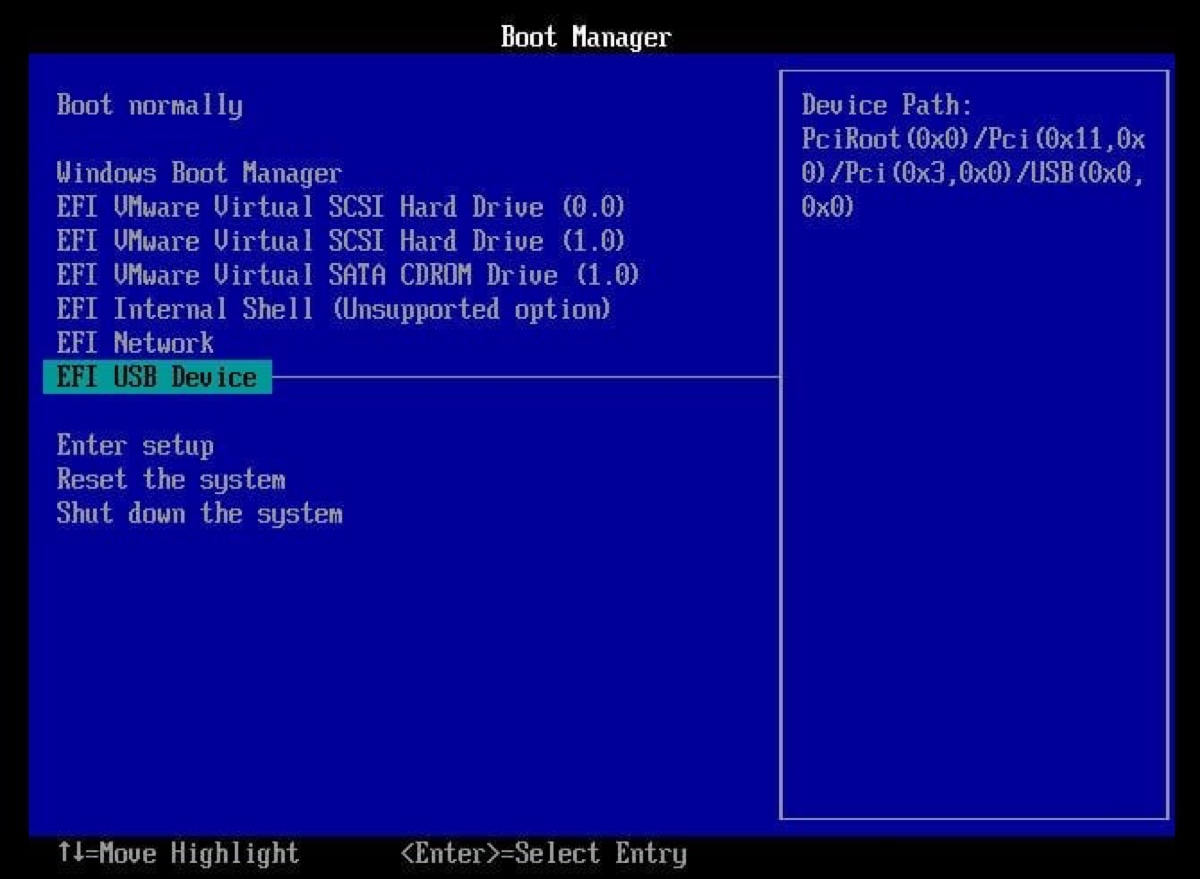
- PCがUSBドライブから起動するのを待ちます。
ステップ2:iBoysoft DiskGeeker for Windowsをダウンロードしてインストールします。
#無料ブータブルUSBクローンツール
ステップ3:インターフェースでクローン > OSディスククローンを選択します。
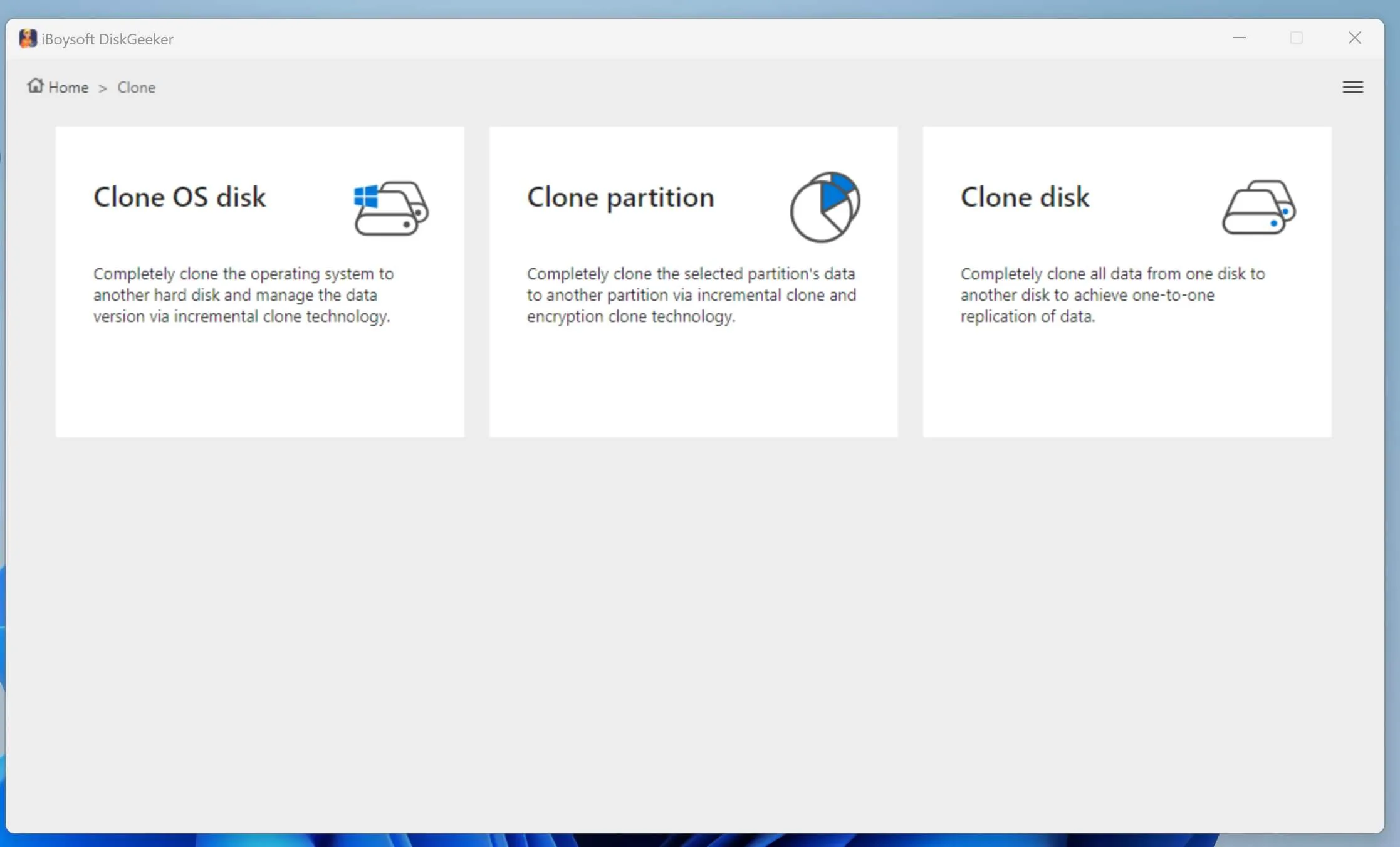
ステップ4:ブータブルUSBパーティションがソースディスクとして選択されていることを確認します。
ステップ5:"宛先ディスクを選択"をクリックして、クローンを保存するディスクを選択します。
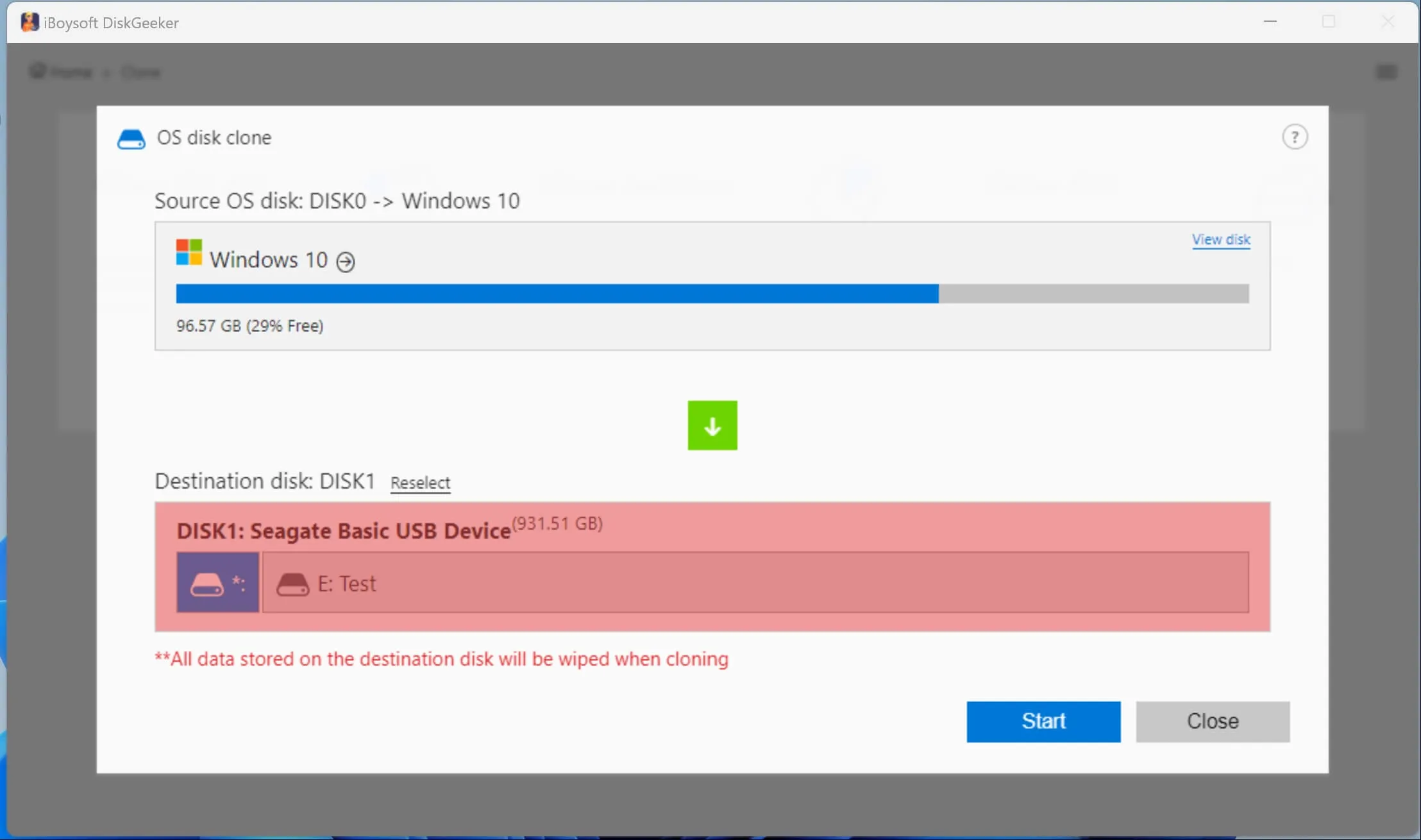
ステップ5:スタートをクリック>確認。
注意: また、「OSディスクのクローン」機能を使用して、Windowsをクローンすることもできます。手順は同じですが、最初にブート可能なUSBドライブから起動する必要はありません。
このガイドを共有することで、他の人がWindowsでUSBメモリドライブをクローンする方法を学ぶのを助けてください!
ヒント:Windows向けの最適なUSBクローンツールを選ぶ方法
USBドライブクローナーは、WindowsでUSBディスクをクローンする必要があるすべてのユーザーにとって不可欠です。特定のニーズに合ったUSBクローニングソフトウェアを選ぶ際に考慮すべきいくつかの重要なポイントを以下に示します:
① 適用可能なクローニングシチュエーション:USBクローニングソフトウェアは、ブート可能なクローンを作成する、パーティションをクローンする、またはディスク全体をクローンするといった現在のニーズを満たす必要があります。
② 無料クローンの提供:一部のディスククローニングツールは、条件が満たされる限り無料でクローンを提供しています。ドライブの容量が要件内に収まる場合、USBディスクを無料でクローンする良い方法です。
③ BitLocker暗号化のサポート:トップディスククローナーは、BitLockerで暗号化されたドライブのクローンをサポートし、権限のないアクセスやランサムウェアを防ぐためのBitLockerで暗号化されたクローンを作成することも必要です。
④ 増分クローンを許可:ドライブを長期間バックアップする予定であれば、前回のバックアップ以降に変更があった部分のみをコピーする増分クローンを作成することで、待ち時間を大幅に短縮することができます。
⑤ 直感的なインターフェース:USBクローニングツールは、わかりやすい指示とシンプルなインターフェースで使いやすい必要があります。
⑥ 互換性:USBディスククローナーがお使いのUSBドライブや動作しているオペレーティングシステムと互換性があることを確認してください。
⑦ 価格価値:機能、使いやすさ、互換性、総合的な効果ivenessなどを比較して、異なるUSBクローンツールの価格を検討してください。
⑧ 追加機能:一部の高度なディスククローナーには、ディスクスペースの分析、失われたパーティションの回復、パーティションのサイズ変更、ディスクやファイルのセキュアな消去などの機能が付属している場合があります。
現在、iBoysoft DiskGeeker for Windowsは、BitLocker暗号化を施されたパーティションをクローンしたり、増分クローンを作成したりする唯一のディスククローニングツールです。