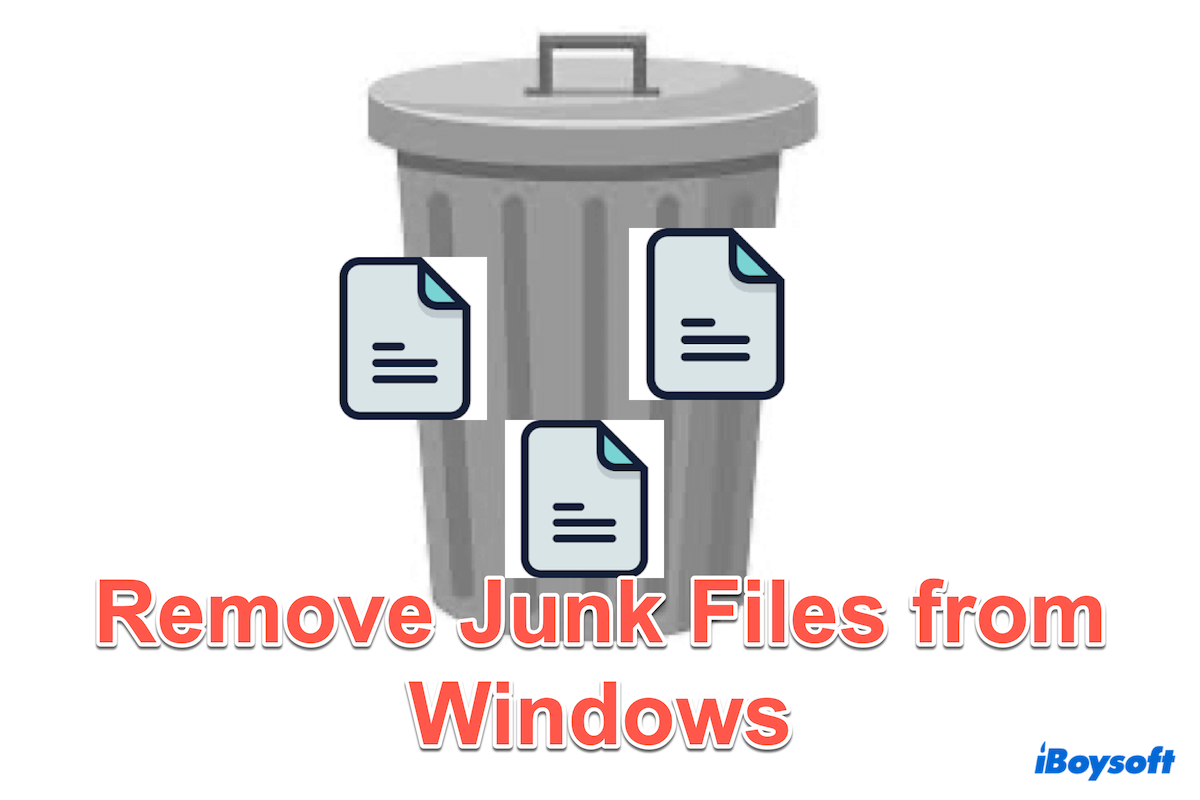Seitdem Sie Ihren Computer gekauft haben, gibt es während der Nutzung immer mehr Junk-Dateien, die wertvollen Speicherplatz beanspruchen. Diese Junk-Dateien umfassen temporäre Dateien, Systemcache, Internet-Browsing-Daten und Restdateien von deinstallierten Anwendungen.
Indem Sie Ihr System frei von diesen unnötigen Junk-Dateien halten, können Sie dessen Leistung und Effizienz verbessern. Aber wie können Sie Junk-Dateien von Windows entfernen? In diesem Leitfaden werden wir die Methoden zum Löschen von Junk-Dateien unter Windows 10/11 erkunden, folgen Sie uns.
Der sauberste Weg, Junk-Dateien von Windows zu entfernen
Das manuelle Entfernen von Junk-Dateien oder das einfache Ziehen in den Papierkorb kann Junk-Dateien nicht vollständig löschen. Und das zusätzliche Scannen oder Filtern einer großen Anzahl von Dateien ist so lästig. Gibt es einen Weg, um Junk-Dateien unter Windows viel sauberer zu entfernen?
Sicher! iBoysoft DiskGeeker für Windows ist ein leistungsstarkes Tool, das entwickelt wurde, um Junk-Dateien schnell und effizient zu bereinigen. Der visuelle Modus bietet ein intuitives Gefühl für die Dateigröße und die einfache Drag-and-Drop-Bedienung ermöglicht es den Benutzern, sich vom Kampf im Papierkorb zu befreien.
Darüber hinaus kann dieses Tool eine Festplatte bereinigen, einen USB-Stick klonen, die Geschwindigkeit einer Festplatte testen und verlorene Partitionen wiederherstellen.... Es ist so nützlich für die Verwaltung und Organisation Ihres PCs.
Sie können Junk-Dateien von Windows entfernen mit iBoysoft DiskGeeker für Windows:
- Kostenloser Download, Installation und Öffnen von iBoysoft Diskgeeker für Windows.
- Wählen Sie Speicher analysieren auf der Hauptoberfläche und wählen Sie die gewünschte Analyse aus.
(Es wird empfohlen, OS-Partitionsanalyse oder Benutzerordneranalyse auszuwählen.) - Warten Sie auf das Scannen und durchsuchen Sie die Ergebnisse.
(Sie können wählen, mit dem Visuellen Modus anzuzeigen.)
- Ziehen und fallen lassen Sie alle Junk-Dateien in den Papierkorb unten im Fenster.
(Beachten Sie einige Konfigurationsdateien Ihres Systems, wenn Sie sie aus Versehen ablegen, können Sie auf Entfernen klicken, um sie zurückzusetzen.) - Klicken Sie auf Löschen, um die Junk-Dateien dauerhaft zu löschen.
Dieser einfache Prozess hilft Ihnen, Junk-Dateien auf Windows vollständig zu löschen. Laden Sie iBoysoft DiskGeeker herunter, um Ihrem überlasteten Speicherplatz eine Pause zu gönnen!!!
Wie man Junk-Dateien auf Windows manuell entfernt
Es gibt andere manuelle Möglichkeiten, Junk-Dateien auf Windows zu löschen, die Sie ausprobieren können. Einige davon bleiben jedoch im Papierkorb zurück, daher denken Sie daran, sie im Papierkorb zu überprüfen oder den Papierkorb zu leeren.
# Nutzen Sie den Windows Temp-Ordner
Temporäre Dateien werden automatisch für aktive Prozesse gespeichert. Diese Dateien werden in der Regel gelöscht, sobald die Aufgabe abgeschlossen ist und befinden sich im Windows Temp-Ordner. Sie können manuell Junk-Dateien auf Windows im Ordner löschen:
- Drücken Sie die Win + R Tasten, um das Ausführen-Fenster zu öffnen.
- Geben Sie %temp% ein und drücken Sie die Eingabetaste.
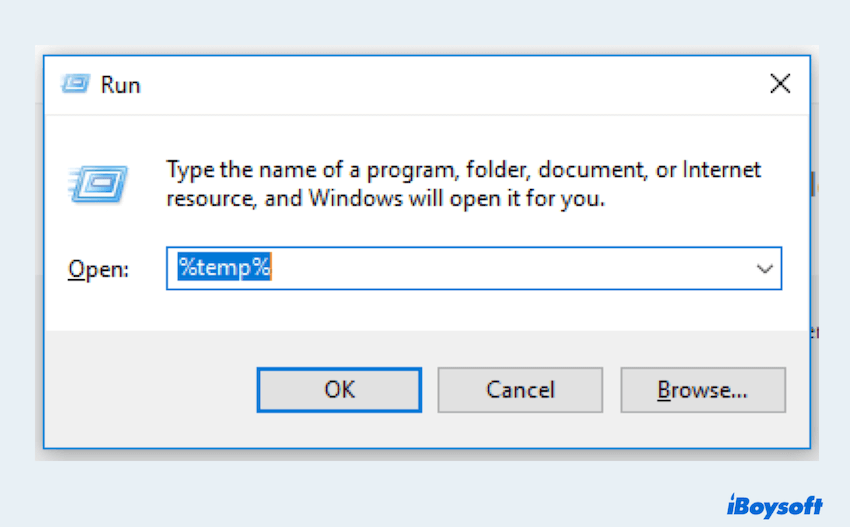
- Drücken Sie die Tasten Strg + A, um alles im Temp-Ordner auszuwählen, und drücken Sie die Löschen-Taste.
- Klicken Sie auf Überspringen, wenn Sie auf Dateien stoßen, die derzeit verwendet werden.
# Nutzen Sie die Datenträgerbereinigung
Datenträgerbereinigung ist ein integriertes Dienstprogramm in Windows, das Ihnen hilft, Junk-Dateien auf Ihrer Festplatte zu löschen, indem es unwichtige Daten entfernt. Sie können wie folgt vorgehen:
- Geben Sie im Windows Suchfeld Datenträgerbereinigung ein.
- Wählen Sie das Laufwerk aus, das Sie bereinigen möchten, und klicken Sie auf OK.
- Aktivieren Sie das Kontrollkästchen, um den Dateityp auszuwählen.
(Sie können auf Dateien anzeigen klicken, um zu sehen, welche Dateien entfernt werden.)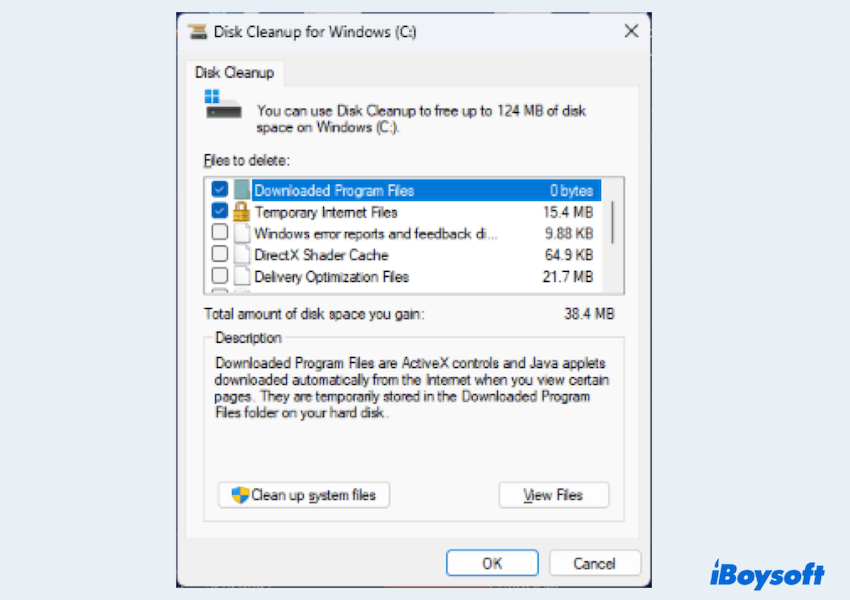
- Klicken Sie auf OK > Dateien löschen, um die Junk-Dateien zu entfernen.
# Nutzen Sie Speicheroptimierung
Speicheroptimierung ist eine weitere integrierte Funktion in Windows 10, die automatisch Speicherplatz freigibt, indem Junk-Dateien auf Windows 10 entfernt werden. Um Speicheroptimierung zu aktivieren und zu konfigurieren:
- Einstellungen > System > Speicher.
- Schalte den Schalter unter Speichersinn auf An.
- Klicke auf Speichersinn konfigurieren oder jetzt ausführen.
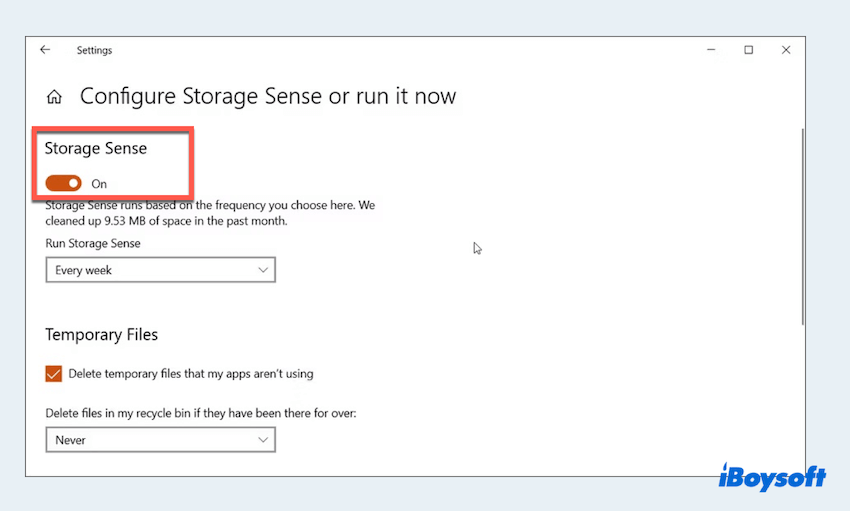
- Wähle die Zeit, zu der du dieses Tool verwenden möchtest. Unter Temporäre Dateien aktiviere die Option Temporäre Dateien löschen, die meine Apps nicht verwenden.
Hast du bereits Junk-Dateien auf Windows 10 bereinigt? Teile diesen Weg mit deinen Freunden.
# Browser-Cache leeren
Webbrowser speichern Cache-Dateien, um Ladezeiten zu verkürzen, aber diese Dateien können sich ansammeln und Speicherplatz einnehmen. Du kannst also diesen Schritten folgen, um die Junk-Dateien auf Windows der Browser zu bereinigen:
- Für Google Chrome: Gehe zu Einstellungen > Datenschutz und Sicherheit > Browserdaten löschen.
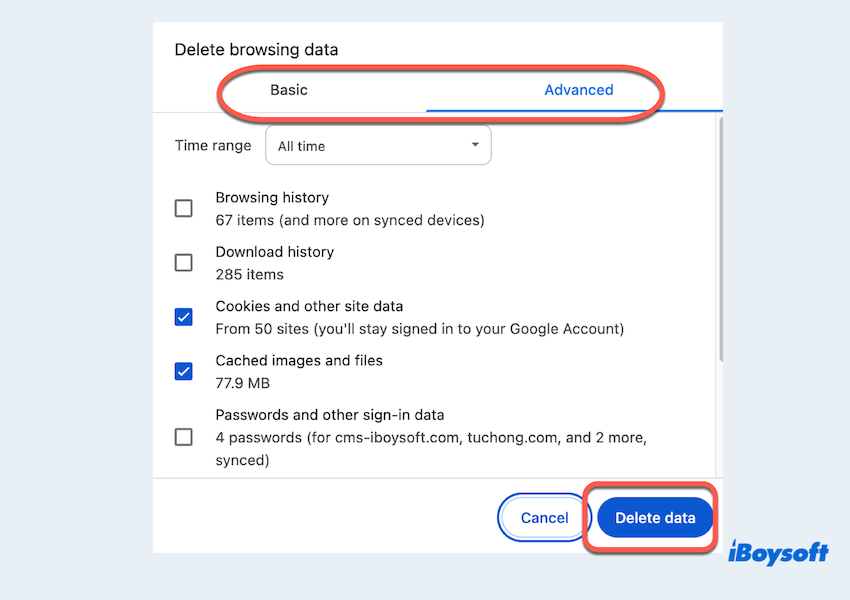
- Für Microsoft Edge: Gehe zu Einstellungen > Datenschutz, Suche und Dienste > Browserdaten löschen.
- Für Firefox: Gehe zu Optionen > Datenschutz & Sicherheit > Cookies und Website-Daten > Daten löschen.
Für andere Browser kannst du die Einstellungen darin überprüfen.
# Verwende die Eingabeaufforderung
Für fortgeschrittene Benutzer bietet die Eingabeaufforderung eine Möglichkeit, Junk-Dateien auf Windows zu löschen. Sei jedoch vorsichtig beim Verwenden dieser Befehle.
- In der Windows-Suchleiste gib Eingabeaufforderung ein und öffne sie als Administrator.
- Um temporäre Dateien zu löschen, gib del /q/f/s %TEMP%\* ein und drücke Enter.
- Um den WinSxS-Ordner aufzuräumen, gib Dism.exe /online /Cleanup-Image /StartComponentCleanup ein und drücke Enter.
# Verwende die Speicherfunktion
Windows 10 Benutzer können die Speicherfunktion verwenden, um Windows Junk-Dateien zu entfernen, aber die Junk-Dateien hier sind nur temporäre Dateien.
- Einstellungen > System > Speicher.
- Wähle Temporäre Dateien aus und klicke auf Dateien entfernen im Fenster.
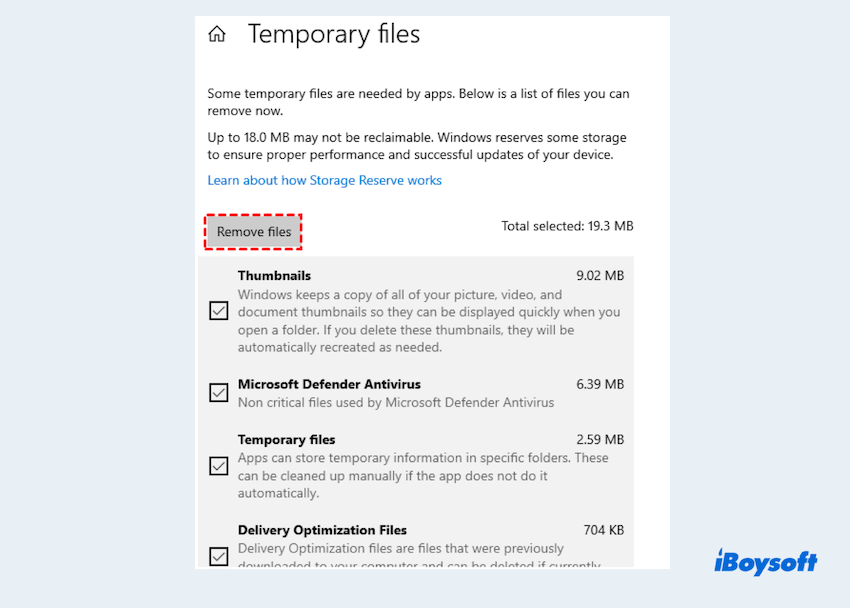
# Verwende Systemwiederherstellungspunkte
Du kannst alte Wiederherstellungspunkte löschen, da zu viele Systemwiederherstellungspunkte in gewisser Weise Junk-Dateien zu sein scheinen. Hier ist, wie du sie bereinigen kannst:
- In der Datenträgerbereinigung klicken Sie auf die Schaltfläche Systemdateien bereinigen.
- Wählen Sie ein Laufwerk aus und klicken Sie auf OK, um den Scan zu starten.
- Öffnen Sie den Tab Weitere Optionen.
- Unter Systemwiederherstellung und Schattenkopien klicken Sie auf die Schaltfläche Bereinigen.
- Wählen Sie Löschen, um die Aktion zu bestätigen.
Ich hoffe, dass Sie endlich Junk-Dateien auf Windows 10 oder Windows 11 entfernen können. Warum teilen Sie nicht diese Tipps, um mehr Menschen zu helfen?
Zusammenfassung
Junk-Dateien können die Leistung Ihres PCs beeinträchtigen. Sie können jedoch entweder manuell Junk-Dateien auf Windows entfernen oder direkt das Tool iBoysoft DiskGeeker for Windows ausführen, um Ihr System sauber zu halten.
Das manuelle Löschen der Dateien kann umständlich und unvollständig sein. Daher wird empfohlen, das Tool herunterzuladen, um eine angenehmere Verwendung zu haben. Vergessen Sie nicht, regelmäßig eine Bereinigung auf Ihrem PC durchzuführen.