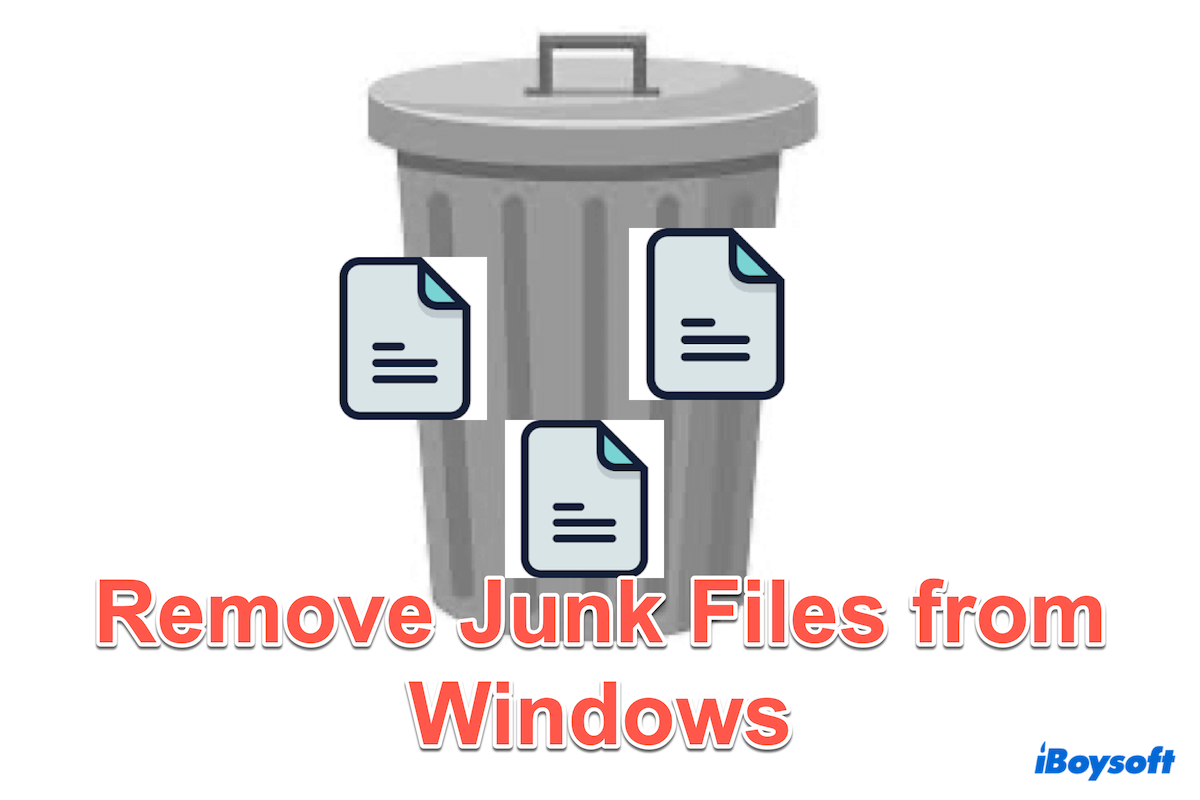Desde que compraste tu computadora, hay cada vez más archivos basura durante el uso, ocupando un valioso espacio de almacenamiento. Estos archivos basura incluyen archivos temporales, caché del sistema, datos de navegación por internet y archivos residuales de aplicaciones desinstaladas.
Mantener tu sistema libre de estos archivos basura innecesarios puede mejorar su rendimiento y eficiencia. Pero ¿cómo eliminar archivos basura de Windows? En esta guía, exploraremos los métodos para eliminar archivos basura en Windows 10/11, síguenos.
La forma más limpia de eliminar archivos basura de Windows
Eliminar manualmente archivos basura o simplemente arrastrarlos a la Papelera de reciclaje no puede eliminar por completo los archivos basura. Y la exploración o filtración adicional de una gran cantidad de archivos es tan molesta. ¿Hay alguna manera de eliminar archivos basura en Windows de manera mucho más limpia?
¡Por supuesto! iBoysoft DiskGeeker for Windows es una herramienta potente diseñada para limpiar rápidamente y eficientemente los archivos basura. El modo visual proporciona una sensación intuitiva del tamaño del archivo y la operación de arrastrar y soltar simple hace que los usuarios se liberen de luchar en la Papelera de reciclaje.
Además, esta herramienta puede borrar un disco, clonar una unidad USB, probar la velocidad de un disco y recuperar particiones perdidas.... Es tan útil para administrar y organizar tu PC.
Puedes eliminar archivos basura de Windows con iBoysoft DiskGeeker for Windows:
- Descarga gratuita, instala y abre iBoysoft Diskgeeker para Windows.
- Seleccione Análisis de espacio en la interfaz principal y seleccione el análisis deseado.
(Se sugiere seleccionar Análisis de la partición del sistema operativo o Análisis de la carpeta de usuario.) - Espera a que termine el escaneo y navega por los resultados.
(Puede optar por verlos en el modo visual.)
- Arrastra y suelta los archivos basura en la Papelera situada en la parte inferior de la ventana.
(Ten en cuenta que algunos archivos de configuración de tu sistema, si los sueltas por accidente, puedes hacer clic en Eliminar para devolverlos.) - Haz clic en Eliminar para eliminar permanentemente los archivos basura.
Este sencillo proceso te ayuda a eliminar por completo los archivos basura en Windows. ¡Descarga iBoysoft DiskGeeker para dar un respiro a tu espacio de almacenamiento sobrecargado!
Cómo eliminar manualmente archivos basura en Windows
Existen otras formas manuales de eliminar archivos basura en Windows, puedes probarlas. Sin embargo, algunos de ellos seguirán en la Papelera de reciclaje, así que recuerda revisarlos en la Papelera de reciclaje o vacíar la Papelera.
# Utiliza la carpeta Temp de Windows
Los archivos temporales se almacenan automáticamente para los procesos activos. Estos archivos suelen eliminarse una vez que se completa la tarea, y se encuentran en la carpeta Temp de Windows. Puedes eliminar manualmente archivos basura en Windows en la carpeta:
- Pulsa las teclas Win + R para abrir el cuadro de diálogo Ejecutar.
- Escribe %temp% y presiona la tecla Enter.
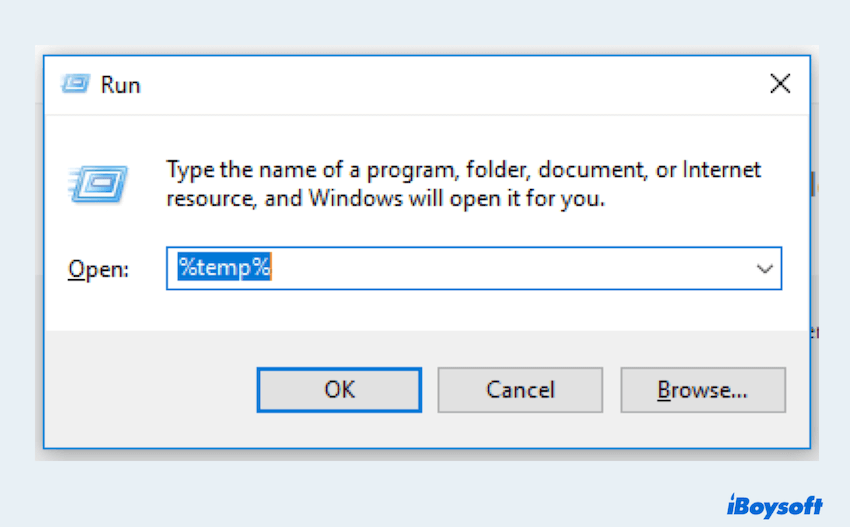
- Pulsa las teclas Ctrl + A para seleccionar todo en la carpeta Temp y luego presiona la tecla Eliminar.
- Haz clic en Saltar si encuentras archivos que actualmente están en uso.
# Utiliza la Limpiador de disco
Limpieza de disco es una utilidad integrada en Windows que te ayuda a limpiar archivos basura en tu disco duro eliminando datos no importantes. Puedes seguir estos pasos:
- En la barra de búsqueda de Windows, escribe Limpieza de disco.
- Selecciona el disco que deseas limpiar y haz clic en OK.
- Marca la casilla para seleccionar el tipo de archivo.
(Puedes hacer clic en Ver archivos para ver qué archivos se eliminarán.)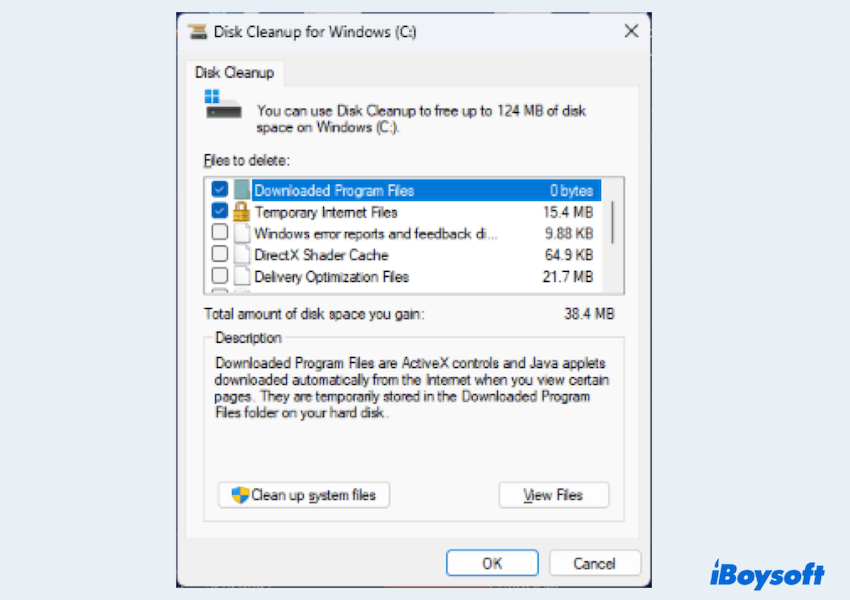
- Haz clic en OK >Eliminar archivos para eliminar los archivos basura.
# Utiliza el Sentido de almacenamiento
El Sentido de almacenamiento es otra función integrada en Windows 10 que libera espacio automáticamente al eliminar archivos basura en Windows 10. Para habilitar y configurar el Sentido de almacenamiento:
- Configuración > Sistema > Almacenamiento.
- Activa el interruptor debajo de Sentido de almacenamiento a Activado.
- Haz clic en Configurar el sentido de almacenamiento o ejecutarlo ahora.
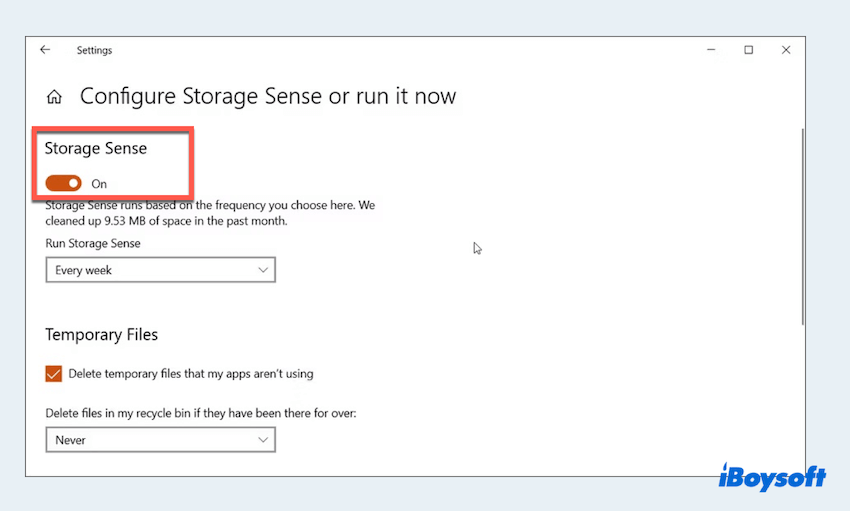
- Selecciona la hora que deseas utilizar esta herramienta. Bajo Archivos temporales, marca la opción Eliminar archivos temporales que mis aplicaciones no estén usando.
¿Ya has limpiado archivos basura en Windows 10? Comparte esta forma con tus amigos.
# Limpiar la caché del navegador
Los navegadores web almacenan archivo de caché para acelerar los tiempos de carga, pero estos archivos pueden acumularse y ocupar espacio. Así que puedes seguir estos pasos para limpiar archivos basura de Windows en los navegadores:
- Para Google Chrome: Ve a Configuración > Privacidad y seguridad > Borrar datos de navegación.
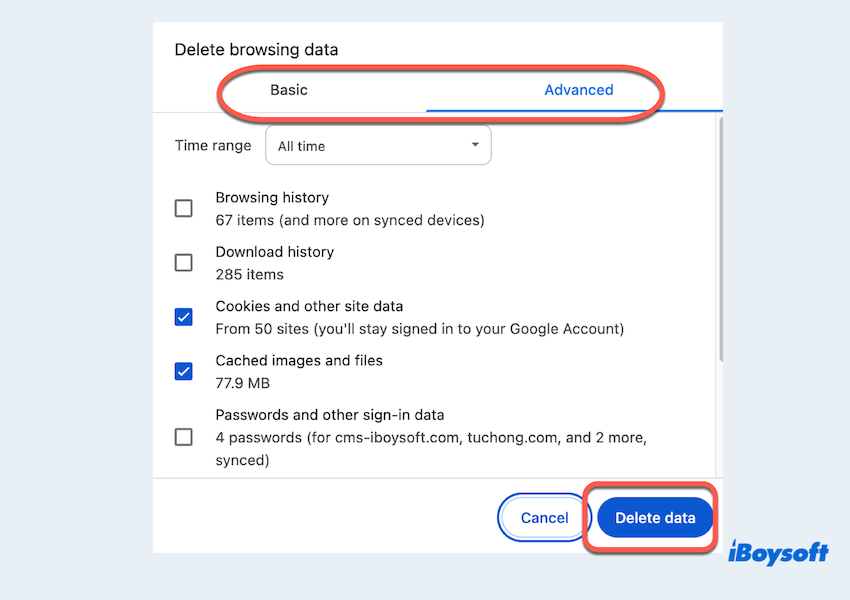
- Para Microsoft Edge: Ve a Configuración > Privacidad, búsqueda y servicios > Borrar datos de navegación.
- Para Firefox: Ve a Opciones > Privacidad y seguridad > Cookies y datos de sitio > Borrar datos.
Para otros navegadores, puedes verificar la configuración dentro de ellos.
# Usar el Símbolo del sistema
Para usuarios avanzados, el Símbolo del sistema ofrece una forma de borrar archivos basura en Windows. Pero ten cuidado al usar estos comandos.
- En la barra de búsqueda de Windows, escribe Símbolo del sistema y ábrelo como administrador.
- Para eliminar archivos temporales, escribe del /q/f/s %TEMP%\* y presiona Enter.
- Para limpiar la carpeta WinSxS, escribe Dism.exe /online /Cleanup-Image /StartComponentCleanup y presiona Enter.
# Usar la función de Almacenamiento
Los usuarios de Windows 10 pueden utilizar Almacenamiento para eliminar archivos basura de Windows, pero los archivos basura aquí son solo archivos temporales.
- Configuración > Sistema > Almacenamiento.
- Elige Archivos temporales luego haz clic en Eliminar archivos en la ventana.
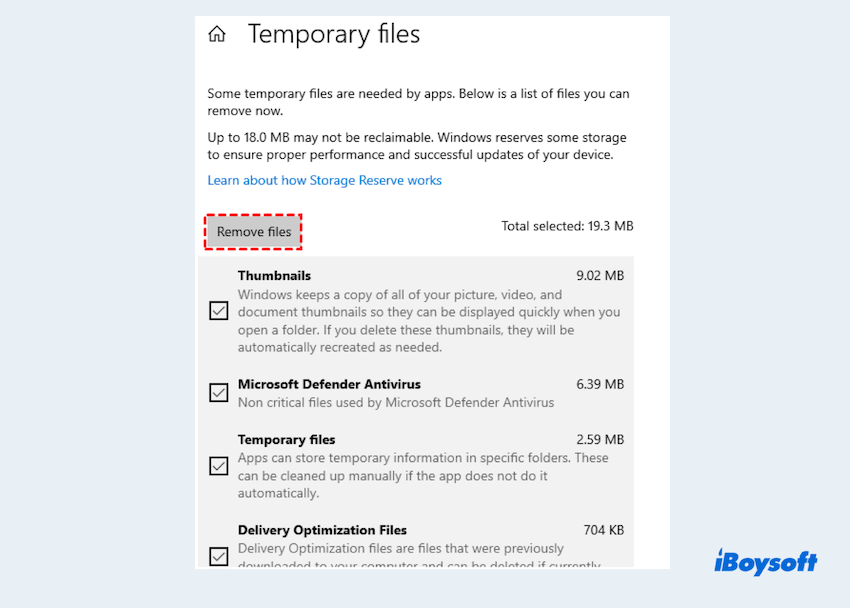
# Usar puntos de restauración del sistema
Puedes eliminar antiguos puntos de restauración porque demasiados puntos de restauración del sistema parecen ser archivos basura en cierto sentido. Aquí te explicamos cómo limpiarlos:
- En la utilidad Liberador de espacio en disco, haz clic en el botón Liberar archivos del sistema.
- Selecciona una unidad y haz clic en OK para iniciar la exploración.
- Abre la pestaña Opciones adicionales.
- Debajo de Restaurar sistema y instantáneas, haz clic en el botón Limpiar.
- Selecciona Eliminar para confirmar la acción.
Esperamos que hayas eliminado archivos basura en Windows 10 o Windows 11 finalmente. ¡De esta manera, ¿por qué no compartirlos para ayudar a más personas?
Resumen
Los archivos basura pueden afectar el rendimiento de tu PC. Sin embargo, puedes eliminar manualmente los archivos basura en Windows o ejecutar directamente la herramienta iBoysoft DiskGeeker for Windows para mantener tu sistema ordenado.
Eliminar los archivos manualmente puede ser molesto e incompleto, por lo que se recomienda descargar la herramienta para tener un uso más agradable. Y recuerda hacer una limpieza regular en tu PC.