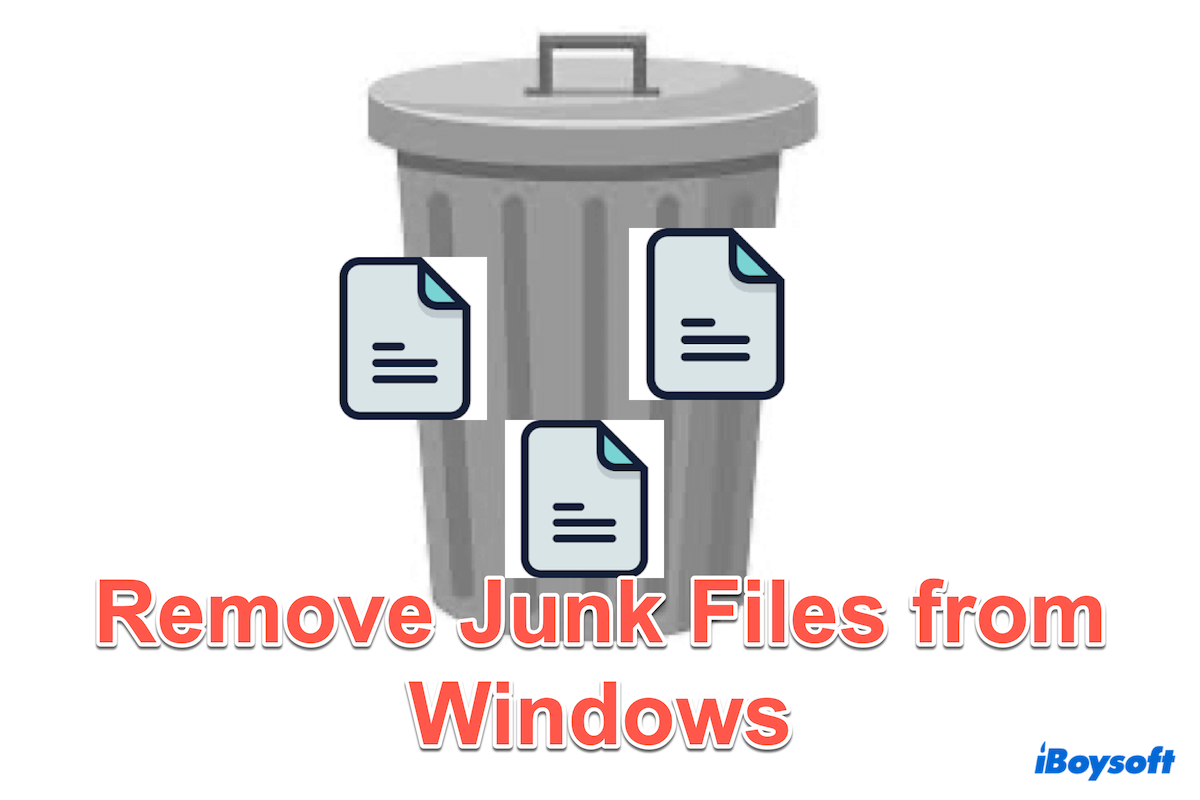コンピュータを購入してから、使用中にますます多くのジャンクファイルが増えており、貴重なストレージスペースを占有しています。これらのジャンクファイルには、一時ファイル、システムキャッシュ、インターネット閲覧データ、アンインストールされたアプリケーションの残留ファイルなどが含まれています。
これらの不要なジャンクファイルをシステムから除去することは、パフォーマンスと効率を向上させることができます。しかし、Windowsからジャンクファイルを削除するにはどうすればよいのでしょうか?このガイドでは、Windows 10/11でジャンクファイルを削除する方法を探求します。
Windowsからジャンクファイルを除去する最もクリーンな方法
ジャンクファイルを手動で削除したり、単にそれらをごみ箱にドラッグしたりするだけでは、ジャンクファイルを完全に削除することができません。さらに、膨大な数のファイルをスキャンまたはフィルタリングする作業は非常に面倒です。Windows上のジャンクファイルをよりきれいに削除する方法はありますか?
もちろん! iBoysoft DiskGeeker for Windows は、ジャンクファイルを迅速かつ効果的にクリーンアップするために設計された強力なツールです。ビジュアルモードはファイルサイズへの直感的な感覚を提供し、シンプルなドラッグアンドドロップ操作により、ユーザーはごみ箱の中で苦労することなく自由になります。
さらに、このツールはディスクをワイプしたり、USBドライブを複製したり、ディスクの速度をテストしたり、失われたパーティションを回復したりすることができます...。PCを管理し整理するのに非常に役立ちます。
iBoysoft DiskGeeker for Windowsを使用してWindowsからジャンクファイルを削除できます。
- 無料でダウンロードし、インストールし、iBoysoft Diskgeeker for Windowsを開きます。
- メインインタフェースでSpace Analyzeを選択し、希望の解析を選択します。
(OSパーティション解析またはユーザーフォルダ解析を選択することをお勧めします。) - スキャンの完了を待ち、結果を閲覧します。
(ビジュアルモードを使用して表示することもできます。)
- ウィンドウの下部にあるゴミ箱に不要なファイルをドラッグアンドドロップします。
(システムの一部の設定ファイルに注意してください。誤って削除した場合は、削除をクリックして元に戻すことができます。) - 不要なファイルを完全に削除するには、削除をクリックします。
この簡単なプロセスでWindows上のクソファイルを完全に削除できます。負担のかかるストレージスペースに休息を与えるために、iBoysoft DiskGeekerをダウンロードしてください!!!
Windowsでジャンクファイルを手動で削除する方法
Windows上で不要なジャンクファイルを削除する他の手動の方法があります。しかし、一部のファイルは引き続きゴミ箱に残っている場合があるので、ゴミ箱で確認したり、ゴミ箱を空にすることを覚えておいてください。
# Windows Tempフォルダを利用する
一時ファイルはアクティブなプロセス用に自動的に保存されます。これらのファイルは通常、タスクが完了すると削除され、Windows Tempフォルダに保存されます。フォルダ内でWindows上のジャンクファイルを手動で削除できます:
- Win + Rキーを押して実行ダイアログを開きます。
- %temp%と入力し、Enterキーを押します。
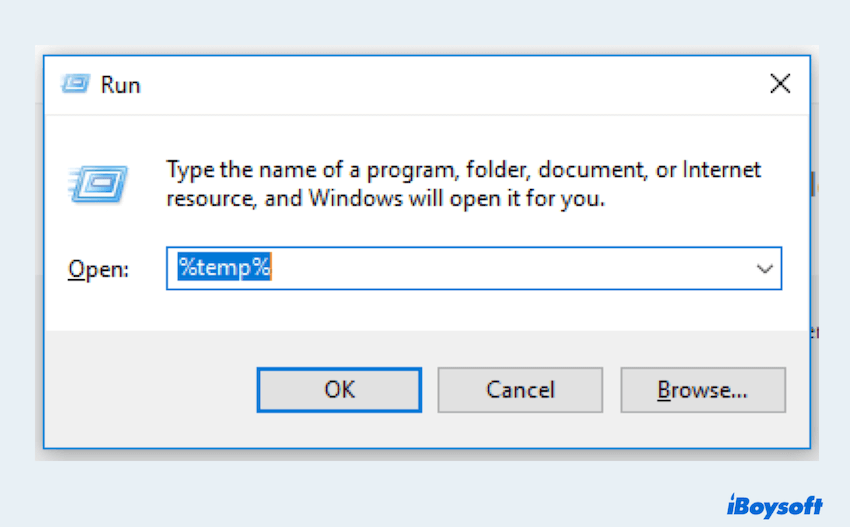
- Ctrl + Aキーを押してTempフォルダ内のすべてを選択し、Deleteキーを押します。
- 現在使用中のファイルに遭遇した場合は、Skipをクリックします。
# Disk Cleanupを利用する
Disk CleanupはWindowsに組み込まれたユーティリティで、重要でないデータを削除することにより、ハードドライブ上のジャンクファイルをクリーンアップします。次の手順に従ってください:
- Windowsの検索バーにDisk Cleanupと入力します。
- クリーンアップするドライブを選択し、OKをクリックします。
- ファイルタイプを選択するためのボックスをチェックします。
(削除されるファイルを表示するにはView Filesをクリックできます。)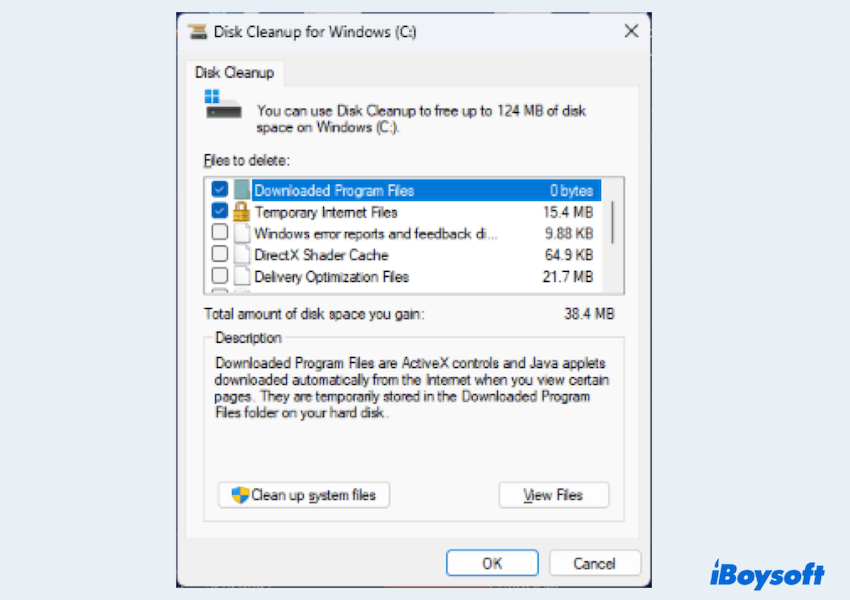
- OKをクリックし、削除ファイルをクリックしてジャンクファイルを削除します。
# Storage Senseを利用する
Storage SenseはWindows 10に組み込まれた別の機能で、Windows 10のジャンクファイルを削除することによって自動的にスペースを解放します。Storage Senseを有効にして構成する方法:
- 設定 > システム > ストレージ 。
- ストレージ センス の下のスイッチを オ ン に切り替えます。
- ストレージ センスの構成 をクリックするか、今すぐ実行します。
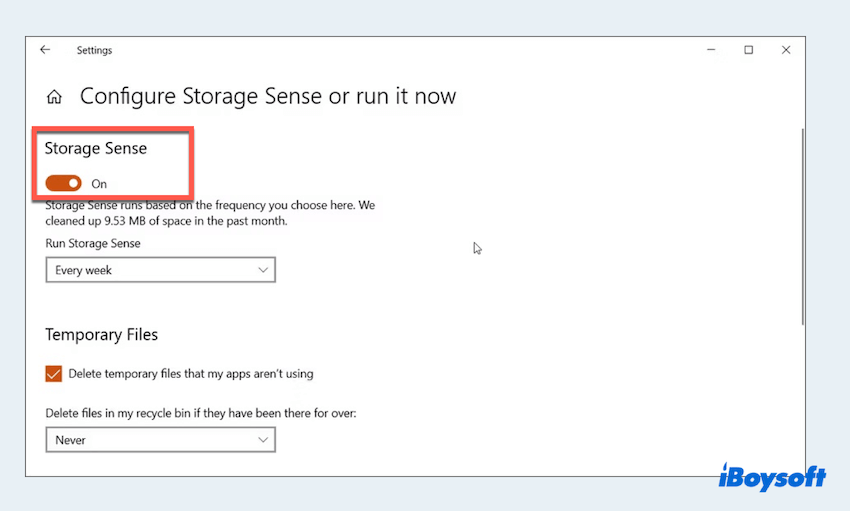
- このツールを使用する時間を選択します。 一時ファイル の下で、 アプリが使用していない一時ファイルを削除するオプション をチェックします。
すでに Windows 10のジャンクファイルをクリーンアップ しましたか? この方法を友達と共有してください。
#ブラウザキャッシュをクリア
Webブラウザは読み込み時間を短縮するためにキャッシュファイルを保存しますが、これらのファイルは増えてスペースを占有する可能性があります。したがって、次の手順に従って、ブラウザの Windowsジャンクファイル を削除できます。:
- Google Chromeの場合: 設定 > プライバシーとセキュリティ > ブラウジングデータをクリア。
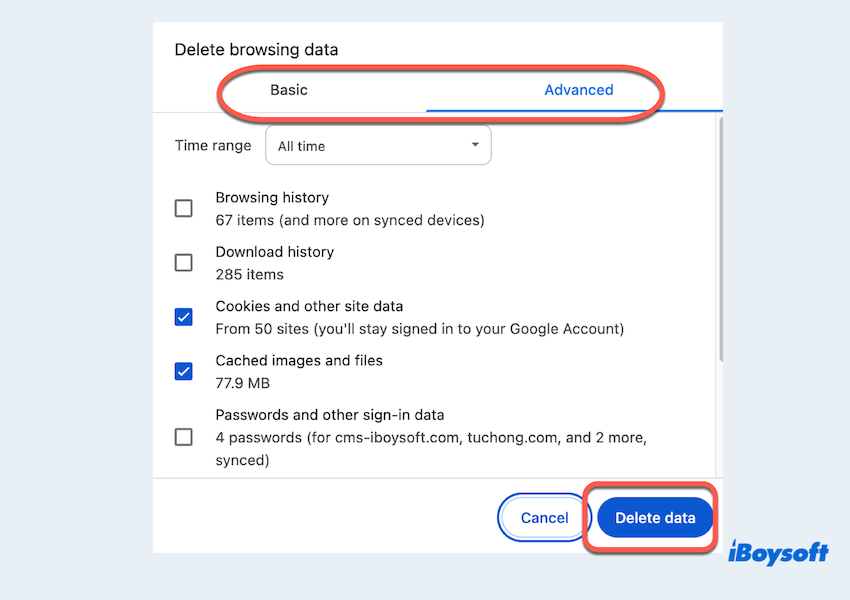
- Microsoft Edgeの場合: 設定 > プライバシー、検索、およびサービス > ブラウジングデータをクリア。
- Firefoxの場合: オプション > プライバシー&セキュリティ > クッキーとサイトデータ > データをクリア。
他のブラウザの場合は、その内部の設定を確認できます。
#コマンドプロンプトを使用
上級ユーザー向けに、& nbsp; コマンドプロンプト & nbsp;は Windows のジャンクファイルを削除する方法を提供します。ただし、これらのコマンドを使用する際には注意してください。
- Windows検索バーで、 コマンドプロンプト と入力して、管理者として開きます。
- 一時ファイルを削除するには、 del / q / f / s%TEMP%\ * と入力して、 Enter を押します。
- WinSxSフォルダーをクリーンアップするには、 Dism.exe / online / Cleanup-Image / StartComponentCleanup と入力して、 Enter を押します。
#ストレージ機能を使用
Windows 10ユーザーは、ジャンクファイルを削除するために ストレージ を利用できますが、ここにあるジャンクファイルは一時ファイルだけです。
- 設定 > システム > ストレージ 。
- 一時ファイル を選択して、ウィンドウ内の ファイルを削除をクリックします。& nbsp;
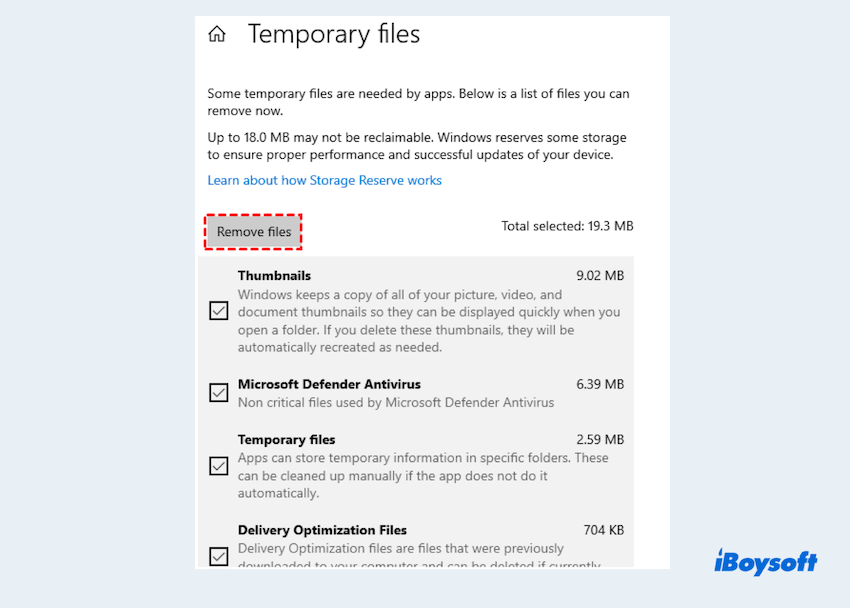
#システムの復元ポイントを使用
古い復元ポイントを削除することができます^臭けがあるという意味でジャンクファイルに見えるシステムの復元ポイント。これをクリーンアップする方法がこちらです:
- ディスクのクリーンアップユーティリティでシステムファイルのクリーンアップボタンをクリックします。
- ドライブを選択し、スキャンを開始するにはOKをクリックします。
- その他のオプションタブを開きます。
- システムの復元と影のコピーの下で、クリーンアップボタンをクリックします。
- アクションを確認するために削除を選択します。
最後に、Windows 10またはWindows 11でジャンクファイルを削除することを願っています。これらの方法で、他の人を助けるためにシェアしてみてはいかがでしょうか?
サマリ
ジャンクファイルはPCのパフォーマンスに影響を与える必要があります。しかし、ジャンクファイルを手動で削除するか、直接ツールiBoysoft DiskGeeker for Windowsを実行してシステムを整理することができます。
手動でファイルを削除することは手間がかかるし、不完全な場合がありますので、ツールをダウンロードしてより使いやすくしてみてください。そしてPCの定期的なクリーンアップを行うことを忘れないでください。