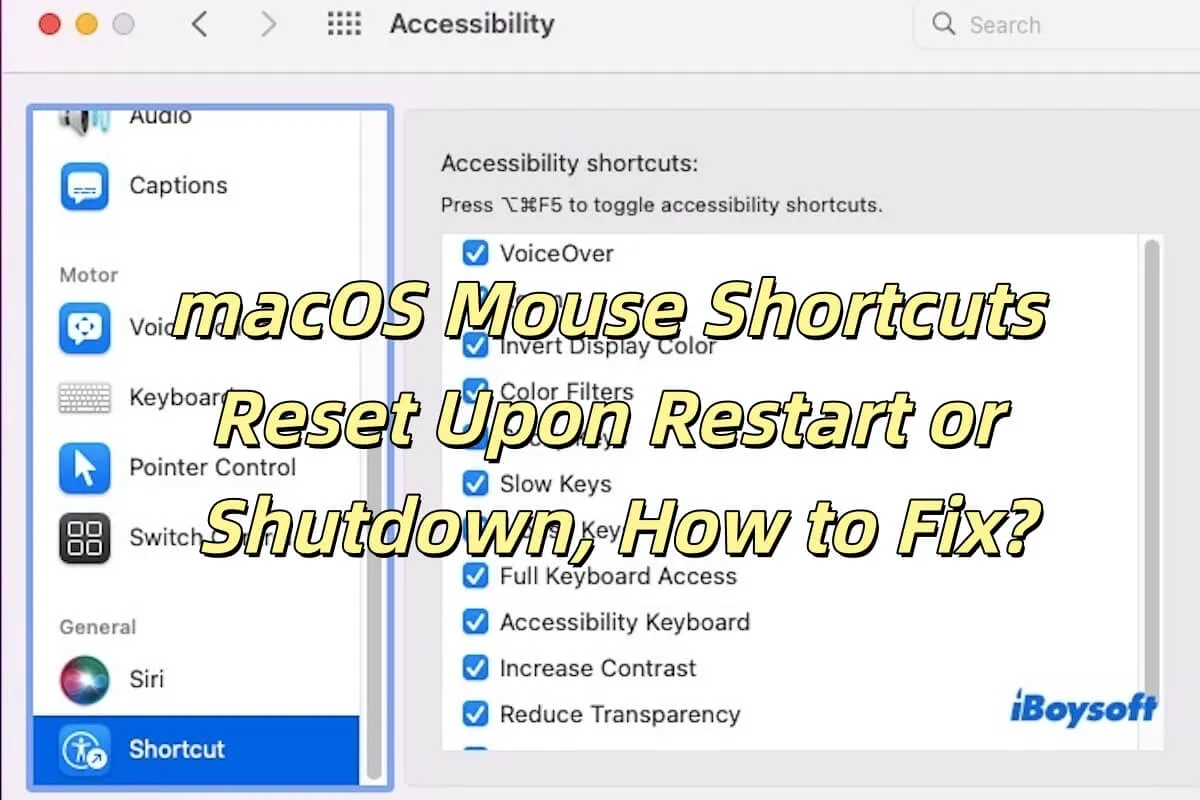Did your macOS mouse shortcuts reset upon restart or shutdown? Many people report that their shortcuts reset after restarting or shutting down their Mac, especially in macOS Sequoia. It made them unhappy because they had to reconfigure their custom shortcuts each time, leading to wasted time.
My custom mouse shortcuts reset after each restart or shutdown. I assign Mouse Button 5 to Mission Control and Mouse Button 4 to Application Windows. This issue appears specific to macOS 15.1, as I haven't encountered it in the past 2 years of using it. - Apple Community
I set the mission control shortcuts to mouse buttons 4 and 5 (the two side buttons). Every time I reboot or log out, the shortcuts are reset for some reason. What is the problem here? - Reddit
Whether you are in trouble, we'll explore why this happens and provide proven methods to ensure your mouse shortcuts remain intact after a restart or shutdown. Keep reading!
Why do shortcuts reset after restart or shutdown?
MacOS mouse shortcuts reset upon restart or shutdown might force you to reconfigure them every time you start your Mac, which can be time-consuming. So do you know why the shortcuts are reset after a restart or shutdown?
macOS Settings must be properly saved to the system's configuration file for persistence. In other words, if you do it incorrectly, have insufficient system permissions, or encounter a system Bug during the setup process, these custom shortcuts may not be written to the configuration file, causing the macOS mouse Shortcuts to reset upon restart or shutdown.
This also could be a system cache issue, as macOS relies on cache files to load user settings and configurations. If these cache files are not updated in time or fail to sync after saving new settings, the system may revert to a previous cached state upon restart, causing the shortcut settings to be lost.
Of course, this could also be due to a corrupted user account or configuration file. macOS user settings files (usually stored in the ~/Library/Preferences directory) may become corrupted or fail to load properly, preventing the system from reading the user's shortcut settings. For instance, configuration files can be damaged by sudden power outages, system crashes, or disk errors, causing macOS mouse shortcuts to reset upon restart or shutdown.
Share why macOS mouse shortcuts reset upon restart or shutdown with your friends!
How do I fix macOS mouse shortcuts reset upon restart or shutdown?
After capturing the possible causes, if you don't want to reconfigure your shortcuts every time you restart or power on your Mac, follow our step-by-step guide to explore the solutions!
Check if System Settings Are Properly Saved
Shortcut settings may not be saved if you forget to click Apply or if an error prevents the configuration file from updating. You can follow the steps to check and fix it.
- Open System Settings or System Preferences, and go to Accessibility or mouse settings.
- Reconfigure your shortcuts.
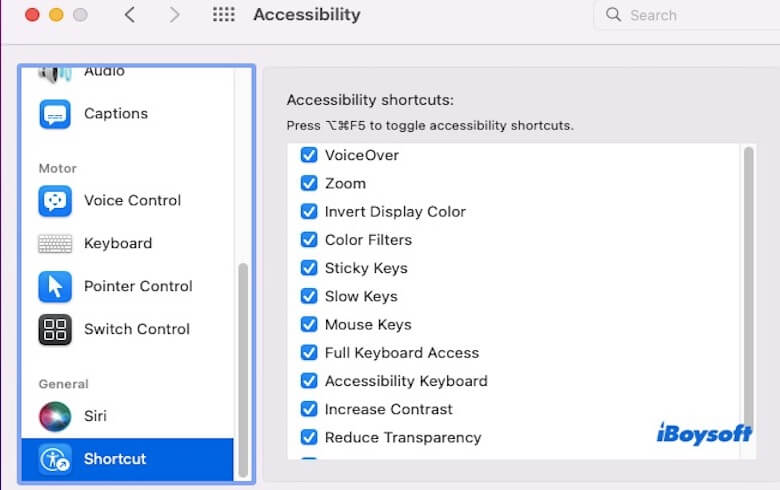
- Ensure you click Apply or confirm changes when exiting.
- Restart Finder by holding the Option key, right-clicking the Finder icon, and selecting Relaunch.
- Reboot your Mac and check if the settings persist.
Clear System Cache Files
As mentioned above, macOS relies on cache files to load configurations, and corrupted or outdated cache files can cause settings to revert to default.
You can clear cache files by opening Finder and clicking Go > Go to Folder. Next, enter ~/Library/Caches and delete any cache files related to the mouse or accessibility settings. After that, restart your Mac, reconfigure your shortcuts, and test if the issue is resolved.

Check and Update Third-Party Software
If you use third-party mouse management software such as SteerMouse, Karabiner, or Logitech Options to customize shortcuts or enhance functionality, upgrading macOS may render these tools incompatible with the system's latest architecture or security policies.
To address this, open the software and check its settings for shortcut customization options. Verify its version is compatible with your macOS, then reconfigure and save your shortcuts.
Repair Disk Permissions
Incorrect permission settings in macOS may prevent the system from writing or reading configuration files. You can resolve permission errors by repairing disk permissions, which will restore the system's normal functionality.
- Open Disk Utility.
- Select your system drive (usually Macintosh HD).
- Click First Aid to repair permissions.
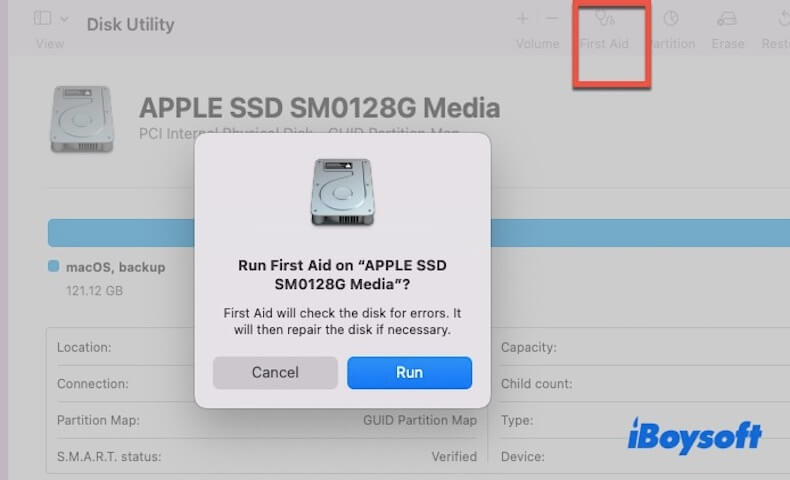
- Reboot and reconfigure your shortcuts.
Update macOS or Wait for System Fixes
If your macOS mouse shortcuts reset upon restart or shutdown is caused by a macOS system bug, you may need to resolve it through a system update. Open System Settings or System preferences > click General > Software Update. Check if any updates are available, if so, download and install them.
Share the solutions to help more people fix macOS mouse shortcuts reset upon restart or shutdown!
How do I make right-clicking easier on Mac?
Now that you've fixed the reset upon restart or shutdown issue with the macOS mouse shortcuts, do you want your right buttons to have more features? Or do you want your right button to be able to create new folders like Windows?
While you can use Automator to add custom right-click functionality, this only lets you bulk compress files, add watermarks, and so on. To make your right-click look like Windows, you can use iBoysoft MagicMenu. It is software designed to enhance the right-click menu, allowing you to right-click to support many operations, such as creating folders, deleting files, hiding files, taking screenshots, etc.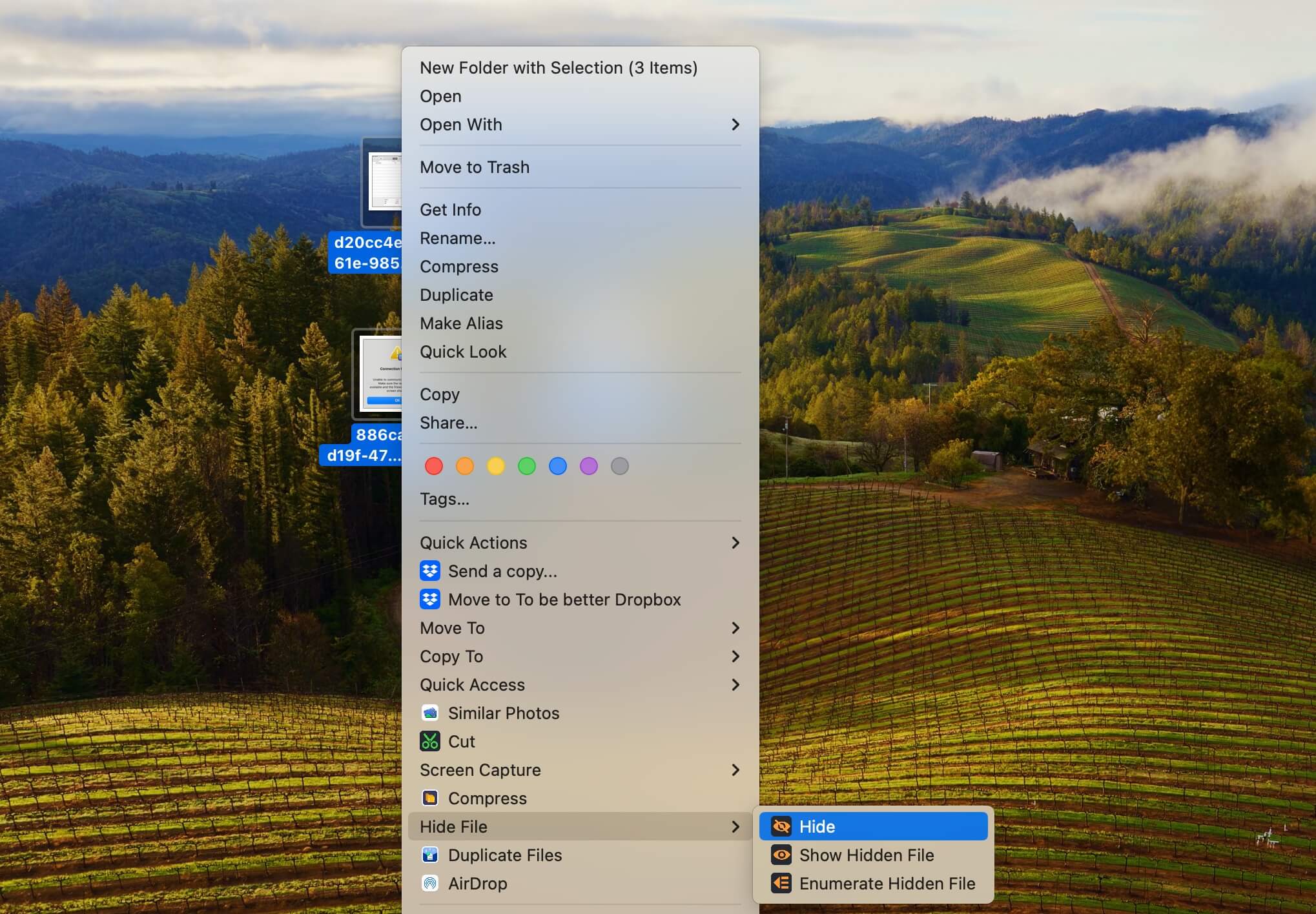
This kind of software allows you to customize the position of the right-click menu, which means you can set it according to your preferences. If you need to, download iBoysoft MagicMenu for free and try it!
Share this article if you have solved your problem!