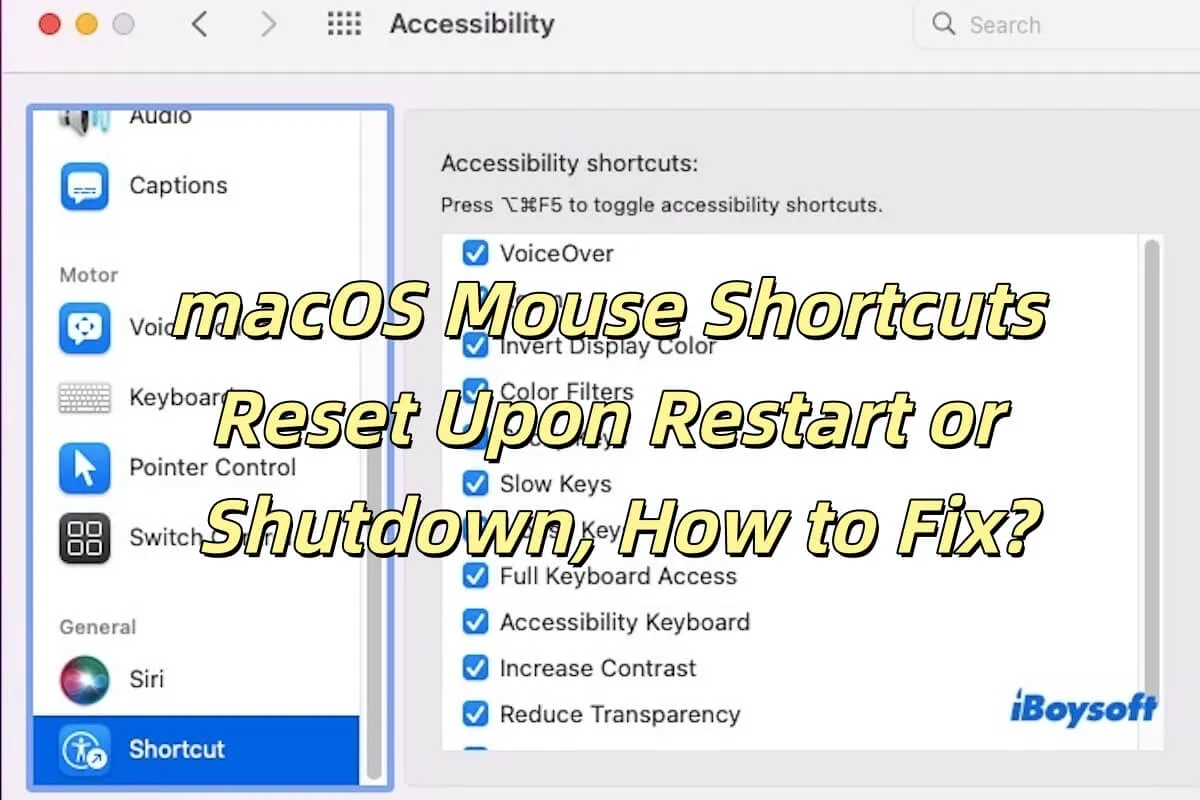¿Se restablecen tus accesos directos del ratón en macOS al reiniciar o apagar? Muchas personas informan que sus accesos directos se restablecen después de reiniciar o apagar su Mac, especialmente en macOS Sequoia. Esto los hizo sentir insatisfechos porque tenían que reconfigurar sus accesos directos personalizados cada vez, lo que llevaba a perder tiempo.
Mis accesos directos del ratón personalizados se restablecen después de cada reinicio o apagado. Asigno el Botón del Ratón 5 a Control de Misión y el Botón del Ratón 4 a Ventanas de Aplicación. Este problema parece específico de macOS 15.1, ya que no lo he encontrado en los últimos 2 años de uso. - Comunidad de Apple
Configuro los accesos directos de control de misión a los botones del ratón 4 y 5 (los dos botones laterales). Cada vez que reinicio o cierro la sesión, los accesos directos se restablecen por alguna razón. ¿Cuál es el problema aquí? - Reddit
Ya sea que estés en apuros, exploraremos por qué sucede esto y proporcionaremos métodos probados para asegurar que tus accesos directos del ratón permanezcan intactos después de un reinicio o apagado. ¡Sigue leyendo!
¿Por qué se restablecen los accesos directos después de reiniciar o apagar?
Los accesos directos del ratón en macOS se restablecen después de reiniciar o apagar, lo que puede obligarte a reconfigurarlos cada vez que enciendes tu Mac, lo cual puede ser un desperdicio de tiempo. Entonces, ¿sabes por qué se restablecen los accesos directos después de reiniciar o apagar?
La configuración de macOS debe guardarse correctamente en el archivo de configuración del sistema para que sea persistente. En otras palabras, si lo haces incorrectamente, tienes permisos insuficientes en el sistema o encuentras un error del sistema durante el proceso de configuración, es posible que estos accesos directos personalizados no se escriban en el archivo de configuración, lo que causa que los accesos directos del ratón en macOS se restablezcan al reiniciar o apagar.
Esto también podría ser un problema de caché del sistema, ya que macOS depende de archivos de caché para cargar la configuración del usuario. Si estos archivos de caché no se actualizan a tiempo o no se sincronizan después de guardar nuevas configuraciones, el sistema puede volver a un estado de caché anterior al reiniciar, lo que hace que se pierdan las configuraciones de acceso directo.
Por supuesto, esto también podría deberse a una cuenta de usuario o archivo de configuración corrupto. Los archivos de configuración de usuario de macOS (normalmente almacenados en el directorio ~/Library/Preferences) pueden corromperse o no cargarse correctamente, lo que evita que el sistema lea las configuraciones de acceso directo del usuario. Por ejemplo, los archivos de configuración pueden dañarse por cortes de energía repentinos, bloqueos del sistema o errores de disco, lo que provoca que los accesos directos del mouse de macOS se restablezcan al reiniciar o apagar.
¡Comparte por qué los accesos directos del mouse de macOS se restablecen al reiniciar o apagar con otros!
¿Cómo puedo solucionar que los accesos directos del mouse de macOS se restablezcan al reiniciar o apagar?
Después de identificar las posibles causas, si no quieres reconfigurar tus accesos directos cada vez que reinicies o enciendas tu Mac, ¡sigue nuestra guía paso a paso para explorar las soluciones!
Verifica si las Configuraciones del Sistema están Guardadas Correctamente
Es posible que las configuraciones de acceso directo no se guarden si olvidas hacer clic en Aplicar o si un error impide que el archivo de configuración se actualice. Puedes seguir los pasos para verificar y solucionarlo.
- Abre Configuración del Sistema o Preferencias del Sistema, y ve a Accesibilidad o configuraciones de mouse.
- Reconfigura tus accesos directos.
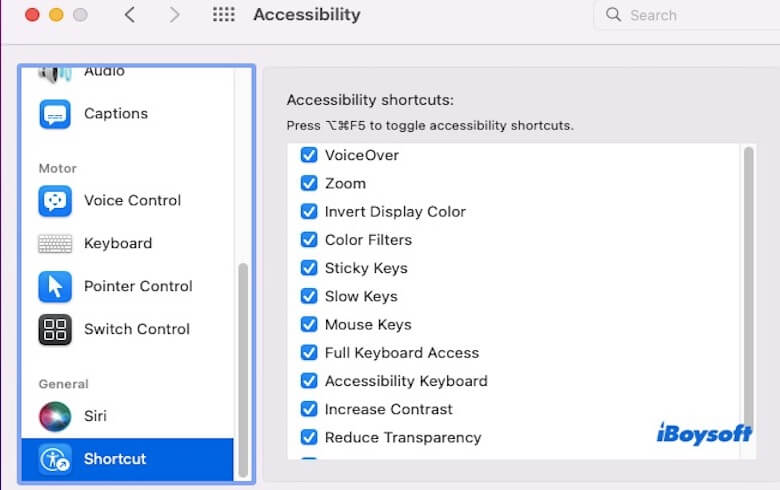
- Asegúrate de hacer clic en Aplicar o confirmar cambios al salir.
- Reinicia Finder manteniendo presionada la tecla Opción, haciendo clic derecho en el icono de Finder y seleccionando Reiniciar.
- Reinicia tu Mac y verifica si las configuraciones persisten.
Borra los Archivos de Caché del Sistema
Como se mencionó anteriormente, macOS depende de archivos de caché para cargar configuraciones, y los archivos de caché corruptos o desactualizados pueden hacer que las configuraciones vuelvan a sus valores predeterminados.
Puedes borrar los archivos de caché abriendo Finder y haciendo clic en Ir > Ir a la carpeta. Luego, ingresa ~/Library/Caches y borra cualquier archivo de caché relacionado con el mouse o las configuraciones de accesibilidad. Después de eso, reinicia tu Mac, reconfigura tus accesos directos y prueba si el problema se ha resuelto.

Verifica y Actualiza el Software de Terceros
Si utilizas software de gestión de mouse de terceros como SteerMouse, Karabiner o Logitech Options para personalizar accesos directos o mejorar funcionalidades, la actualización de macOS puede hacer que estas herramientas no sean compatibles con la última arquitectura o políticas de seguridad del sistema.
Para solucionar esto, abre el software y verifica sus ajustes para opciones de personalización de accesos directos. Verifica que su versión sea compatible con tu macOS, luego reconfigura y guarda tus accesos directos.
Reparar permisos de disco
La configuración incorrecta de permisos en macOS puede impedir que el sistema escriba o lea archivos de configuración. Puedes resolver errores de permisos reparando los permisos del disco, lo cual restaurará la funcionalidad normal del sistema.
- Abre Utilidad de Discos.
- Selecciona tu disco de sistema (generalmente Macintosh HD).
- Haz clic en Primeros Auxilios para reparar permisos.
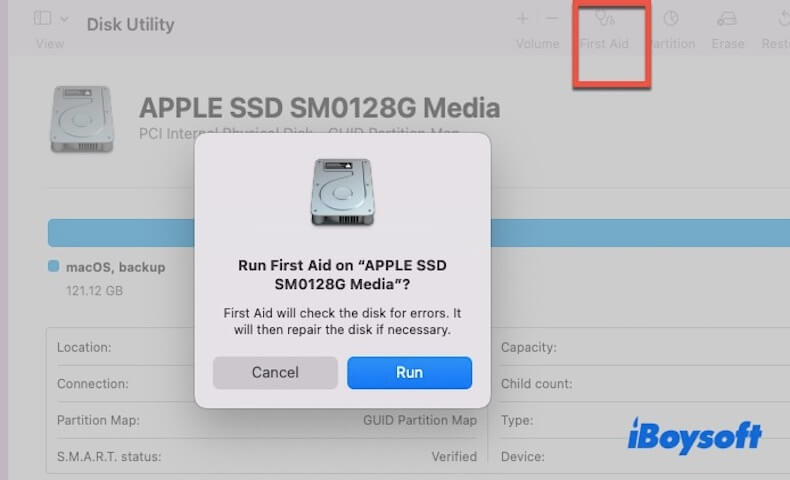
- Reinicia y reconfigura tus accesos directos.
Actualiza macOS o espera por correcciones del sistema
Si tus accesos directos del ratón en macOS se restablecen al reiniciar o apagar debido a un error del sistema macOS, es posible que necesites resolverlo mediante una actualización del sistema. Abre Preferencias del Sistema o Configuración del Sistema > haz clic en General > Actualización de Software. Verifica si hay actualizaciones disponibles, si las hay, descárgalas e instálalas.
¡Comparte las soluciones para ayudar a más personas a solucionar el problema de reinicio de accesos directos del ratón en macOS al reiniciar o apagar!
¿Cómo puedo hacer que el clic derecho sea más fácil en Mac?
Ahora que has solucionado el problema de reinicio al reiniciar o apagar con los accesos directos del ratón en macOS, ¿quieres que tus botones derecho tengan más funciones? ¿O quieres que tu botón derecho pueda crear nuevas carpetas como en Windows?
Aunque puedes usar Automator para agregar funcionalidades personalizadas de clic derecho, esto solo te permite comprimir archivos en masa, agregar marcas de agua, y otras opciones. Para hacer que tu clic derecho se parezca a Windows, puedes utilizar iBoysoft MagicMenu. Es un software diseñado para mejorar el menú de clic derecho, permitiéndote hacer clic derecho para realizar muchas operaciones, como crear carpetas, eliminar archivos, ocultar archivos, tomar capturas de pantalla, etc.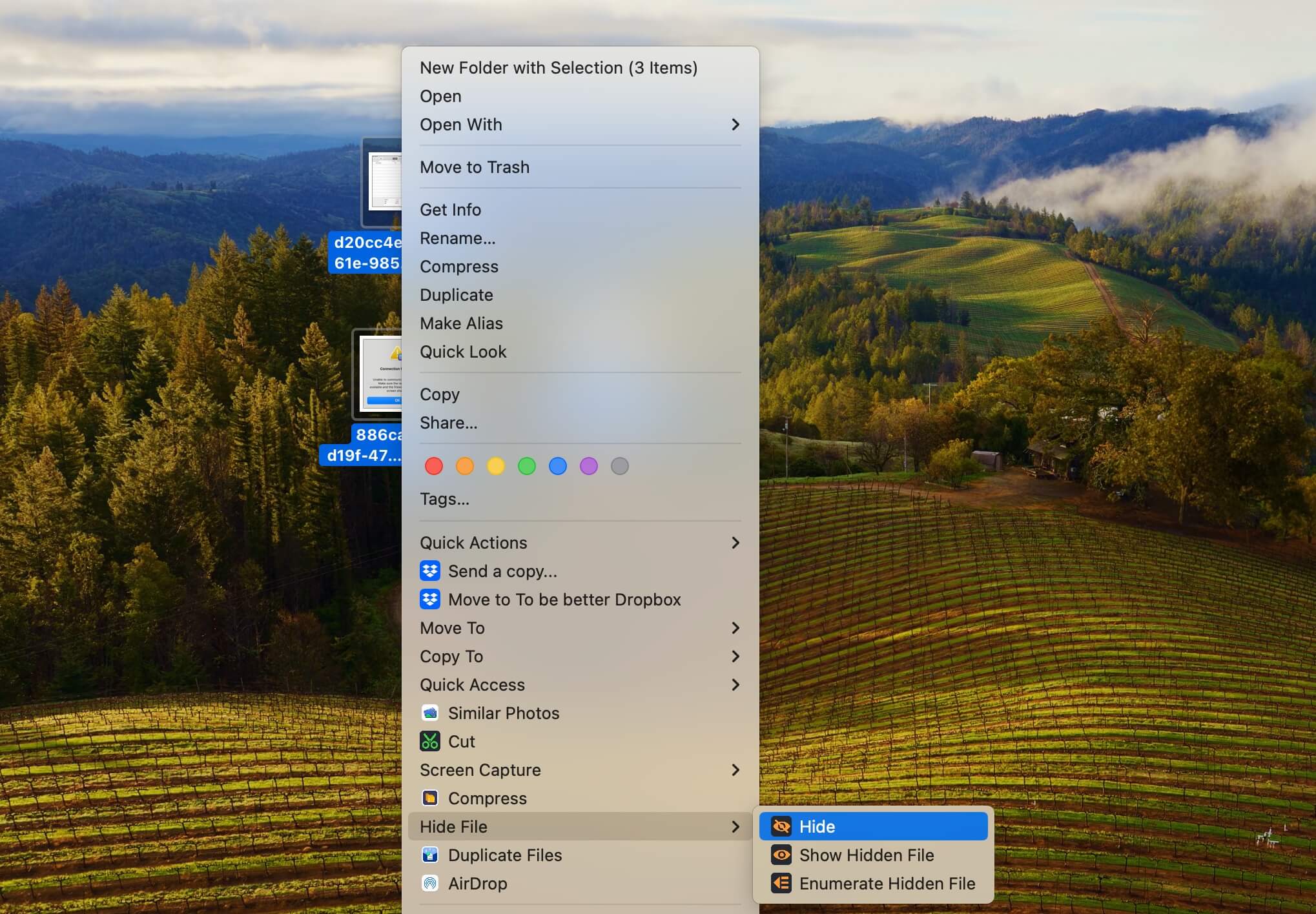
Este tipo de software te permite personalizar la posición del menú de clic derecho, lo que significa que puedes configurarlo según tus preferencias. ¡Si lo necesitas, descarga iBoysoft MagicMenu de forma gratuita y pruébalo!
¡Comparte este artículo si has solucionado tu problema!