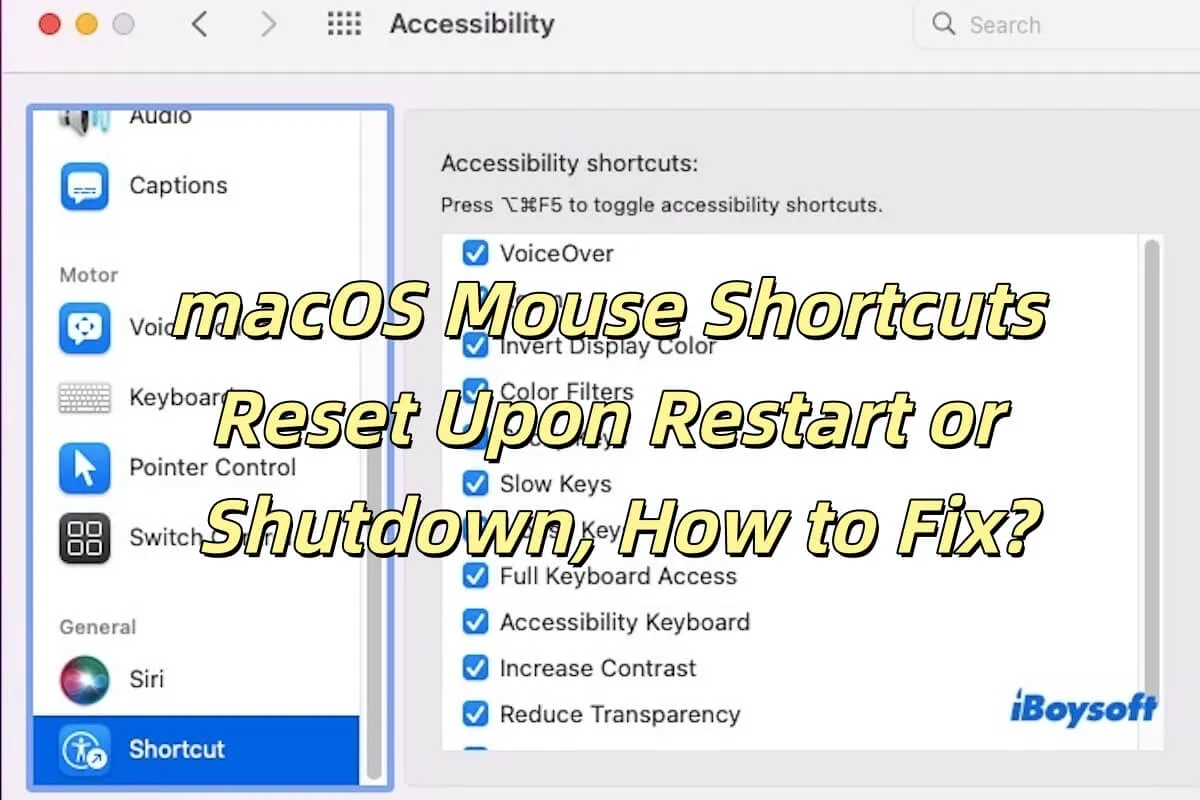Haben sich Ihre macOS Maus-Shortcuts beim Neustart oder Herunterfahren zurückgesetzt? Viele Menschen berichten, dass ihre Shortcuts nach dem Neustart oder Herunterfahren ihres Macs zurückgesetzt werden, vor allem in macOS Sequoia. Dies machte sie unglücklich, da sie ihre benutzerdefinierten Shortcuts jedes Mal neu konfigurieren mussten, was zu verschwendeter Zeit führte.
Meine benutzerdefinierten Maus-Shortcuts setzen sich nach jedem Neustart oder Herunterfahren zurück. Ich weise der Maustaste 5 Mission Control und der Maustaste 4 Anwendungsfenster zu. Dieses Problem scheint spezifisch für macOS 15.1 zu sein, da ich es in den letzten 2 Jahren der Verwendung nicht erlebt habe. - Apple Community
Ich habe die Mission Control-Shortcuts auf die Maustasten 4 und 5 (die beiden seitlichen Tasten) eingestellt. Jedes Mal, wenn ich neu starte oder mich abmelde, werden die Shortcuts aus irgendeinem Grund zurückgesetzt. Was ist das Problem hier? - Reddit
Ob Sie in Schwierigkeiten stecken, wir werden untersuchen, warum dies passiert und bewährte Methoden bereitstellen, um sicherzustellen, dass Ihre Maus-Shortcuts nach einem Neustart oder Herunterfahren intakt bleiben. Weiterlesen!
Warum setzen sich Shortcuts nach Neustart oder Herunterfahren zurück?
macOS-Maus-Shortcuts, die sich nach einem Neustart oder Herunterfahren zurücksetzen, zwingen Sie dazu, sie jedes Mal neu zu konfigurieren, wenn Sie Ihren Mac starten, was zeitaufwändig sein kann. Wissen Sie also wieso die Shortcuts nach einem Neustart oder Herunterfahren zurückgesetzt werden?
macOS-Einstellungen müssen ordnungsgemäß in die Konfigurationsdatei des Systems gespeichert werden, um Beständigkeit zu gewährleisten. Mit anderen Worten, wenn Sie es falsch machen, über unzureichende Systemberechtigungen verfügen oder während des Einrichtungsprozesses auf einen Systemfehler stoßen, können diese benutzerdefinierten Shortcuts nicht in die Konfigurationsdatei geschrieben werden, was dazu führt, dass sich die macOS-Maus-Shortcuts beim Neustart oder Herunterfahren zurücksetzen.
Dies könnte auch ein Problem mit dem Systemcache sein, da macOS auf Cache-Dateien angewiesen ist, um Benutzereinstellungen und Konfigurationen zu laden. Wenn diese Cache-Dateien nicht rechtzeitig aktualisiert werden oder nach dem Speichern neuer Einstellungen nicht synchronisiert werden, kann das System beim Neustart auf einen zuvor zwischengespeicherten Zustand zurückfallen, wodurch die Verknüpfungseinstellungen verloren gehen.
Natürlich könnte dies auch auf ein beschädigtes Benutzerkonto oder eine beschädigte Konfigurationsdatei zurückzuführen sein. macOS-Benutzereinstellungsdateien (normalerweise im Verzeichnis ~/Library/Preferences gespeichert) können beschädigt werden oder nicht ordnungsgemäß geladen werden, was das System daran hindert, die Verknüpfungseinstellungen des Benutzers zu lesen. Konfigurationsdateien können z. B. durch plötzliche Stromausfälle, Systemabstürze oder Festplattenfehler beschädigt werden, wodurch macOS-Mausverknüpfungen beim Neustart oder Ausschalten zurückgesetzt werden.
Teilen Sie anderen mit, warum sich macOS-Mausverknüpfungen beim Neustart oder Ausschalten zurücksetzen!
Wie behebe ich das Zurücksetzen von macOS-Mausverknüpfungen beim Neustart oder Ausschalten?
Nachdem Sie die möglichen Ursachen erfasst haben, wenn Sie nicht jedes Mal, wenn Sie Ihren Mac neu starten oder einschalten, Ihre Verknüpfungen neu konfigurieren möchten, folgen Sie unserer schrittweisen Anleitung, um Lösungen zu erkunden!
Überprüfen Sie, ob die Systemeinstellungen ordnungsgemäß gespeichert sind
Verknüpfungseinstellungen werden möglicherweise nicht gespeichert, wenn Sie vergessen, auf Übernehmen zu klicken, oder wenn ein Fehler das Aktualisieren der Konfigurationsdatei verhindert. Sie können die Schritte befolgen, um dies zu überprüfen und zu beheben.
- Öffnen Sie Systemeinstellungen oder Systemeinstellungen und gehen Sie zu Barrierefreiheit oder Maus-Einstellungen.
- Konfigurieren Sie Ihre Verknüpfungen neu.
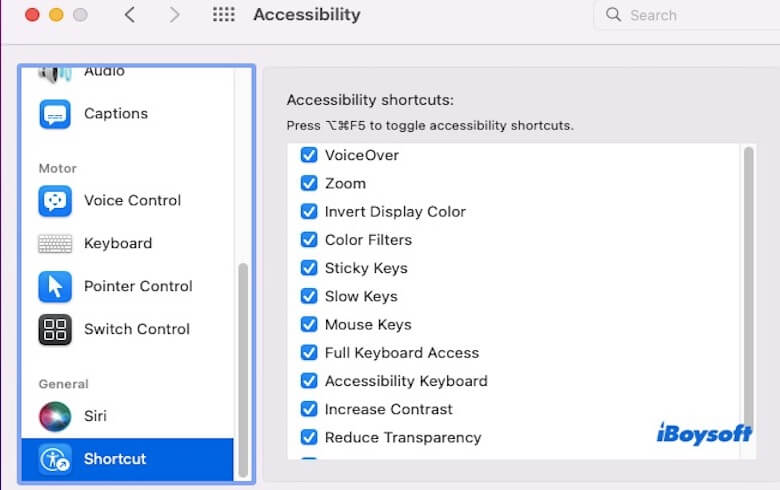
- Vergewissern Sie sich, dass Sie auf Übernehmen klicken oder Änderungen bestätigen, wenn Sie den Vorgang abschließen.
- Starten Sie Finder neu, indem Sie die Optionstaste gedrückt halten, auf das Finder-Symbol klicken und Neustart auswählen.
- Starten Sie Ihren Mac neu und überprüfen Sie, ob die Einstellungen bestehen bleiben.
Leeren Sie die Systemcache-Dateien
Wie oben erwähnt, ist macOS auf Cache-Dateien angewiesen, um Konfigurationen zu laden, und beschädigte oder veraltete Cache-Dateien können dazu führen, dass Einstellungen auf Standard zurückgesetzt werden.
Sie können Cache-Dateien löschen, indem Sie Finder öffnen und auf Gehe zu > Zu Ordner gehen klicken. Geben Sie dann ~/Library/Caches ein und löschen Sie alle Cache-Dateien, die mit Maus- oder Barrierefreiheitseinstellungen zusammenhängen. Starten Sie danach Ihren Mac neu, konfigurieren Sie Ihre Verknüpfungen neu und überprüfen Sie, ob das Problem behoben ist.

Überprüfen und Aktualisieren Sie Drittanbieter-Software
Wenn Sie Drittanbieter-Mausverwaltungssoftware wie SteerMouse, Karabiner oder Logitech Options verwenden, um Verknüpfungen anzupassen oder die Funktionalität zu verbessern, kann ein Upgrade von macOS dazu führen, dass diese Tools mit der neuesten Architektur oder Sicherheitsrichtlinien des Systems nicht kompatibel sind.
Um dies zu beheben, öffnen Sie die Software und überprüfen Sie deren Einstellungen für die Anpassung von Verknüpfungen. Stellen Sie sicher, dass die Version mit Ihrem macOS kompatibel ist, und konfigurieren Sie dann Ihre Verknüpfungen neu und speichern Sie diese.
Reparieren von Festplattenberechtigungen
Falsche Berechtigungseinstellungen in macOS können verhindern, dass das System Konfigurationsdateien schreibt oder liest. Sie können Berechtigungsfehler beheben, indem Sie Festplattenberechtigungen reparieren, was die normale Funktionalität des Systems wiederherstellt.
- Öffnen Sie Festplattendienstprogramm.
- Wählen Sie Ihr Systemlaufwerk (normalerweise Macintosh HD) aus.
- Klicken Sie auf Erste Hilfe, um Berechtigungen zu reparieren.
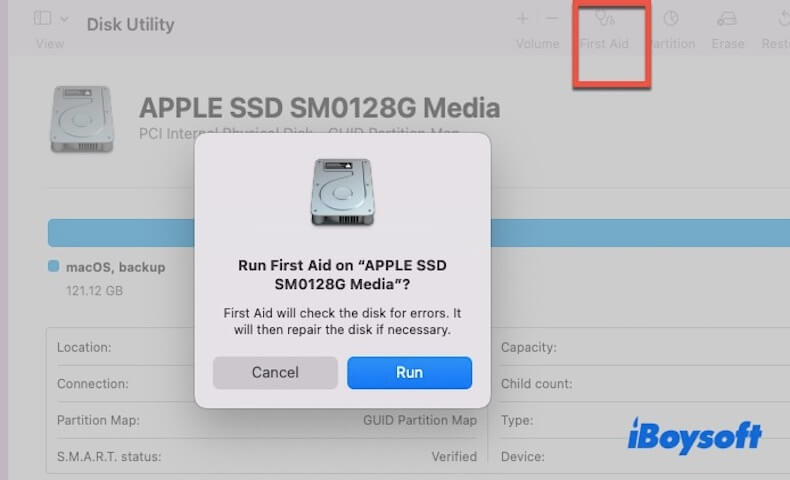
- Starten Sie den Computer neu und konfigurieren Sie Ihre Verknüpfungen neu.
macOS aktualisieren oder auf Systemkorrekturen warten
Wenn Ihre macOS-Mausverknüpfungen nach einem Neustart oder Herunterfahren zurückgesetzt werden, kann dies durch einen macOS-Systemfehler verursacht werden, den Sie möglicherweise durch ein Systemupdate beheben müssen. Öffnen Sie Systemeinstellungen oder Systemeinstellungen > klicken Sie auf Allgemein > Softwareupdate. Überprüfen Sie, ob Updates verfügbar sind, und wenn ja, laden Sie sie herunter und installieren Sie sie.
Teilen Sie die Lösungen, um mehr Menschen dabei zu helfen, macOS-Mausverknüpfungen nach einem Neustart oder Herunterfahren zurückzusetzen!
Wie kann ich das Rechtsklicken auf dem Mac vereinfachen?
Nachdem Sie das Problem mit dem Zurücksetzen nach einem Neustart oder Herunterfahren der macOS-Mausverknüpfungen behoben haben, möchten Sie, dass Ihre rechten Tasten mehr Funktionen haben? Oder möchten Sie, dass Ihre rechte Taste wie in Windows neue Ordner erstellen kann?
Mit Automator können Sie benutzerdefinierte Rechtsklickfunktionen hinzufügen, die es Ihnen jedoch nur ermöglichen, Dateien stapelweise zu komprimieren, Wasserzeichen hinzuzufügen usw. Um Ihren Rechtsklick wie Windows aussehen zu lassen, können Sie iBoysoft MagicMenu verwenden. Diese Software wurde entwickelt, um das Kontextmenü des Rechtsklicks zu verbessern, sodass Sie mit einem Rechtsklick viele Operationen unterstützen können, wie das Erstellen von Ordnern, Löschen von Dateien, Verstecken von Dateien, Screenshots usw.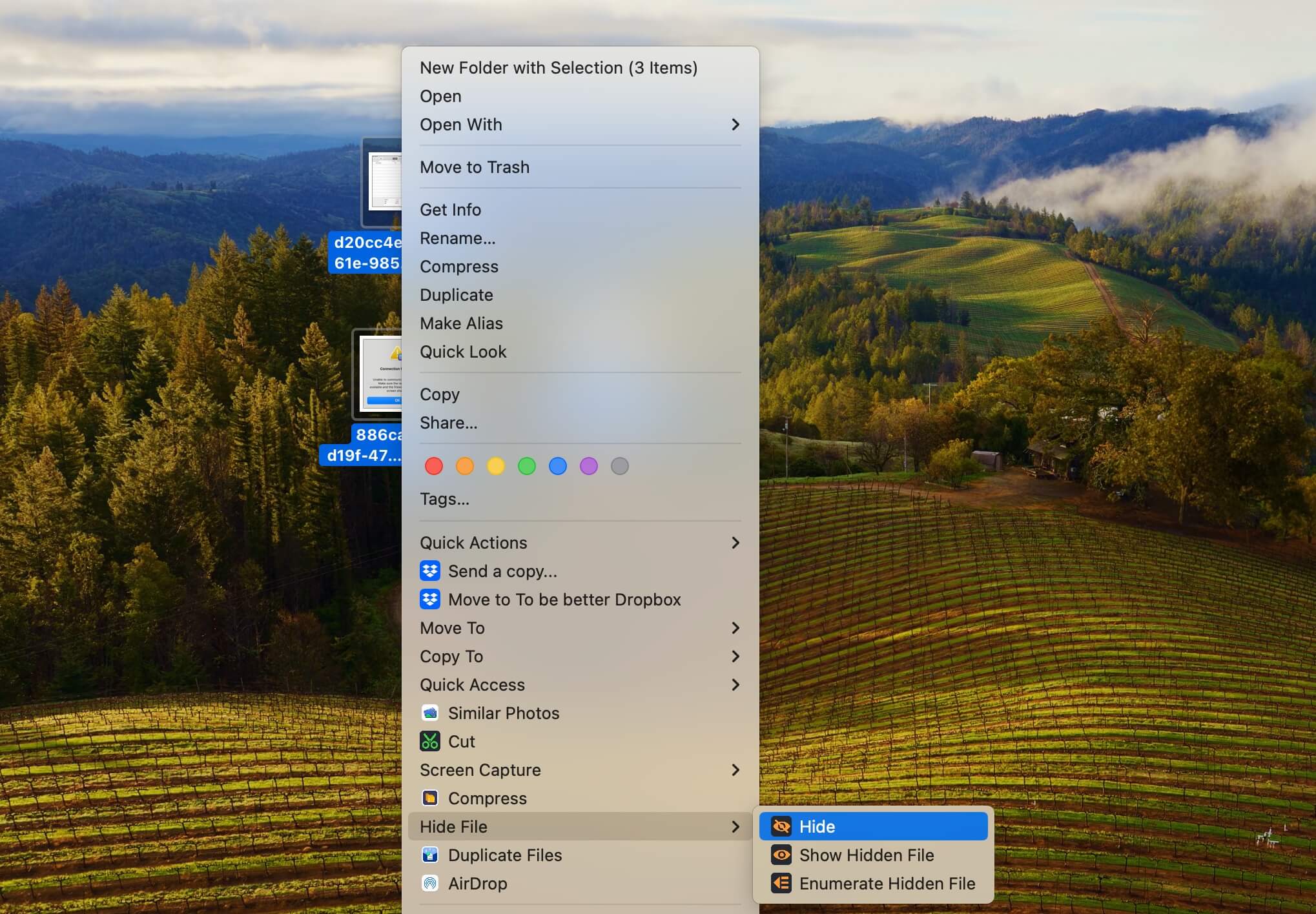
Mit dieser Art von Software können Sie die Position des Rechtsklickmenüs anpassen, was bedeutet, dass Sie es nach Ihren Wünschen einstellen können. Wenn Sie möchten, laden Sie iBoysoft MagicMenu kostenlos herunter und probieren Sie es aus!
Teilen Sie diesen Artikel, wenn Sie Ihr Problem gelöst haben!