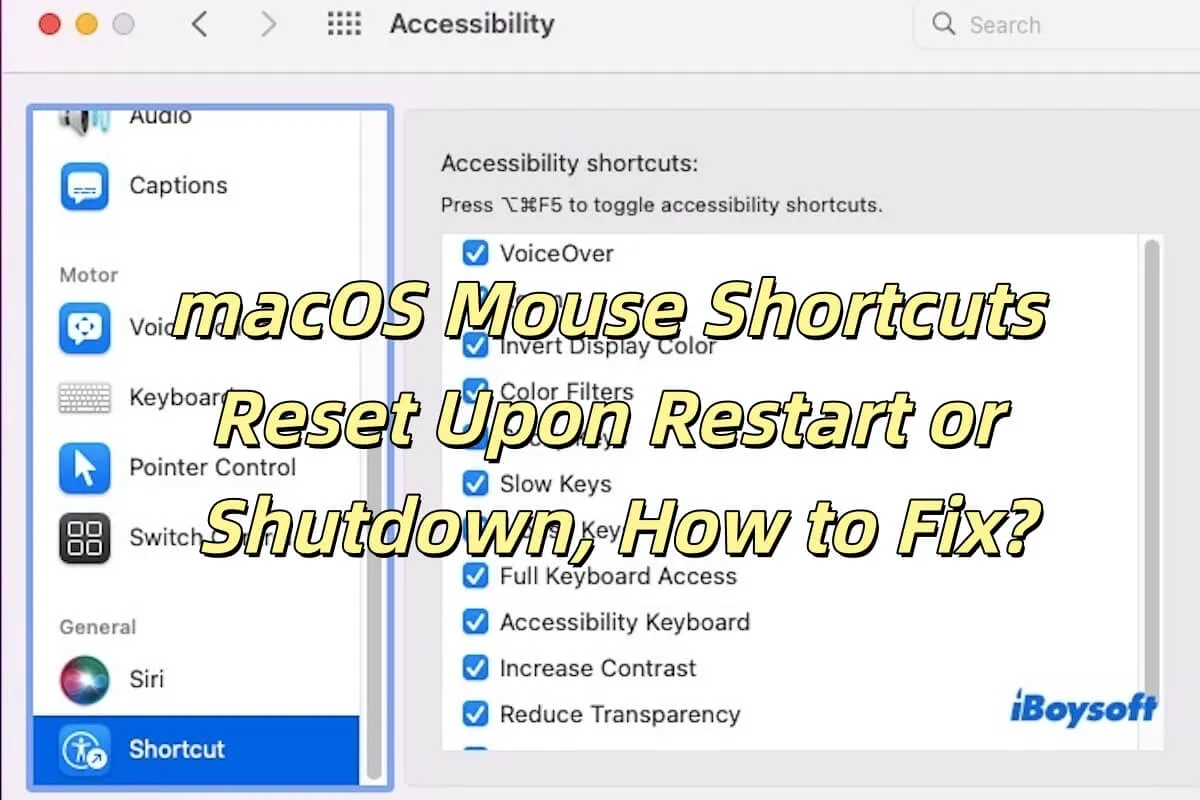Seus atalhos do mouse no macOS são resetados ao reiniciar ou desligar? Muitas pessoas relatam que seus atalhos são resetados após reiniciar ou desligar seus Macs, especialmente no macOS Sequoia. Isso as deixou insatisfeitas porque tiveram que reconfigurar seus atalhos personalizados cada vez, resultando em tempo perdido.
Meus atalhos personalizados do mouse resetam após cada reinício ou desligamento. Eu atribuo o Botão do Mouse 5 para o Mission Control e o Botão do Mouse 4 para Janelas de Aplicativos. Esse problema parece ser específico para o macOS 15.1, pois não o encontrei nos últimos 2 anos de uso. - Comunidade da Apple
Eu defino os atalhos do mission control para os botões do mouse 4 e 5 (os dois botões laterais). Toda vez que reinicio ou faço logout, os atalhos são resetados por algum motivo. Qual é o problema aqui? - Reddit
Se você está com problemas, vamos explorar por que isso acontece e fornecer métodos comprovados para garantir que seus atalhos do mouse permaneçam intactos após um reinício ou desligamento. Continue lendo!
Por que os atalhos são resetados após reiniciar ou desligar?
Os atalhos do mouse no macOS resetam ao reiniciar ou desligar, o que pode forçá-lo a reconfigurá-los toda vez que iniciar seu Mac, o que pode ser demorado. Então você sabe por que os atalhos são resetados após um reinício ou desligamento?
As configurações do macOS devem ser corretamente salvas no arquivo de configuração do sistema para persistência. Em outras palavras, se você fizer isso incorretamente, tiver permissões de sistema insuficientes ou encontrar um Bug do sistema durante o processo de configuração, esses atalhos personalizados podem não ser gravados no arquivo de configuração, fazendo com que os Atalhos do Mouse do macOS sejam resetados ao reiniciar ou desligar.
Isto também pode ser um problema de cache do sistema, já que o macOS depende de arquivos de cache para carregar as configurações do usuário. Se esses arquivos de cache não forem atualizados a tempo ou falharem ao sincronizar após salvar novas configurações, o sistema pode voltar a um estado de cache anterior ao reiniciar, fazendo com que as configurações de atalho sejam perdidas.
Claro, isso também pode ser devido a uma conta de usuário corrompida ou a um arquivo de configuração. Os arquivos de configuração de usuário do macOS (geralmente armazenados no diretório ~/Library/Preferences) podem se corromper ou falhar ao carregar corretamente, impedindo o sistema de ler as configurações de atalho do usuário. Por exemplo, os arquivos de configuração podem ser danificados por quedas de energia repentinas, falhas do sistema ou erros de disco, fazendo com que os atalhos do mouse do macOS sejam redefinidos ao reiniciar ou desligar.
Compartilhe por que os atalhos do mouse do macOS são redefinidos ao reiniciar ou desligar com outras pessoas!
Como corrigir a redefinição dos atalhos do mouse do macOS ao reiniciar ou desligar?
Depois de identificar as possíveis causas, se você não quiser reconfigurar seus atalhos toda vez que reiniciar ou ligar o seu Mac, siga nosso guia passo a passo para explorar as soluções!
Verifique se as Configurações do Sistema estão Salvando Corretamente
As configurações de atalho podem não ser salvas se você esquecer de clicar em Aplicar ou se um erro impedir que o arquivo de configuração seja atualizado. Você pode seguir os passos para verificar e corrigir isso.
- Abra as Configurações do Sistema ou Preferências do Sistema e vá para Acessibilidade ou configurações de mouse.
- Reconfigure seus atalhos.
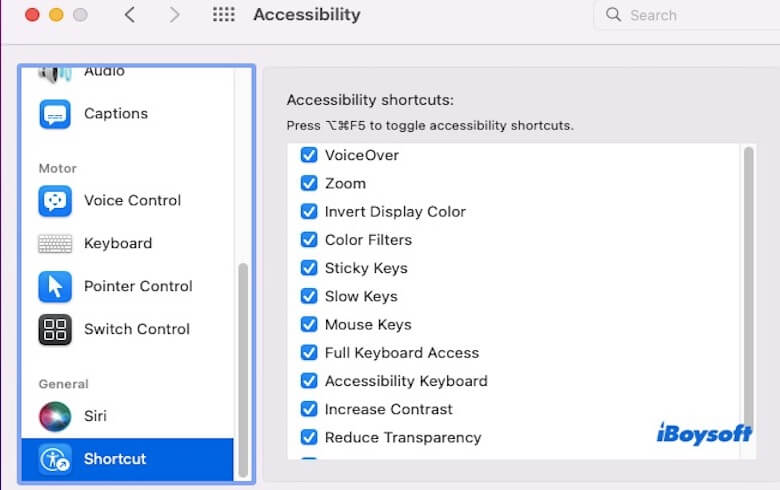
- Garanta que você clique em Aplicar ou confirme as mudanças ao sair.
- Reinicie o Finder segurando a tecla Option, clicando com o botão direito no ícone do Finder e selecionando Relançar.
- Reinicie o seu Mac e verifique se as configurações permanecem.
Limpe os Arquivos de Cache do Sistema
Como mencionado anteriormente, o macOS depende de arquivos de cache para carregar configurações, e arquivos de cache corrompidos ou desatualizados podem fazer com que as configurações voltem ao padrão.
Você pode limpar os arquivos de cache abrindo o Finder e clicando em Ir > Ir para a Pasta. Em seguida, digite ~/Library/Caches e delete quaisquer arquivos de cache relacionados com as configurações do mouse ou de acessibilidade. Depois, reinicie seu Mac, reconfigure seus atalhos e teste se o problema foi resolvido.

Verifique e Atualize o Software de Terceiros
Se você usa software de gerenciamento de mouse de terceiros como SteerMouse, Karabiner ou Logitech Options para personalizar atalhos ou aprimorar a funcionalidade, atualizar o macOS pode tornar essas ferramentas incompatíveis com a última arquitetura ou políticas de segurança do sistema.
Para resolver isso, abra o software e verifique suas configurações para opções de personalização de atalhos. Verifique se a versão é compatível com o seu macOS, em seguida, reconfigure e salve seus atalhos.
Reparar Permissões do Disco
Configurações de permissão incorretas no macOS podem impedir o sistema de gravar ou ler arquivos de configuração. Você pode resolver erros de permissão reparando as permissões do disco, o que restaurará a funcionalidade normal do sistema.
- Abra o Utilitário de Disco.
- Selecione sua unidade do sistema (geralmente Macintosh HD).
- Clique em Primeiros Socorros para reparar as permissões.
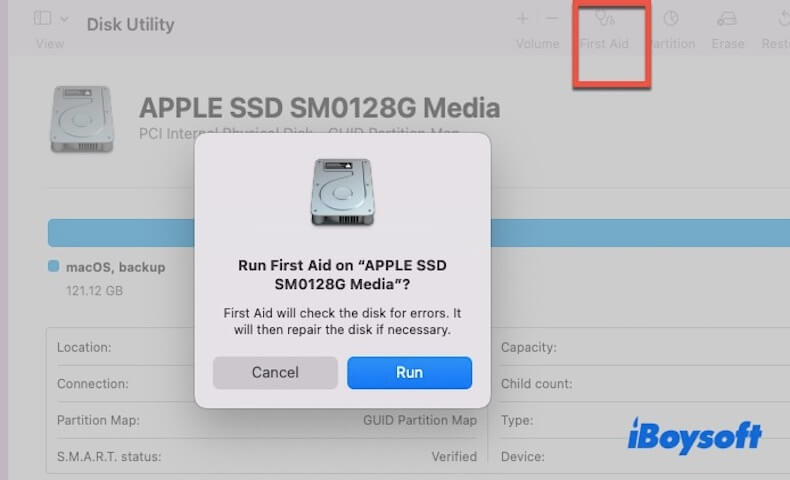
- Reinicie e reconfigure seus atalhos.
Atualize o macOS ou Aguarde por Correções do Sistema
Se os atalhos do mouse do macOS forem redefinidos ao reiniciar ou desligar devido a um erro do sistema macOS, você pode precisar resolvê-lo através de uma atualização do sistema. Abra Configurações do Sistema ou Preferências do Sistema > clique em Geral > Atualização de Software. Verifique se há atualizações disponíveis, se sim, baixe e instale-as.
Compartilhe as soluções para ajudar mais pessoas a corrigir os atalhos do mouse do macOS que são redefinidos ao reiniciar ou desligar!
Como tornar o clique com o botão direito mais fácil no Mac?
Agora que você resolveu o problema de reiniciar ou desligar com os atalhos do mouse do macOS, você deseja que seus botões direitos tenham mais funcionalidades? Ou você deseja que seu botão direito possa criar novas pastas como no Windows?
Embora você possa usar o Automatizador para adicionar funcionalidade personalizada ao clique com o botão direito, isso só permite compactar arquivos em massa, adicionar marcas d'água, entre outros. Para tornar o seu clique com o botão direito semelhante ao do Windows, você pode usar iBoysoft MagicMenu. É um software projetado para aprimorar o menu de clique com o botão direito, permitindo que você clique com o botão direito para suportar muitas operações, como criar pastas, excluir arquivos, ocultar arquivos, tirar capturas de tela, etc.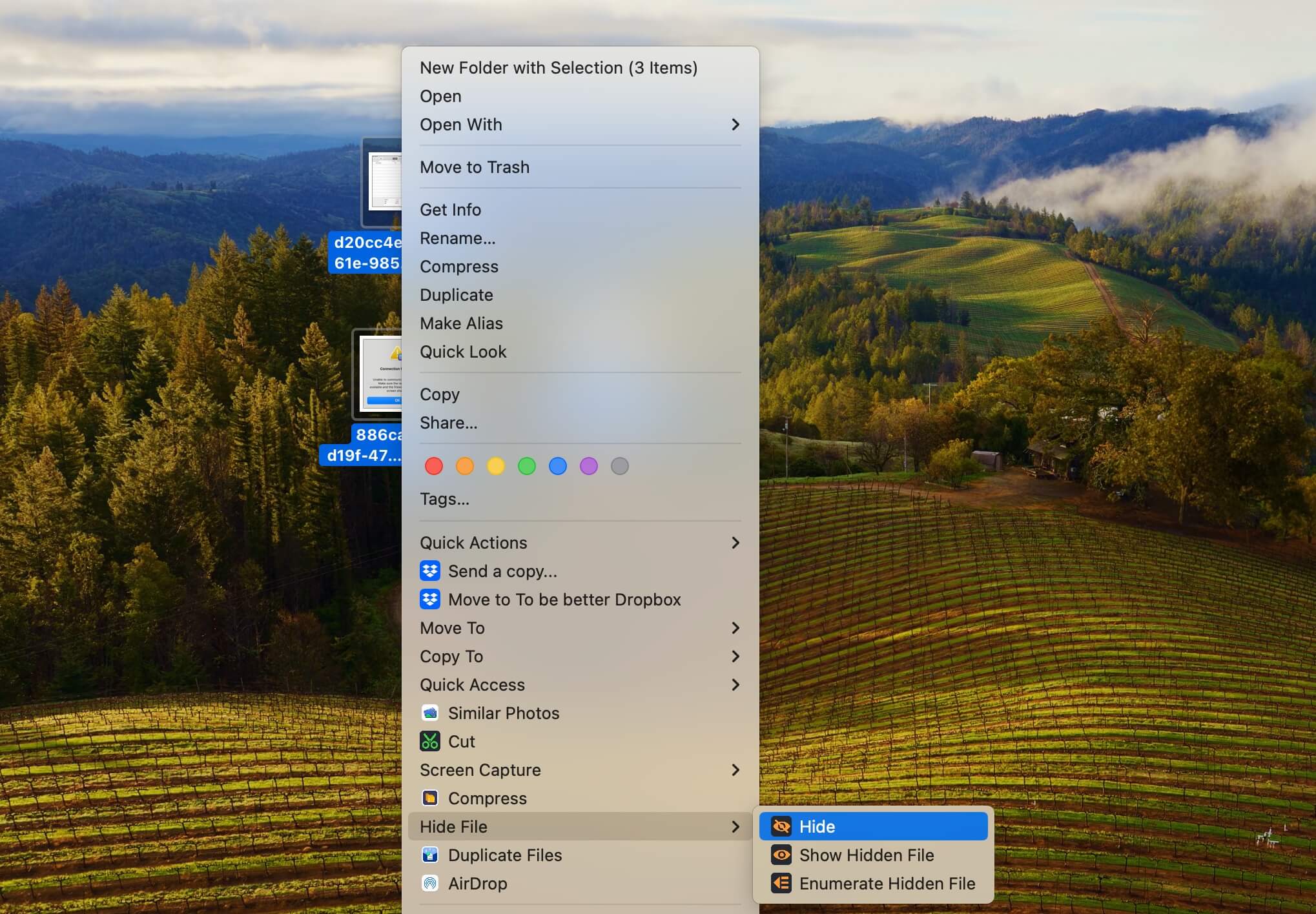
Esse tipo de software permite que você personalize a posição do menu de clique com o botão direito, o que significa que você pode configurá-lo de acordo com suas preferências. Se precisar, faça o download do iBoysoft MagicMenu gratuitamente e experimente!
Compartilhe este artigo se resolveu o seu problema!