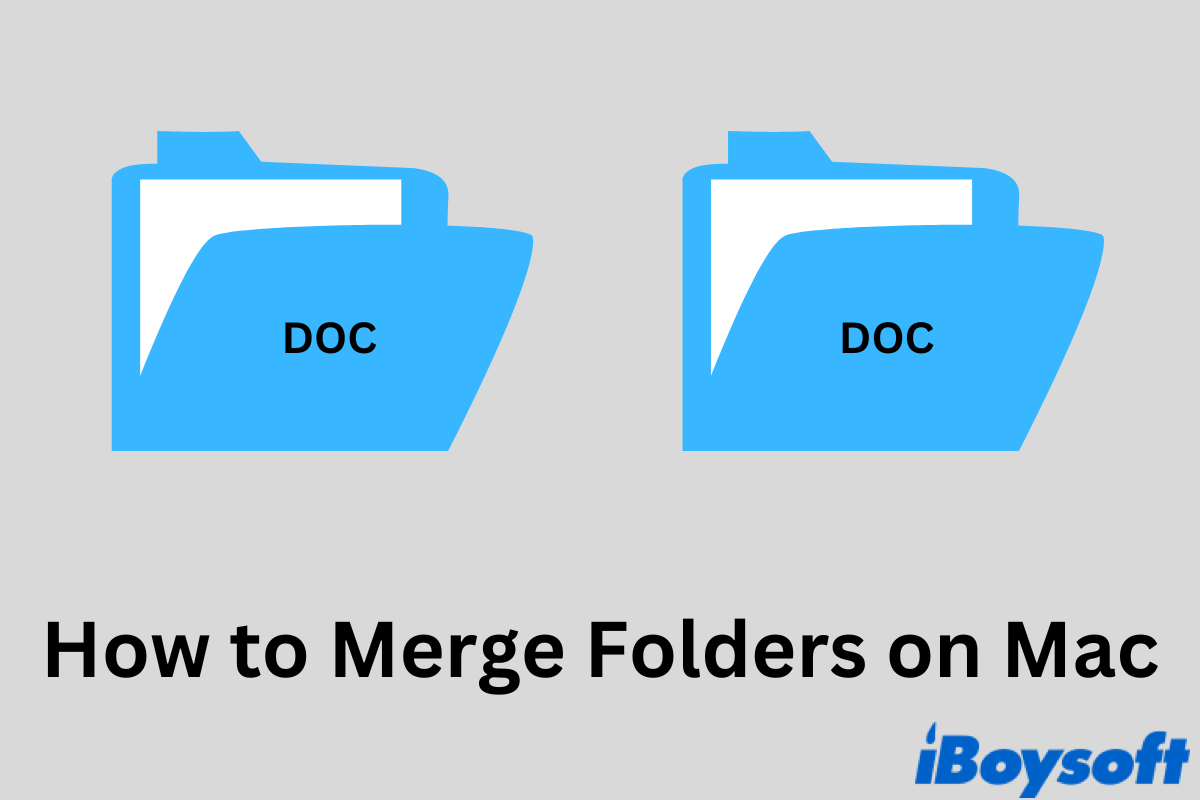Although the merging option is not required often, there are times you want to combine two folders into one or multiple files into one folder. For example, you may save different travel pictures in multiple folders and one day decide to merge them into a whole big one.
The folders you want to merge may have identical or different names, and the way to merge them is slightly different. No matter which case you are in, this post will guide you through two solutions on how to merge folders on Mac. Let's move forward to the easier way.
How to merge folders on Mac with Finder
Without needing extra software, you can merge folders on Mac by using native options in Finder. There're two ways to turn multiple folders into one on Mac, one is to move certain files and the other is to move the whole folder.
How to merge folders on Mac by moving files in Finder
Step 1. Open the source folder and the destination folder.
Step 2. Select the files you want to merge into one folder. Then copy the items from one folder to another. If the files have the same names, one prompt will pop up and offer you three options, Keep Both, Stop, and Replace.
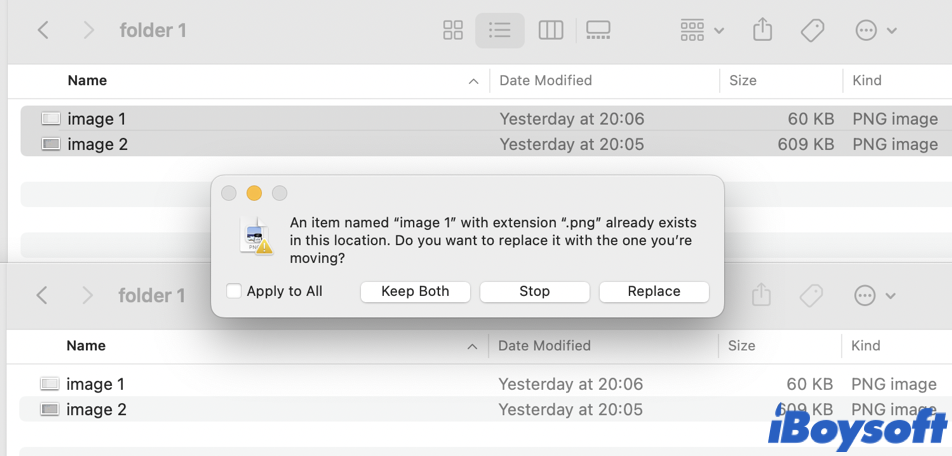
Keep Both: Keep both copies with the same name but rename the incoming one by adding a suffix, Copy. In this way, you are allowed to keep the file from the destination folder along with its duplicate from the source folder.
Stop: Stop and quit the moving process.
Replace: When it's dragging in, the file from the source folder will replace the one from the destination folder.
If you hold down the Option key when the prompt appears, a fourth choice will replace the Keep Both option, Skip.
Skip: Stop the source file from copying to the destination folder. You'll find it unable to copy-paste the file then.
Step 3. Depending on your case, choose one of the four options above to merge folders on Mac. If multiple files are selected, you can check Apply to All to save time.
Please share this post on your social media!
How to merge folders on Mac by moving folders in Finder
macOS doesn't allow you to create folders with the exactly same name under the same directory. However, you may create folders with identical names and put them in different locations. In this case, follow the tutorial below to merge folders on Mac.
Step 1. Make sure which folder contains the files you want to keep. Select it and hold down to the Option key. Then drag it to the destination folder.
Step 2. As mentioned above, a message will pop up and warns you that a folder with the same name already exists in the location. The functions of Stop and Replace are similar to the above ones.
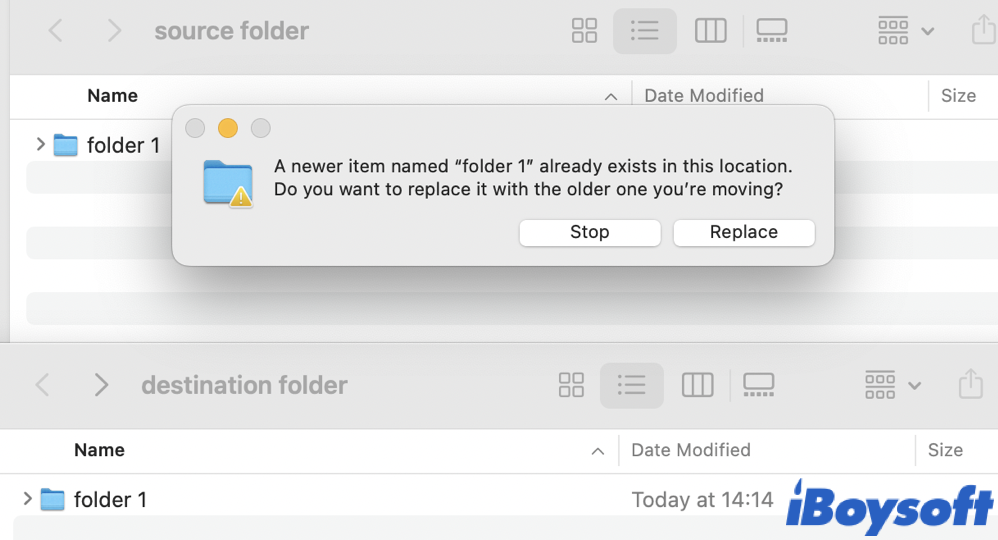
However, by holding the Option key, you can see an extra Merge button showing up.
Step 3. Clicking on the Merge button can merge two folders into one. But only preserve all newer versions of files. That's why you should decide which files to save in the first place.
Is the post helpful? Share it with more people!
How to merge folders on Mac using Terminal
Another way to merge folders on Mac is by running the ditto command in Terminal. Before moving forward, you should know that this command will overwrite any duplicate files in the destination folder. Let's see an example.
If the source folder and the destination folder both have a folder named DOC, after running the command, ditto will delete the DOC folder in the destination folder and transfer the one from the source folder. If you are fine with this, proceed with the following procedure.
Step 1. Navigate to Finder > Applications > Utilities > Terminal and launch this tool.
Step 2. Type in ditto in the command box.
Step 3. Drag and drop the source folder into the Terminal window. Then, drag the destination folder and hit the Return key.
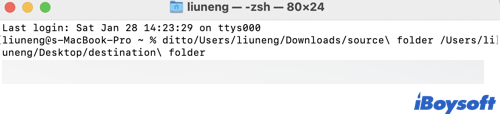
Now you should successfully combine folders on Mac by using Terminal.
Is this method working for you? Share it with more people!
FAQs about how to merge folders on Mac
- QHow to combine multiple folders into one?
-
A
You can either copy the files in the source folder or the whole folder to the destination folder. When the prompt shows up, choose to replace, stop, or keep both contents.
- QHow can I merge folders on Mac with different names?
-
A
Open the source folder > select desired files or press Command + A to select all > drag-drop the files to the destination folder. If there are files with identical names, choose from three options, Replace, Stop, and Keep Both. By pressing the Option key, you can opt for Skip to prevent the source file from copying to the destination folder.
- QHow can I consolidate files on my Mac desktop?
-
A
Select the files you want to consolidate > right-click on any one of the files > choose New Folder with Selection. A new folder that contains the files you select will be created.