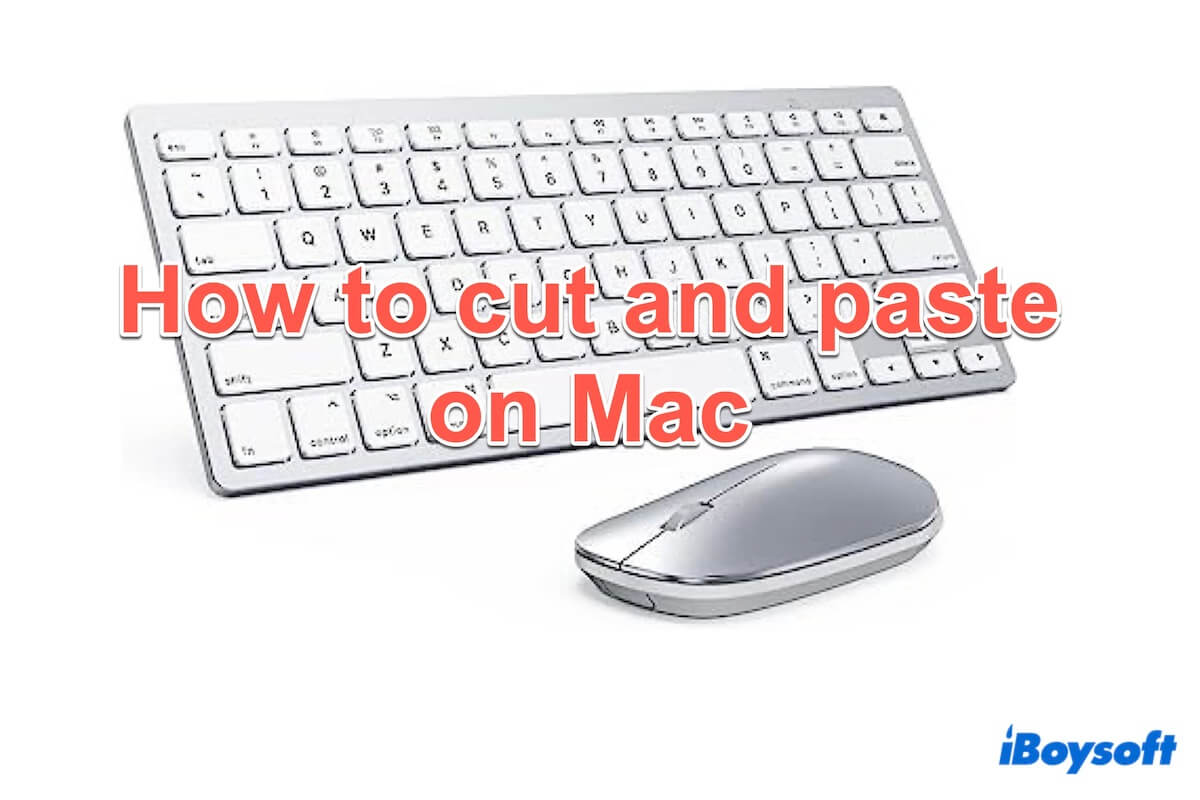Whenever and wherever you use your Mac, cutting and pasting is a fundamental operation. Many newcomers to the Mac platform often inquire about how to copy and paste or how to cut and paste on a Mac.
No need to fret, whether you are reorganizing your files or moving them to different locations, mastering the ways of cut and paste detailed in this post can significantly enhance your workflow. Here, we'll explore step-by-step guidelines to cut and paste on a Mac in 2024.
How to cut and paste with a MacBook keyboard
Many users are curious about how to perform cut-and-paste actions on a Mac with keyboard shortcuts. Similar to Windows, specific key combinations enable you to cut, copy, or paste files on a MacBook.
Tips: Copying means the original one is copied and there is the same one in the destination place. Cutting means the original one is removed to another place.
Here are the keyboard shortcuts for cutting and pasting on Mac:
| Target | Shortcuts | Whether the file/text is kept in its original place | |
| Copy+Paste | Text/File | Command+C > Command + V | Yes |
| Cut+Paste | Text | Command+X > Command + V | No |
| Cut+Paste | File | Command+C > Command + Option +V | No |
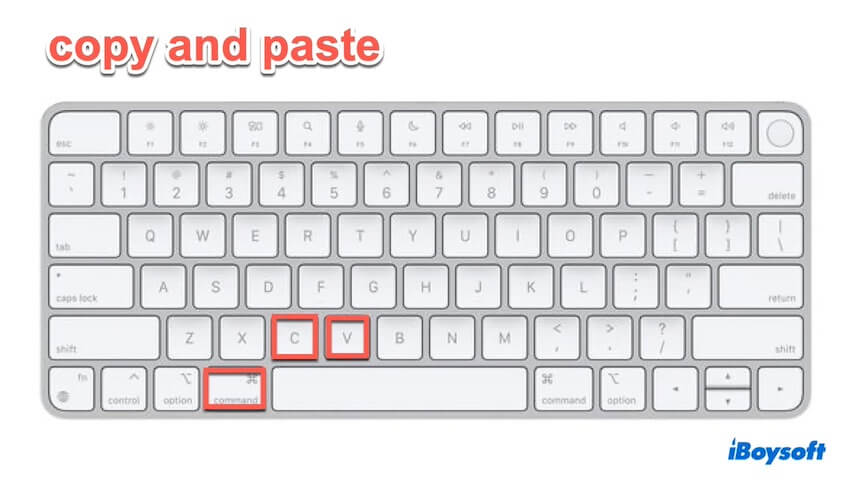
Do you get these simple combinations? Share with other Mac users.
Other ways to cut and paste on Mac
If you don't want to use the cut-and-paste shortcut or the key combination is not working, there are various options to choose which are also quick and convenient:
Use iBoysoft MagicMenu
To cut and paste files on Mac, iBoysoft MagicMenu allows you to just opt for a simple control-click on your mouse or a two-finger press on your Trackpad.
With iBoysoft MagicMenu, You can just right-click without pressing shortcuts twice to finish cutting and pasting. Follow the steps:
- Free download and open iBoysoft MagicMenu.
- Choose Extension then scroll down to find and click the download button next to Cut.
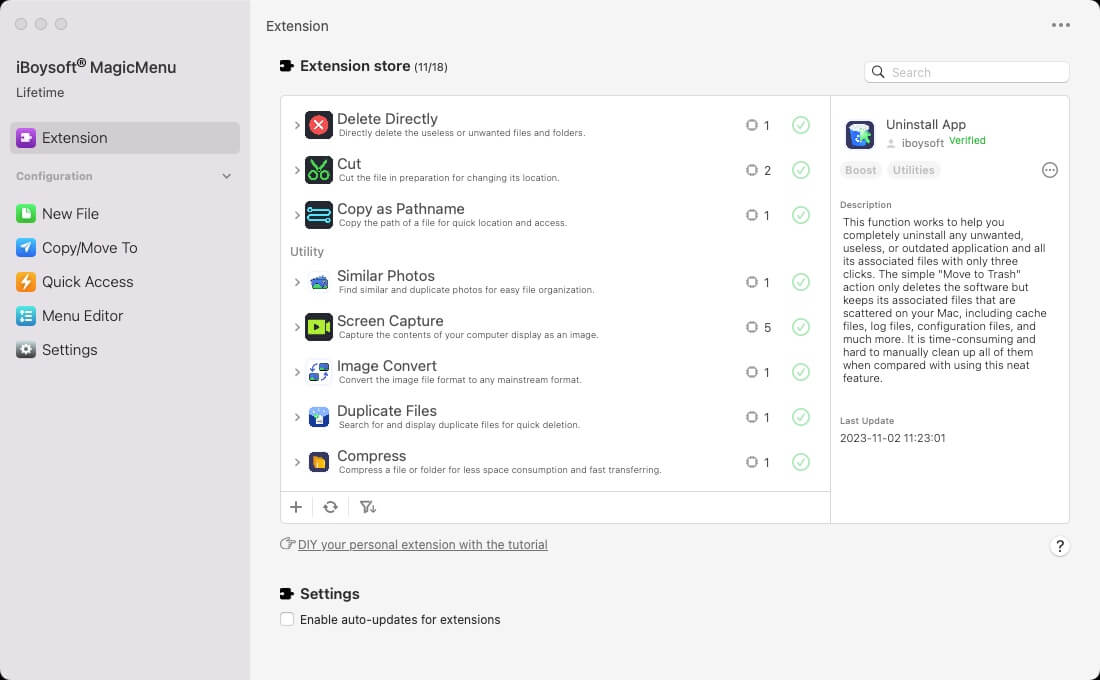
- Right-click the files you want to cut and choose Cut.
- In the destination location, right-click any free space and choose Paste.
Cutting and pasting on a Mac is like moving something to another place. To move files to frequent-using folders on Mac, such as Documents, Desktop, user-created folders, or external disks, iBoysoft MagicMenu allows you to right-click to do so. Otherwise, you need to drag and drop the item inflexibly.
- Free download and install iBoysoft MagicMenu.
- Right-click the files you want to cut, then choose Move To.
- Select a destination.
(All Mac's Library folders will appear as default paths, you can untick or add the path in the Copy/Move To menu)
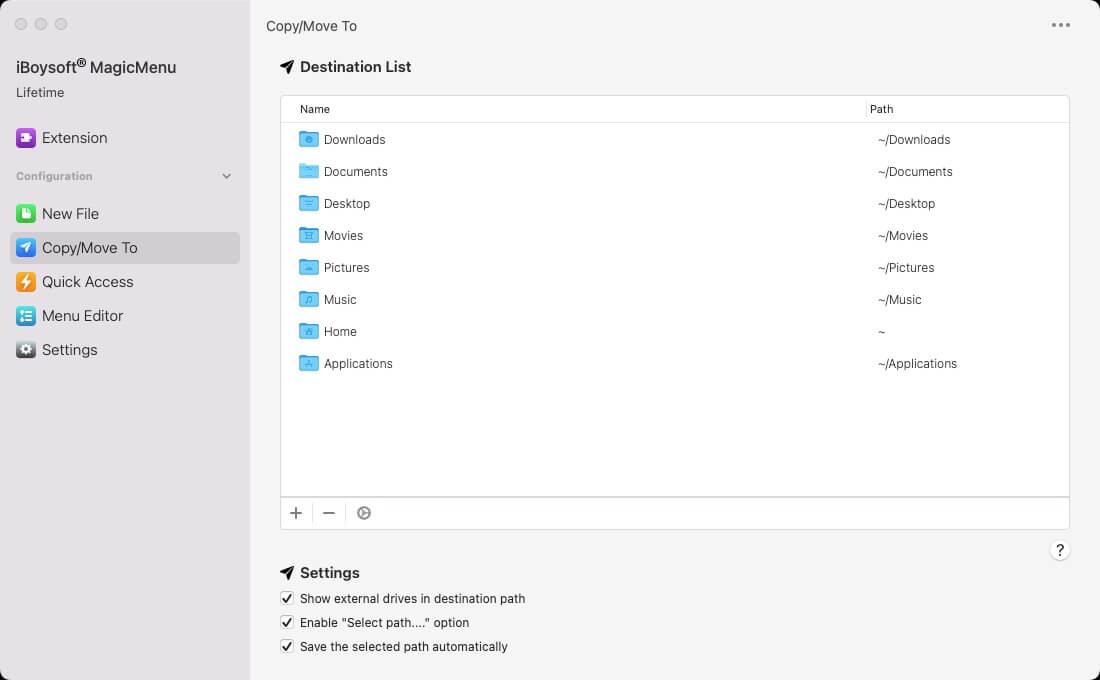
Tips: Move To is cut and paste files on Mac, Copy To is copy and paste on Mac.
Combine the right-click menu and shortcut
The right-click menu provides convenient access when you wish to relocate items. Just follow the steps:
- Right-click the files and choose Copy.
- Go to the desired location and right-click on any free area.
- Press the Option key until you see Move Item Here, then click it.
Use a mouse or trackpad
Utilizing the Mouse for cutting and pasting files on Mac is like a “Moving-to” process, particularly when organizing content and multiple folders. Ensure that both the source and destination folders are on your screen.
- Click on the selected file then hold down the mouse/trackpad.
- Move the mouse, then drag and drop the file to the destination folder.
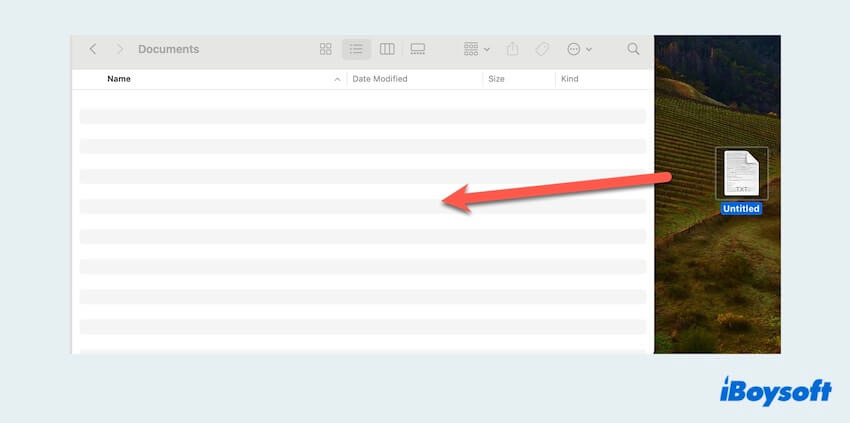
Tips: To cut and paste more items on Mac with the mouse, you can select more pressing the Command key then drag and drop them together.
Utilize the Finder Menu Option
On your Mac, cutting and pasting files on a Mac is also present in the Menu Option of Finder. Follow the steps below:
- Select your wanted file and click the Edit at the top of your screen.
- Choose Copy then go to the destination folder and open the Finder's Edit menu.
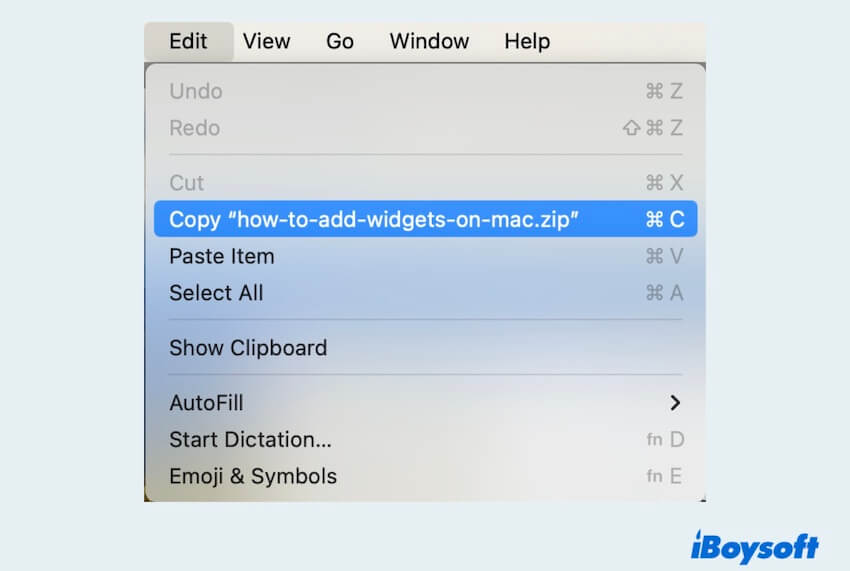
- Press the Option key until you see Move Item Here, then click it.
If you want to cut and paste more items once, you can:
- Press the Command key, then select your wanted files and click Edit at the top of your screen.
- Choose Copy X items then move to another location and click Edit.
- Press the Option key until you see Move X items Here, then click it.
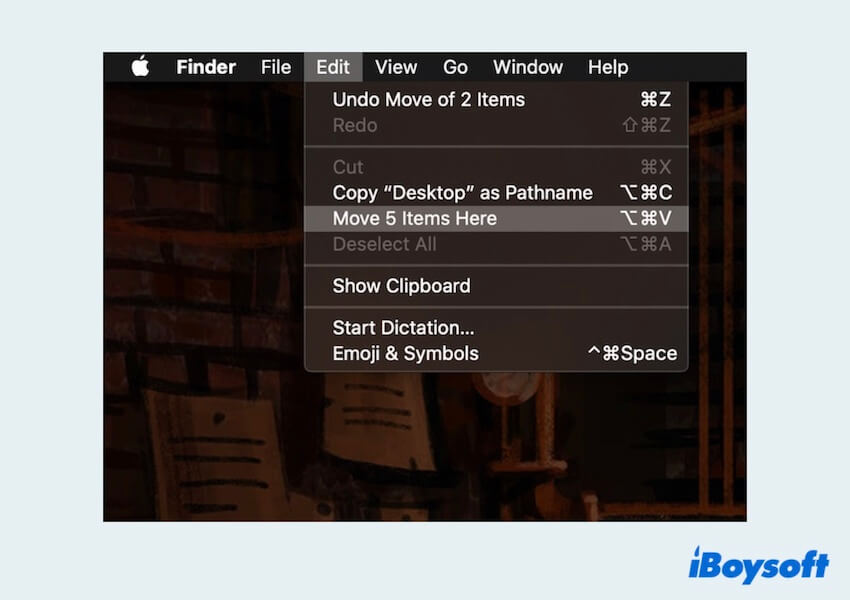
Have you succeeded in cutting and pasting your files on a Mac? Share with more people.
Can't cut and paste on Mac, Why & What to do
If you encounter difficulties in cutting and pasting on your Mac, whether it is a text, file, or folder, several factors may contribute to the issue. Common reasons include:
- Insufficient permissions for the file
- File in use
- Temporary system glitches
- Large files or high system load
- Third-party software conflicts
- Clipboard issues
- Keyboard shortcut errors
- Outdated software or operating system
Have a try with the troubleshooting steps below if you can't cut and paste on your Mac, and you also can solve why Mac can't copy and paste.
- Force close and reopen your apps/files.
- Force close the clipboard in the Activity Monitor.
- Check keyboard settings.
- Restart Mac.
- Start your Mac in Safe Mode.
- Reset the NVRAM/SMC.
- Update Mac.
Share on your social platforms to help more people.
FAQ about cutting and pasting on Mac
- QHow to cut and paste a text on a Mac?
-
A
Select the words or the paraphrases, then press the keys Command + X, then to another location and press the keys Command + V.
- QHow do I cut and paste multiple items on a Mac?
-
A
Firstly, you can click one and then press Command key to select more files. Then, when using a mouse,then open the source and destination window, drag and drop them. For keyboard shortcut, press the keys Command + C then press Command + Option + V in another place.
- QHow to enable cut option in Mac?
-
A
For keyboard shortcut, press the keys Command + C then press Command + Option + V in another place. In one click without pressing twice, just utilize iBoysoft MagicMenu, you can enable cut option with right-click menu quickly and effectively.