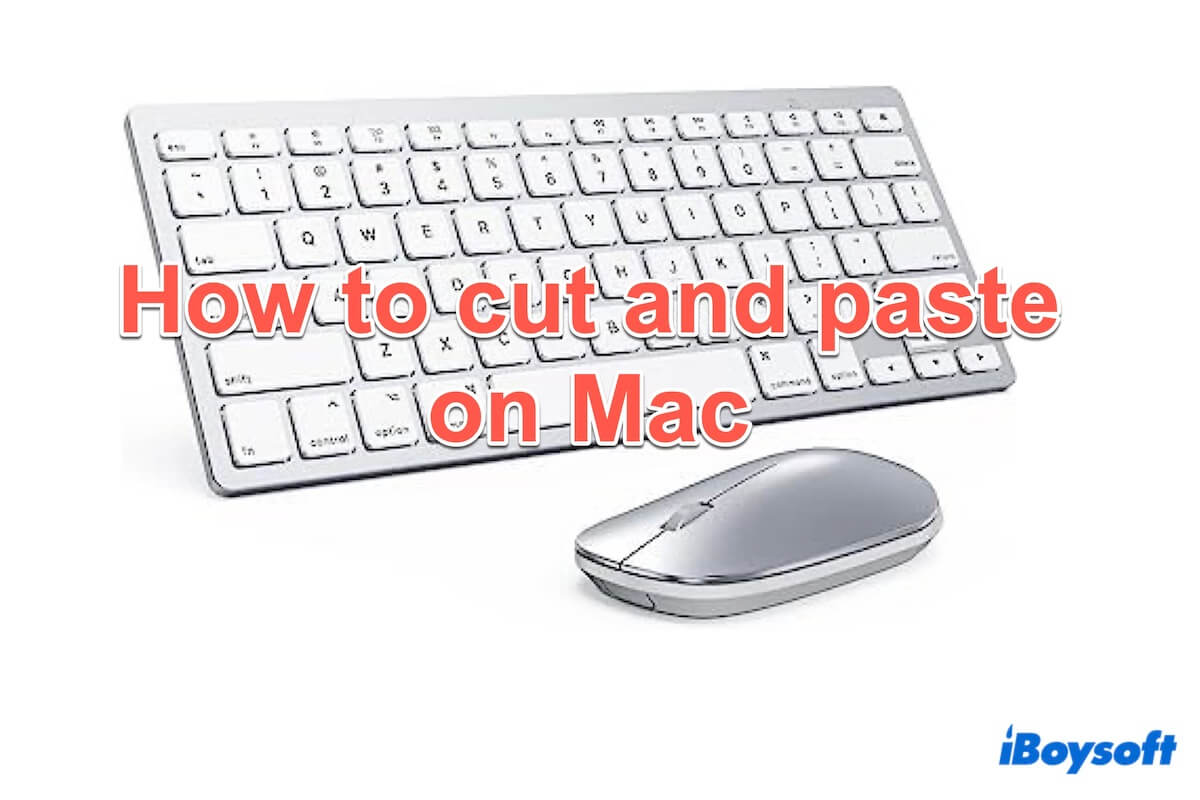Sempre que e onde quer que você use seu Mac, recortar e colar é uma operação fundamental. Muitos recém-chegados à plataforma Mac frequentemente perguntam sobre como copiar e colar ou como recortar e colar em um Mac.
Não precisa se preocupar, quer você esteja reorganizando seus arquivos ou movendo-os para locais diferentes, dominar as maneiras de recortar e colar detalhadas neste post pode melhorar significativamente seu fluxo de trabalho. Aqui, exploraremos as diretrizes passo a passo para recortar e colar em um Mac em 2024.
Como recortar e colar com um teclado MacBook
Muitos usuários têm curiosidade sobre como realizar ações de recortar e colar em um Mac com atalhos de teclado. Semelhante ao Windows, combinações específicas de teclas permitem que você recorte, copie ou cole arquivos em um MacBook.
Dicas: Copiar significa que o original é copiado e há o mesmo no lugar de destino. Recortar significa que o original é movido para outro lugar.
Aqui estão os atalhos de teclado para recortar e colar no Mac:
| Alvo | Atalhos | Se o arquivo/texto é mantido em seu local original | |
| Copiar + Colar | Texto/Arquivo | Command+C > Command + V | Sim |
| Recortar + Colar | Texto | Command+X > Command + V | Não |
| Recortar + Colar | Arquivo | Command+C > Command + Option +V | Não |
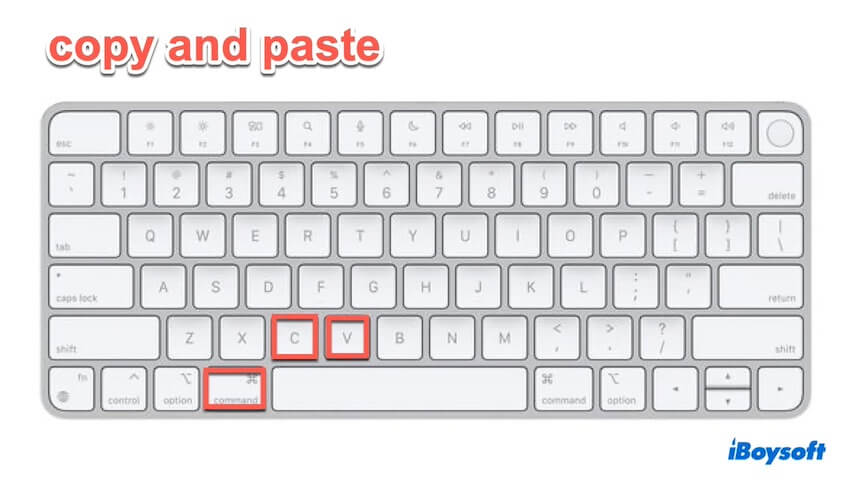
Conseguiu essas combinações simples? Compartilhe com outros usuários de Mac.
Outras maneiras de recortar e colar no Mac
Se não quiser utilizar o atalho de copiar e colar ou se a combinação de teclas não estiver funcionando, existem várias opções para escolher que também são rápidas e convenientes:
Usar o iBoysoft MagicMenu
Para cortar e colar arquivos no Mac, o iBoysoft MagicMenu permite que você simplesmente opte por um clique com o botão direito do mouse ou um pressionamento de dois dedos no Trackpad.
Com o iBoysoft MagicMenu, você pode simplesmente clicar com o botão direito do mouse sem pressionar atalhos duas vezes para concluir o corte e colagem. Siga os passos:
- Baixe e abra o iBoysoft MagicMenu.
- Escolha Extensão e role para baixo para encontrar e clicar no botão de download ao lado de Cortar.
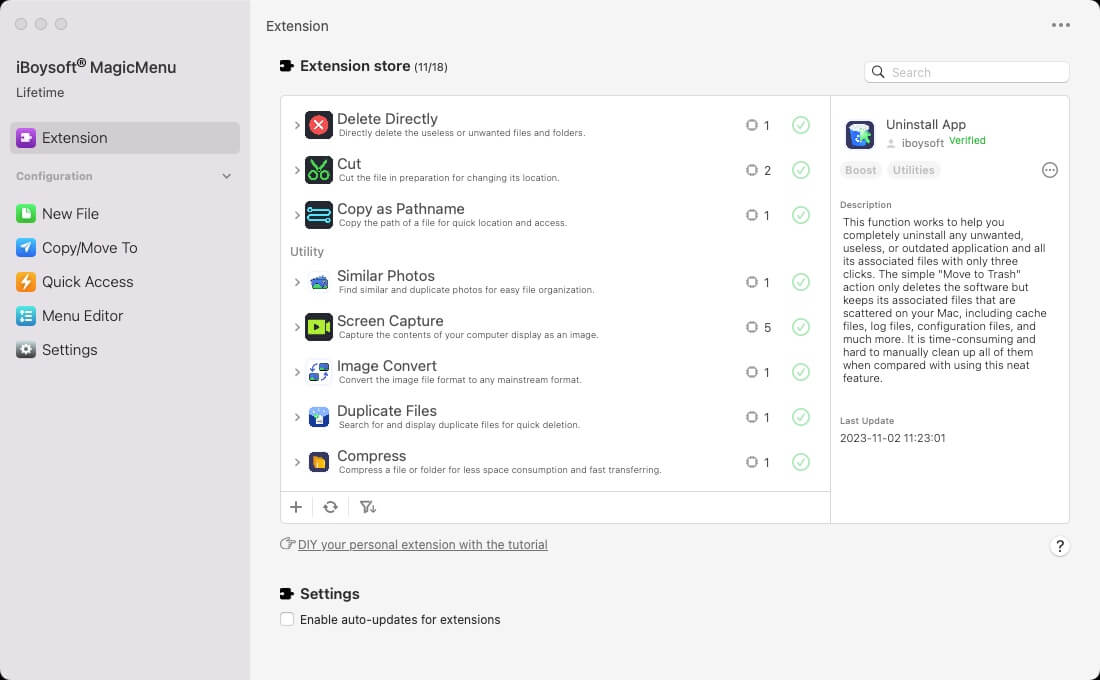
- Clique com o botão direito nos arquivos que deseja cortar e escolha Cortar.
- No local de destino, clique com o botão direito em qualquer espaço livre e escolha Colar.
Cortar e colar no Mac é como mover algo para outro lugar. Para mover arquivos para pastas de uso frequente no Mac, como Documentos, Área de Trabalho, pastas criadas pelo usuário ou discos externos, o iBoysoft MagicMenu permite que você clique com o botão direito para fazê-lo. Caso contrário, você precisará arrastar e soltar o item de forma inflexível.
- Baixe e instale o iBoysoft MagicMenu.
- Clique com o botão direito nos arquivos que deseja cortar e escolha Mover Para.
- Selecione um destino.
(Todas as pastas da Biblioteca do Mac aparecerão como caminhos padrão, você pode desmarcar ou adicionar o caminho no menu Copiar/Mover Para)
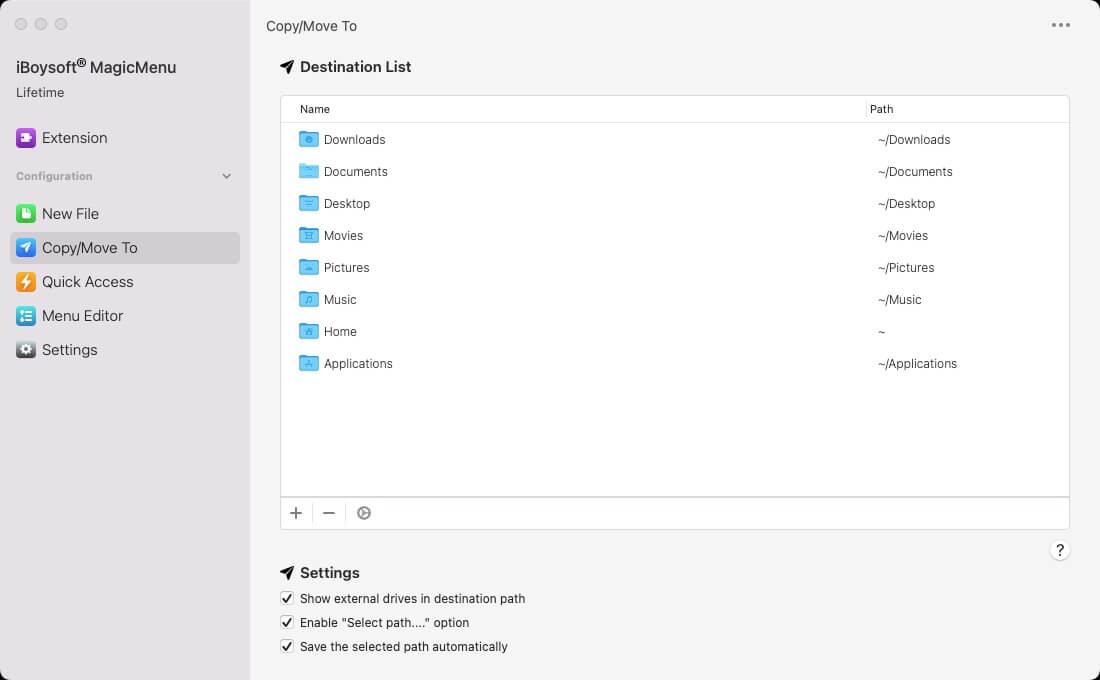
Dicas: Mover Para é cortar e colar arquivos no Mac, Copiar Para é copiar e colar no Mac.
Combine o menu de clique com o botão direito e atalho
O menu de clique com o botão direito fornece acesso conveniente quando desejar relocar itens. Basta seguir os passos:
- Clique com o botão direito nos arquivos e escolha Copiar.
- Vá para o local desejado e clique com o botão direito em qualquer área livre.
- Pressione a tecla Opção até ver Mover Item Aqui, então clique nele.
Utilize um mouse ou trackpad
Utilizar o Mouse para cortar e colar arquivos no Mac é como um processo de "Mover para", especialmente ao organizar conteúdo e várias pastas. Certifique-se de que as pastas de origem e destino estejam na sua tela.
- Clique no arquivo selecionado e segure o mouse/trackpad.
- Mova o mouse, em seguida, arraste e solte o arquivo na pasta de destino.
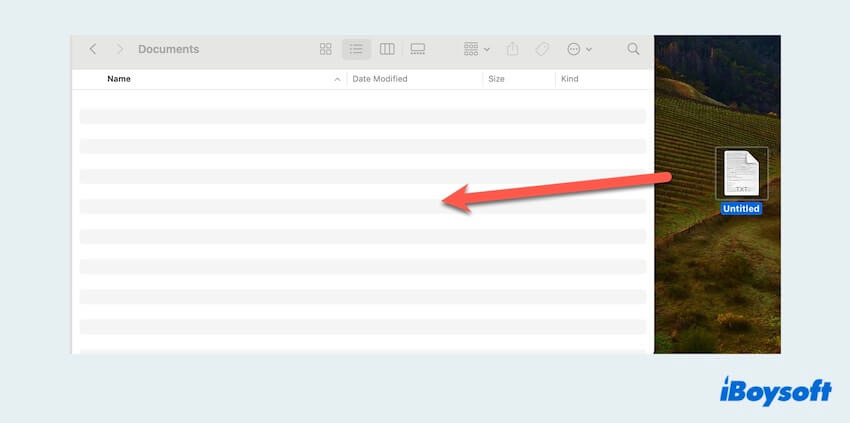
Dicas: Para recortar e colar mais itens no Mac com o mouse, você pode selecionar mais pressionando a tecla Command e depois arrastá-los juntos.
Utilize a Opção de Menu Finder
No seu Mac, recortar e colar arquivos em um Mac também está presente na Opção de Menu do Finder. Siga os passos abaixo:
- Selecione o arquivo desejado e clique em Editar no topo da sua tela.
- Escolha Copiar e depois vá para a pasta de destino e abra o menu Editar do Finder.
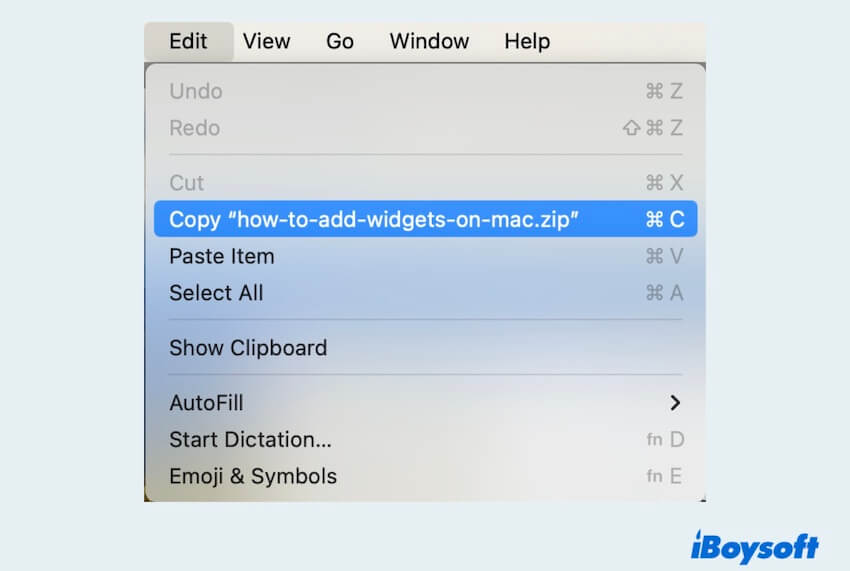
- Pressione a tecla Option até ver Mover Item Aqui, então clique nele.
Se deseja recortar e colar mais itens de uma vez, você pode:
- Pressione a tecla Command, em seguida, selecione os arquivos desejados e clique Editar no topo da sua tela.
- Escolha Copiar X itens e depois vá para outra localização e clique Editar.
- Pressione a tecla Option até ver Mover X itens Aqui, então clique nele.
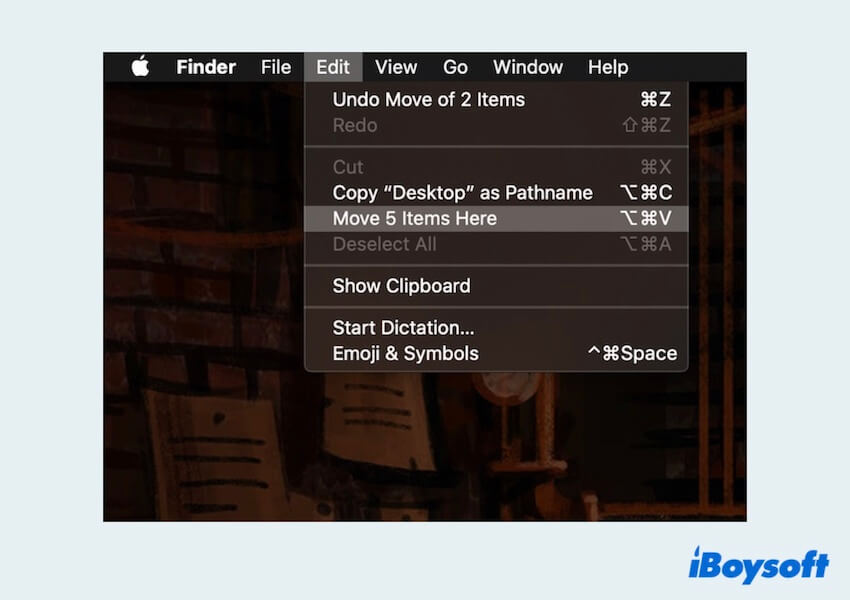
Você conseguiu recortar e colar seus arquivos em um Mac? Compartilhe com mais pessoas.
Não consigo recortar e colar no Mac, Por quê e o que fazer
Se você encontrar dificuldades em recortar e colar no seu Mac, seja texto, arquivo ou pasta, vários fatores podem contribuir para o problema. Os motivos comuns incluem:
- Permissões insuficientes para o arquivo
- Arquivo em uso
- Falhas temporárias no sistema
- Arquivos grandes ou carga elevada no sistema
- Conflitos de software de terceiros
- Problemas com a área de transferência
- Erros de atalho de teclado
- Software ou sistema operacional desatualizados
Tente as etapas de solução de problemas abaixo se você não consegue recortar e colar no seu Mac, e você também pode resolver por que Mac não consegue copiar e colar.
- Forçar o fechamento e reabrir seus aplicativos/arquivos.
- Forçar o fechamento da área de transferência no Monitor de Atividades.
- Verificar as configurações do teclado.
- Reiniciar o Mac.
- Iniciar o Mac no Modo de Segurança.
- Redefinir o NVRAM/SMC.
- Atualizar o Mac.
Compartilhe nas suas redes sociais para ajudar mais pessoas.
Perguntas frequentes sobre recortar e colar no Mac
- QComo cortar e colar um texto em um Mac?
-
A
Selecione as palavras ou as paráfrases, em seguida, pressione as teclas Command + X, depois vá para outro local e pressione as teclas Command + V.
- QComo cortar e colar vários itens em um Mac?
-
A
Primeiramente, você pode clicar em um e depois pressionar a tecla Command para selecionar mais arquivos. Em seguida, ao usar um mouse, abra a janela de origem e destino, arraste e solte-os. Para atalho de teclado, pressione as teclas Command + C e depois pressione Command + Option + V em outro lugar.
- QComo habilitar a opção de corte no Mac?
-
A
Para atalho de teclado, pressione as teclas Command + C e depois pressione Command + Option + V em outro lugar. Em um clique sem pressionar duas vezes, basta utilizar o iBoysoft MagicMenu, você pode habilitar a opção de corte com o menu de clique direito rapidamente e efetivamente.