Que vous utilisiez votre Mac n'importe quand et n'importe où, couper et coller est une opération fondamentale. De nombreux nouveaux utilisateurs de la plateforme Mac se demandent souvent comment copier et coller ou comment couper et coller sur un Mac.
Pas besoin de s'inquiéter, que vous réorganisiez vos fichiers ou les déplaciez à différents endroits, maîtriser les méthodes de couper et coller détaillées dans ce post peut grandement améliorer votre flux de travail. Ici, nous explorerons les directives étape par étape pour couper et coller sur un Mac en 2024.
Autres façons de couper et coller sur Mac
Si vous ne voulez pas utiliser le raccourci copier-coller ou si la combinaison de touches ne fonctionne pas, il existe plusieurs options à choisir qui sont également rapides et pratiques:
Utiliser iBoysoft MagicMenu
Pour copier-coller des fichiers sur Mac, iBoysoft MagicMenu vous permet simplement d'opter pour un clic droit sur votre souris ou d'appuyer avec deux doigts sur votre Trackpad.
Avec iBoysoft MagicMenu, vous pouvez simplement cliquer avec le bouton droit sans appuyer deux fois sur des raccourcis pour terminer le découpage et le collage. Suivez les étapes:
- Téléchargez et ouvrez iBoysoft MagicMenu.
- Choisissez Extension puis faites défiler pour trouver et cliquez sur le bouton de téléchargement à côté de Couper.
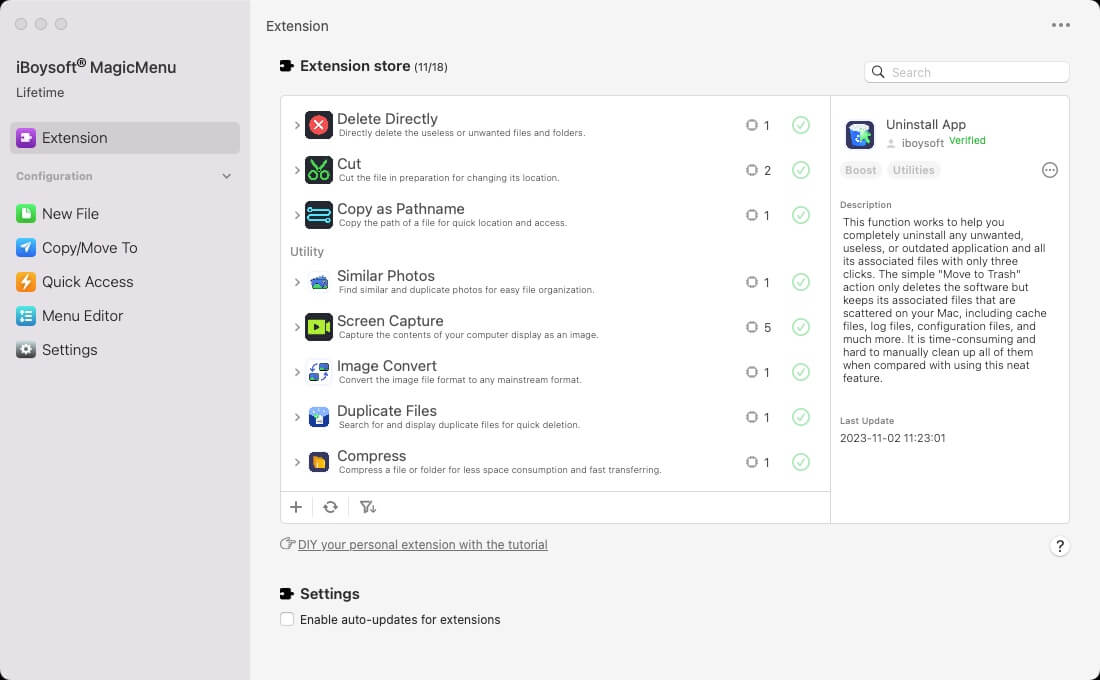
- Cliquez avec le bouton droit sur les fichiers que vous souhaitez couper et choisissez Couper.
- Dans l'emplacement de destination, cliquez avec le bouton droit sur un espace libre et choisissez Coller.
Découper et coller sur un Mac revient à déplacer quelque chose vers un autre endroit. Pour déplacer des fichiers vers des dossiers fréquemment utilisés sur Mac, tels que Documents, Bureau, des dossiers créés par l'utilisateur ou des disques externes, iBoysoft MagicMenu vous permet de clic droit pour le faire. Sinon, vous devrez glisser-déposer l'élément de manière inflexible.
- Téléchargez et installez iBoysoft MagicMenu.
- Cliquez avec le bouton droit sur les fichiers que vous souhaitez couper, puis choisissez Déplacer vers.
- Sélectionnez une destination.
(Tous les dossiers de bibliothèque de Mac apparaîtront comme des chemins par défaut, vous pouvez décocher ou ajouter le chemin dans le menu Copier/Déplacer vers)
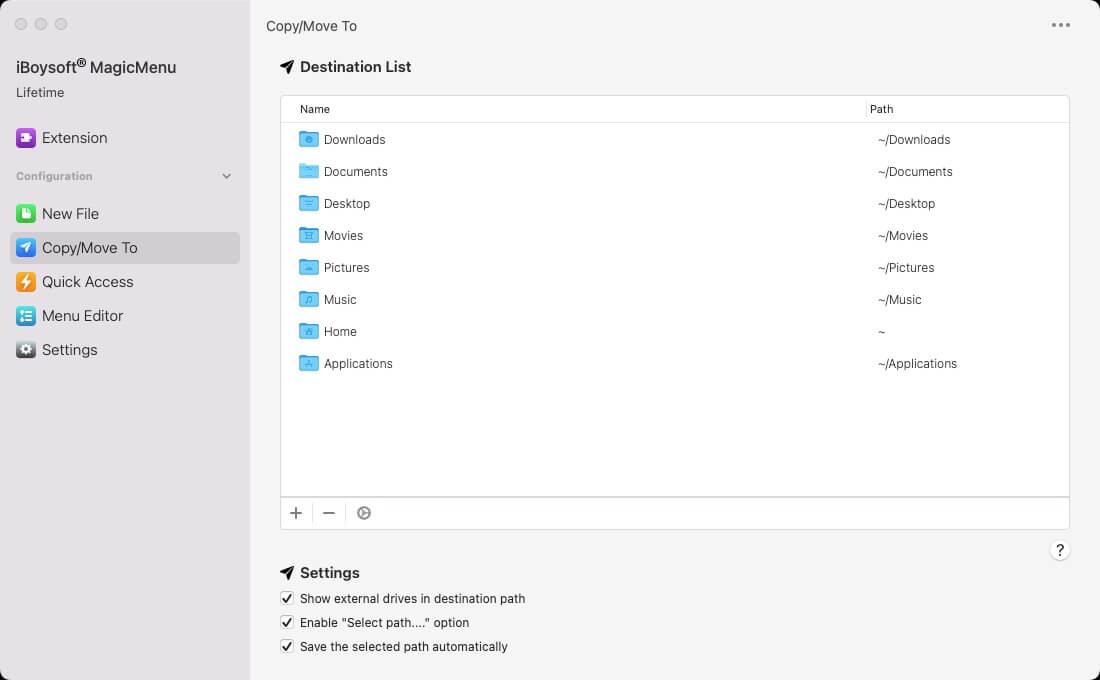
Conseils: Déplacer vers est couper et coller des fichiers sur Mac, Copier vers est copier et coller sur Mac.
Combinez le menu clic droit et le raccourci
Le menu clic droit offre un accès pratique lorsque vous souhaitez déplacer des éléments. Suivez simplement les étapes:
- Cliquez avec le bouton droit sur les fichiers et choisissez Copier.
- Allez à l'emplacement souhaité et faites un clic droit sur une zone libre.
- Appuyez sur la touche Option jusqu'à ce que vous voyez Déplacer l'élément ici, puis cliquez dessus.
Utilisez une souris ou un trackpad
L'utilisation de la souris pour découper et coller des fichiers sur Mac est comme un processus de "déplacement", notamment lors de l'organisation de contenus et de plusieurs dossiers. Assurez-vous que les dossiers source et de destination sont à l'écran.
- Click sur le fichier sélectionné puis maintenez le clic enfoncé sur la souris/trackpad.
- Déplacez la souris, puis faites glisser et déposez le fichier dans le dossier de destination.
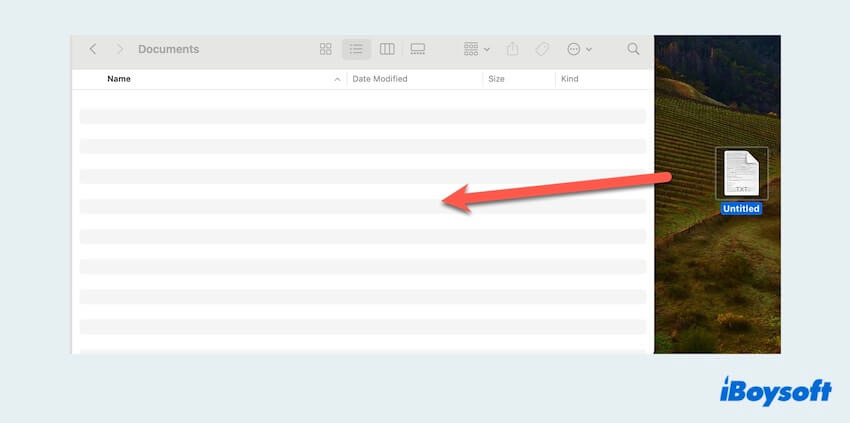
Conseils : Pour couper et coller plusieurs éléments sur Mac avec la souris, vous pouvez en sélectionner plusieurs en appuyant sur la touche Commande puis les faire glisser et les déposer ensemble.
Utiliser l'option de menu Finder
Sur votre Mac, couper et coller des fichiers sur un Mac est également présent dans l'Option de menu Finder. Suivez les étapes ci-dessous:
- Sélectionnez votre fichier souhaité et cliquez sur Édition en haut de votre écran.
- Choisissez Copier puis allez dans le dossier de destination et ouvrez le menu Édition de Finder.
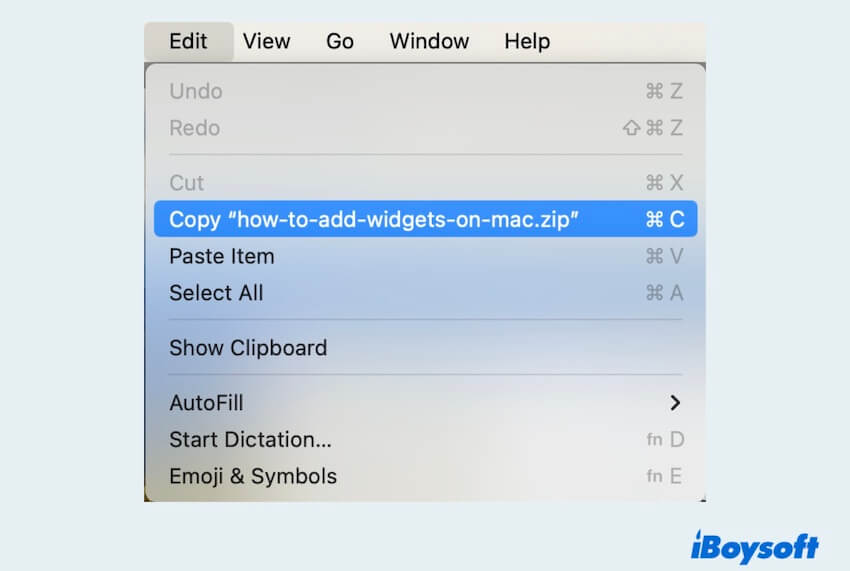
- Maintenez enfoncée la touche Option jusqu'à ce que vous voyiez Déplacer l'élément ici, puis cliquez dessus.
Si vous souhaitez couper et coller plusieurs éléments à la fois, vous pouvez :
- Appuyez sur la touche Commande, puis sélectionnez vos fichiers souhaités et cliquez sur Édition en haut de votre écran.
- Choisissez Copier X éléments puis déplacez-vous vers un autre emplacement et cliquez sur Édition.
- Maintenez enfoncée la touche Option jusqu'à ce que vous voyiez Déplacer X éléments ici, puis cliquez dessus.
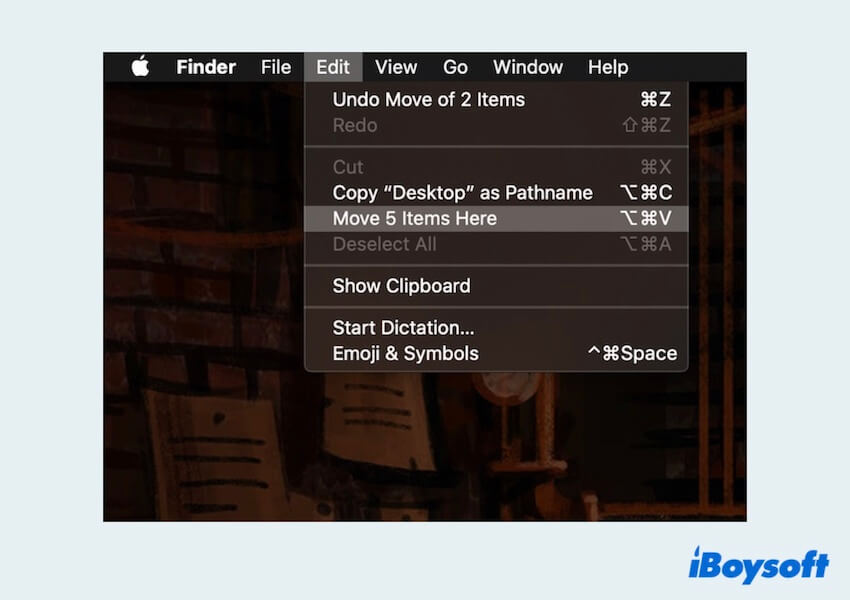
Avez-vous réussi à couper et coller vos fichiers sur un Mac? Partagez avec plus de personnes.
Impossible de couper et coller sur Mac, Pourquoi et Que faire
Si vous rencontrez des difficultés pour couper et coller sur votre Mac, que ce soit un texte, un fichier ou un dossier, plusieurs facteurs peuvent contribuer au problème. Les raisons courantes incluent :
- Permissions insuffisantes pour le fichier
- Fichier en cours d'utilisation
- Problèmes temporaires du système
- Fichiers volumineux ou charge système importante
- Conflits de logiciels tiers
- Problèmes de presse-papiers
- Erreurs de raccourcis clavier
- Logiciel ou système d'exploitation obsolète
Essayez les étapes de dépannage ci-dessous si vous ne pouvez pas couper et coller sur votre Mac, et vous pouvez également résoudre pourquoi le Mac ne peut pas copier et coller.
- Forcer la fermeture et rouvrir vos applications/fichiers.
- Forcer la fermeture du presse-papiers dans le Moniteur d'activité.
- Vérifier les paramètres du clavier.
- Redémarrer Mac.
- Démarrer votre Mac en mode sans échec.
- Réinitialiser la NVRAM/SMC.
- Mettre à jour Mac.
Partagez sur vos plateformes sociales pour aider plus de personnes.
FAQ sur le découpage et le collage sur Mac
- QComment couper et coller un texte sur un Mac?
-
A
Sélectionnez les mots ou les paraphrases, puis appuyez sur les touches Commande + X, puis déplacez-vous vers un autre emplacement et appuyez sur les touches Commande + V.
- QComment couper et coller plusieurs éléments sur un Mac?
-
A
Tout d'abord, vous pouvez cliquer sur un fichier puis appuyer sur la touche Commande pour sélectionner d'autres fichiers. Ensuite, en utilisant une souris, ouvrez la fenêtre source et celle de destination, faites glisser et déposez-les. Pour le raccourci clavier, appuyez sur les touches Commande + C puis appuyez sur Commande + Option + V à un autre endroit.
- QComment activer l'option de couper sur Mac?
-
A
Pour le raccourci clavier, appuyez sur les touches Commande + C puis appuyez sur Commande + Option + V à un autre endroit. En un clic sans appuyer deux fois, il suffit d'utiliser iBoysoft MagicMenu, vous pouvez activer rapidement et efficacement l'option de couper avec le menu clic droit.
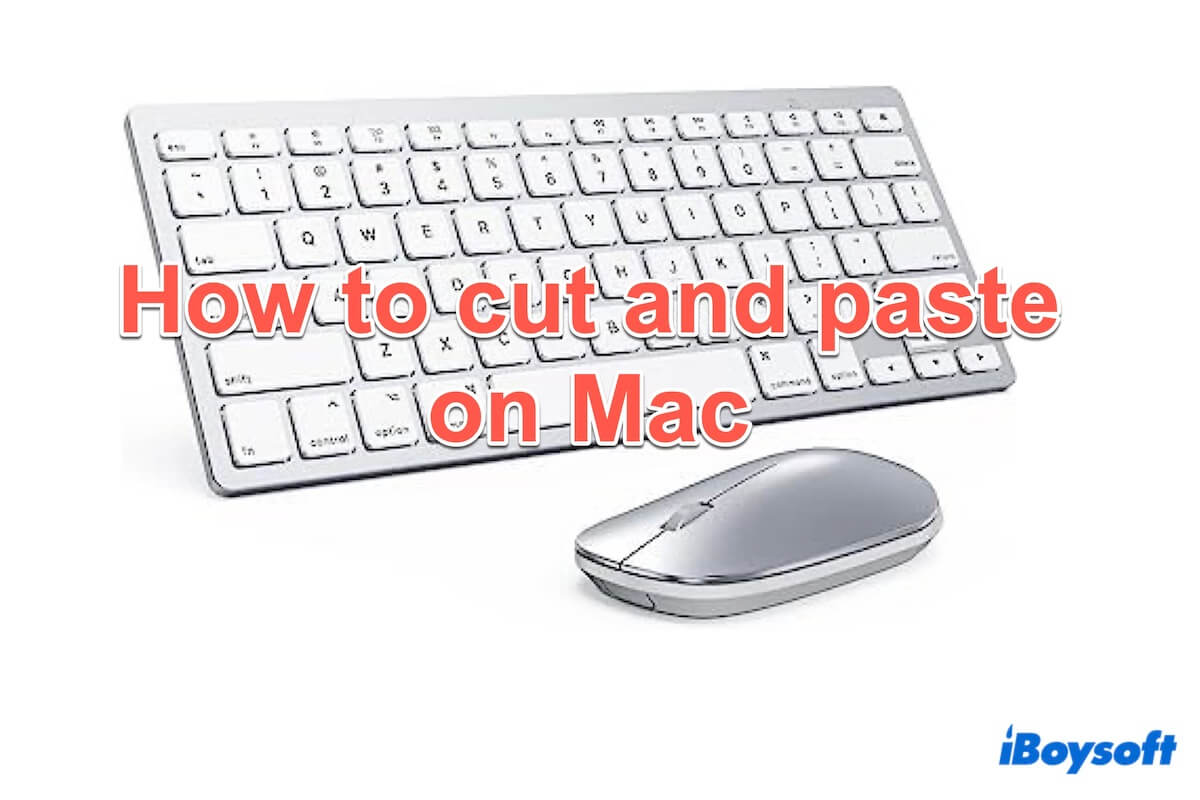
Comment couper et coller avec un clavier MacBook
De nombreux utilisateurs s'interrogent sur la manière d'effectuer des actions de couper et coller sur un Mac avec des raccourcis clavier. Tout comme sous Windows, des combinaisons de touches spécifiques vous permettent de couper, copier ou coller des fichiers sur un MacBook.
Conseils: Copier signifie que l'original est copié et qu'il y a le même dans l'endroit de destination. Couper signifie que l'original est déplacé vers un autre endroit.
Voici les raccourcis clavier pour couper et coller sur Mac:
Vous avez compris ces combinaisons simples? Partagez-les avec d'autres utilisateurs de Mac.