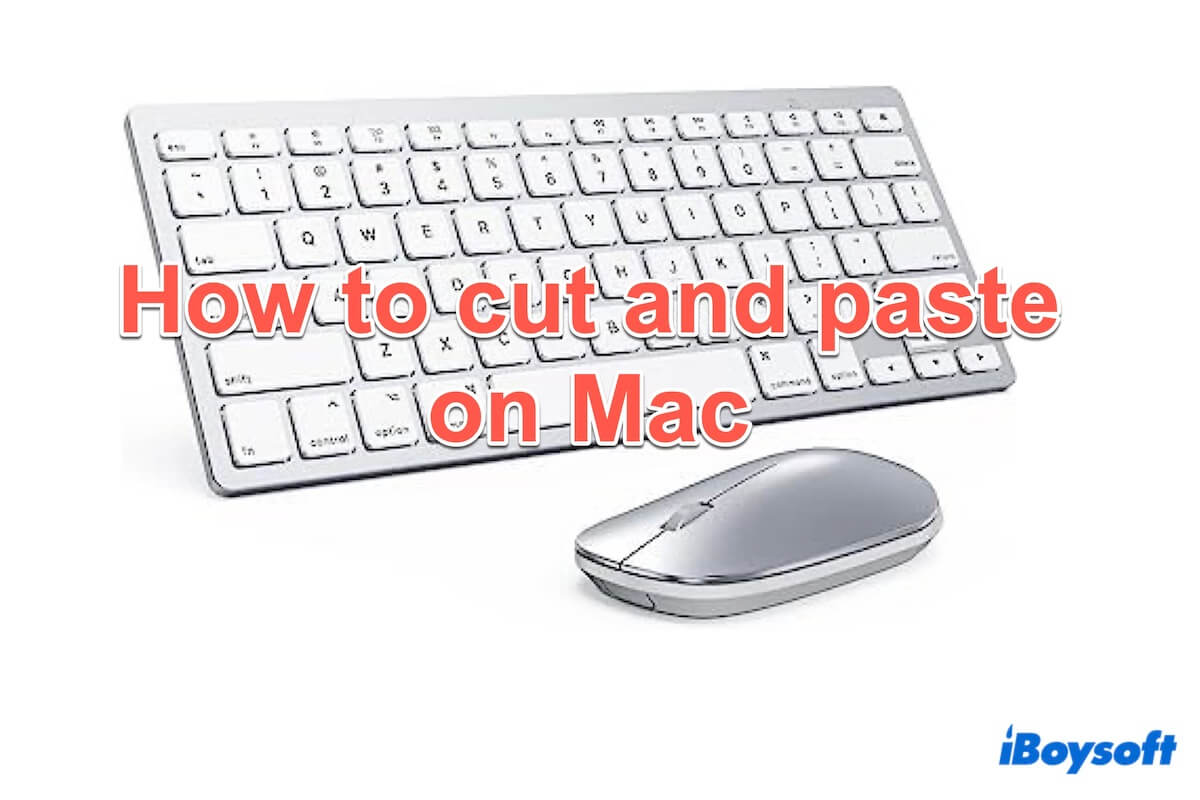Unabhängig davon, wann und wo Sie Ihren Mac verwenden, ist das Schneiden und Einfügen eine grundlegende Operation. Viele Neulinge auf der Mac-Plattform fragen oft nach wie man kopiert und einfügt oder wie man auf einem Mac schneidet und einfügt.
Machen Sie sich keine Sorgen, ob Sie Ihre Dateien neu organisieren oder sie an verschiedene Standorte verschieben - das Beherrschen der Schneide- und Einfügemethoden, die in diesem Beitrag beschrieben werden, kann Ihren Workflow erheblich verbessern. Hier werden wir schrittweise Anleitungen zum Schneiden und Einfügen auf einem Mac in 2024 erkunden.
Wie man mit einer MacBook-Tastatur schneidet und einfügt
Viele Benutzer fragen sich, wie man Schneide- und Einfügeaktionen auf einem Mac mit Tastenkombinationen ausführt. Ähnlich wie bei Windows ermöglichen bestimmte Tastenkombinationen das Schneiden, Kopieren oder Einfügen von Dateien auf einem MacBook.
Tipps: Kopieren bedeutet, dass das Original kopiert wird und an einem anderen Ort derselbe existiert. Schneiden bedeutet, dass das Original an einen anderen Ort verschoben wird.
Hier sind die Tastenkombinationen zum Schneiden und Einfügen auf einem Mac:
| Ziel | Tastenkombinationen | Ob die Datei/des Textes an ihrem ursprünglichen Ort bleibt | |
| Kopieren+Einfügen | Text/Datei | Befehl+C > Befehl + V | Ja |
| Schneiden+Einfügen | Text | Befehl+X > Befehl + V | Nein |
| Schneiden+Einfügen | Datei | Befehl+C > Befehl + Option +V | Nein |
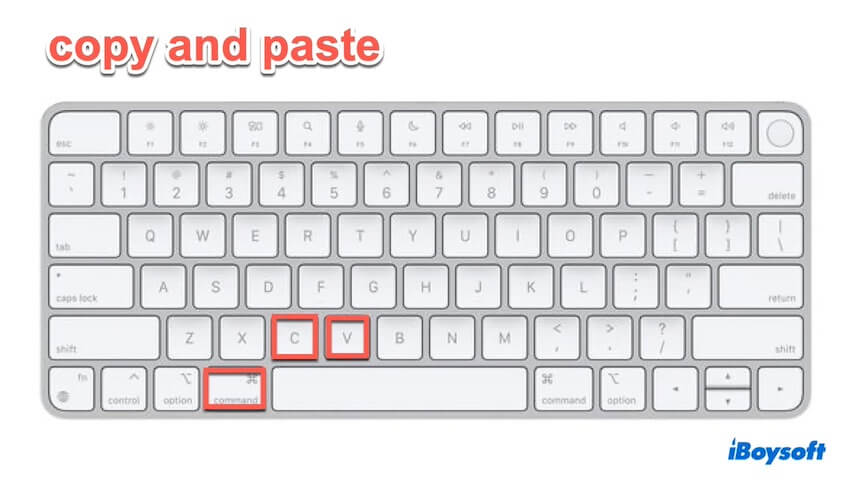
Haben Sie diese einfachen Kombinationen verstanden? Teilen Sie sie mit anderen Mac-Benutzern.
Andere Möglichkeiten zum Schneiden und Einfügen auf einem Mac
Wenn Sie die Tastenkombination zum Ausschneiden und Einfügen nicht verwenden möchten oder die Tastenkombination nicht funktioniert, gibt es verschiedene Optionen, die ebenfalls schnell und bequem sind:
Verwenden Sie iBoysoft MagicMenu
Um Dateien auf dem Mac auszuschneiden und einzufügen, ermöglicht es Ihnen iBoysoft MagicMenu, einfach mit einem Control-Klick auf Ihrer Maus oder einem Zwei-Finger-Druck auf Ihrem Trackpad zu wählen.
Mit iBoysoft MagicMenu können Sie mit einem Rechtsklick ohne doppeltes Drücken von Verknüpfungen das Ausschneiden und Einfügen abschließen. Befolgen Sie die Schritte:
- Kostenlos herunterladen und iBoysoft MagicMenu öffnen.
- Wählen Sie Erweiterung und scrollen Sie nach unten, um den Download-Button neben Ausschneiden zu finden und darauf zu klicken.
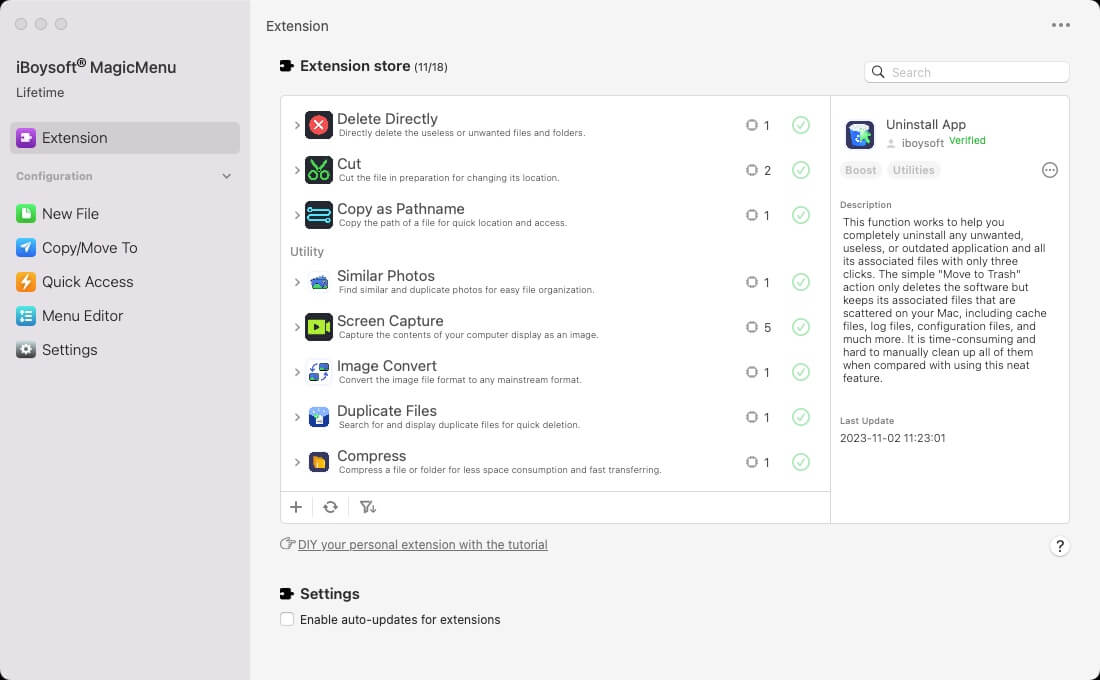
- Klicken Sie mit der rechten Maustaste auf die Dateien, die Sie ausschneiden möchten, und wählen Sie Ausschneiden.
- Klicken Sie an der Zielposition mit der rechten Maustaste auf einen freien Bereich und wählen Sie Einfügen.
Ausschneiden und Einfügen auf einem Mac ist wie das Verschieben von etwas an einen anderen Ort. Um Dateien in häufig verwendete Ordner auf dem Mac, wie Dokumente, Schreibtisch, vom Benutzer erstellte Ordner oder externe Laufwerke, zu verschieben, ermöglicht Ihnen iBoysoft MagicMenu, dies mit einem Rechtsklick zu tun. Andernfalls müssen Sie das Element starr ziehen und ablegen.
- Kostenlos herunterladen und iBoysoft MagicMenu installieren.
- Klicken Sie mit der rechten Maustaste auf die Dateien, die Sie ausschneiden möchten, und wählen Sie dann Verschieben nach.
- Wählen Sie ein Ziel aus.
(Alle Mac-Bibliotheksordner werden als Standardpfade angezeigt, Sie können den Pfad im Kopieren/Verschieben nach-Menü abwählen oder hinzufügen)
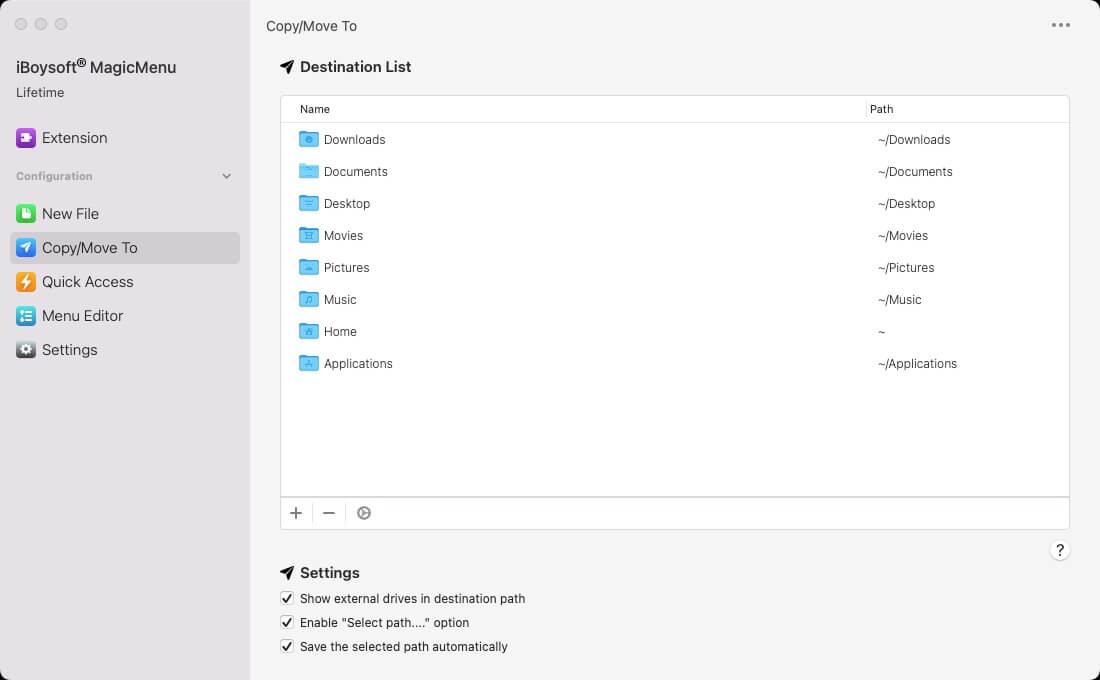
Tipps: Verschieben nach ist das Ausschneiden und Einfügen von Dateien auf dem Mac, Kopieren nach ist das Kopieren und Einfügen auf dem Mac.
Kombinieren Sie das Kontextmenü und Tastenkombinationen
Das Kontextmenü bietet bequemen Zugriff, wenn Sie Elemente verschieben möchten. Befolgen Sie einfach die Schritte:
- Klicken Sie mit der rechten Maustaste auf die Dateien und wählen Sie Kopieren.
- Gehen Sie zum gewünschten Speicherort und klicken Sie mit der rechten Maustaste auf eine freie Fläche.
- Drücken Sie die Option-Taste, bis Sie Element hier verschieben sehen, und klicken Sie darauf.
Verwenden Sie eine Maus oder ein Trackpad
Die Verwendung der Maus für das Ausschneiden und Einfügen von Dateien auf dem Mac ähnelt einem "Verschieben"-Prozess, insbesondere bei der Organisation von Inhalten und verschiedenen Ordnern. Stellen Sie sicher, dass sich sowohl die Quell- als auch die Zielfolder auf Ihrem Bildschirm befinden.
- Klicken Sie auf die ausgewählte Datei und halten Sie dann die Maus/das Trackpad gedrückt.
- Bewegen Sie die Maus und ziehen Sie die Datei dann in den Zielordner.
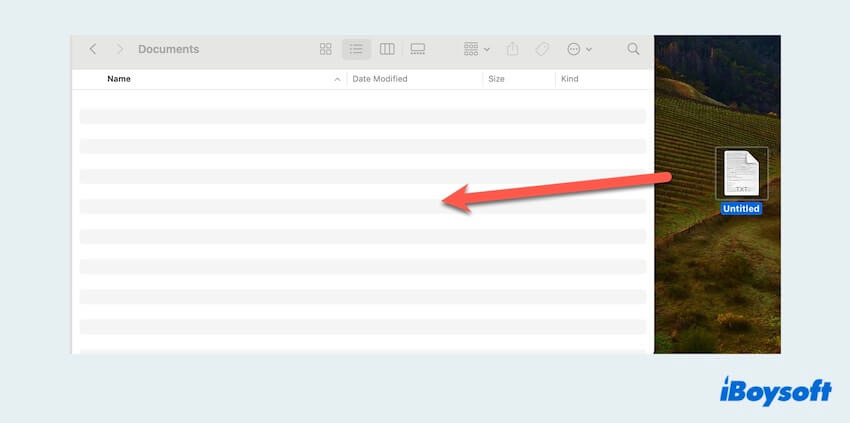
Tipps: Um auf dem Mac mit der Maus mehrere Elemente auszuschneiden und einzufügen, können Sie durch Drücken der Befehl-Taste weitere auswählen und dann gemeinsam ziehen und ablegen.
Die Finder-Menüoption nutzen
Auf Ihrem Mac ist das Ausschneiden und Einfügen von Dateien auf einem Mac auch in der Menüoption des Finders vorhanden. Befolgen Sie die folgenden Schritte:
- Wählen Sie die gewünschte Datei aus und klicken Sie dann oben auf Ihrem Bildschirm auf Bearbeiten.
- Wählen Sie Kopieren aus und gehen Sie dann zum Zielordner und öffnen Sie das Bearbeiten-Menü des Finders.
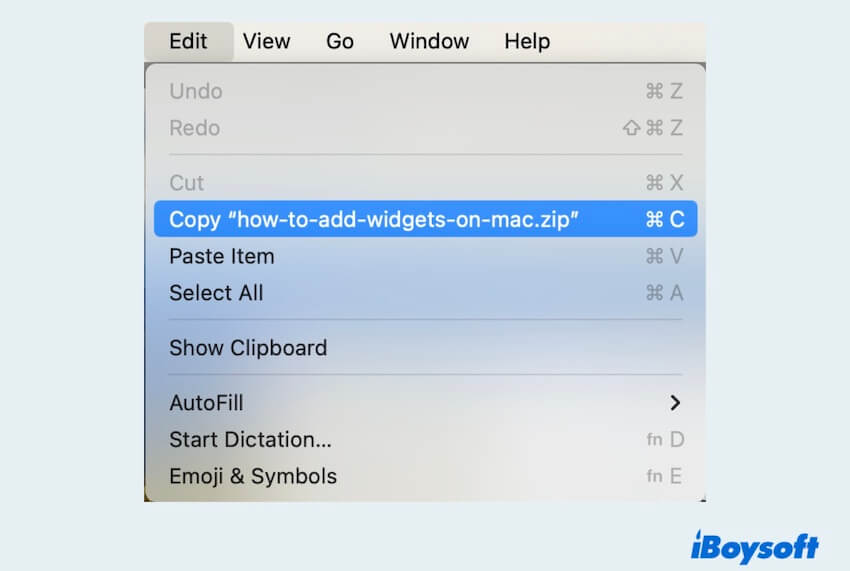
- Drücken Sie die Option-Taste, bis Sie Element hier verschieben sehen, und klicken Sie darauf.
Wenn Sie mehrere Elemente auf einmal ausschneiden und einfügen möchten, können Sie:
- Drücken Sie die Befehl-Taste und wählen Sie dann die gewünschten Dateien aus und klicken Sie oben auf Ihrem Bildschirm auf Bearbeiten.
- Wählen Sie X Elemente kopieren aus, bewegen Sie sich an einen anderen Ort und klicken Sie auf Bearbeiten.
- Drücken Sie die Option-Taste, bis Sie X Elemente hier verschieben sehen, und klicken Sie darauf.
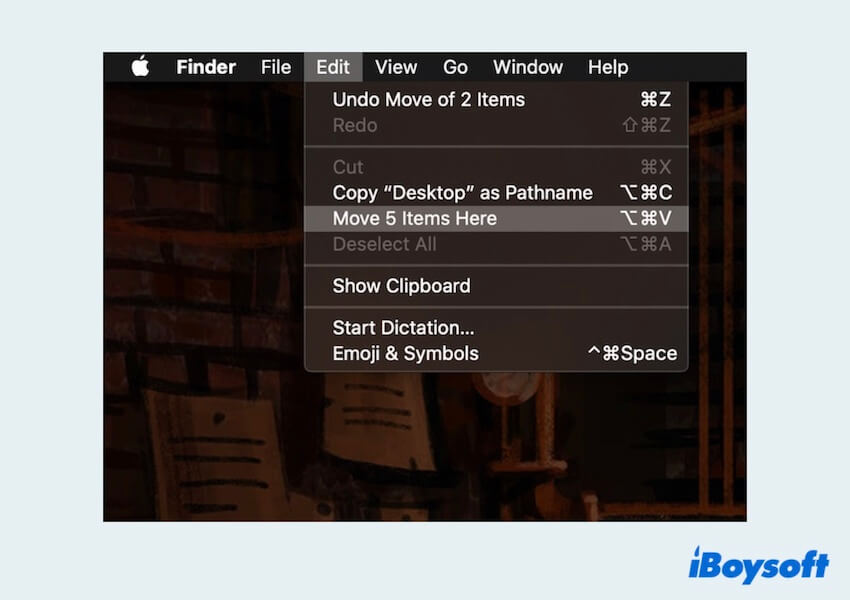
Haben Sie erfolgreich Ihre Dateien auf einem Mac ausgeschnitten und eingefügt? Teilen Sie es mit mehr Menschen.
Kann nicht auf Mac ausschneiden und einfügen, Warum & Was tun
Wenn Sie Schwierigkeiten beim Ausschneiden und Einfügen auf Ihrem Mac haben, sei es Text, Datei oder Ordner, können mehrere Faktoren zum Problem beitragen. Zu den häufigen Gründen gehören:
- Unzureichende Berechtigungen für die Datei
- Datei in Verwendung
- Vorübergehende Systemfehler
- Große Dateien oder hohe Systemlast
- Konflikte mit Software von Drittanbietern
- Probleme mit der Zwischenablage
- Fehler bei Tastenkombinationen
- Veraltete Software oder Betriebssystem
Versuchen Sie die folgenden Problembehandlungsschritte, wenn Sie auf Ihrem Mac nicht ausschneiden und einfügen können, und Sie können auch herausfinden, warum Mac nicht kopieren und einfügen kann.
- Erzwingen Sie das Schließen und erneute Öffnen Ihrer Apps/Dateien.
- Schließen Sie die Zwischenablage im Aktivitätsmonitor.
- Überprüfen Sie die Tastatureinstellungen.
- Starten Sie Ihren Mac neu.
- Starten Sie Ihren Mac im abgesicherten Modus.
- Setzen Sie den NVRAM/SMC zurück.
- Aktualisieren Sie Ihren Mac.
Teilen Sie auf Ihren sozialen Plattformen, um mehr Menschen zu helfen.
FAQ über Ausschneiden und Einfügen auf Mac
- QWie schneidet man auf einem Mac einen Text aus und fügt ihn ein?
-
A
Wählen Sie die Wörter oder die Paraphrasen aus, drücken Sie dann die Tasten Command + X, dann an eine andere Stelle und drücken Sie die Tasten Command + V.
- QWie schneidet und fügt man multiple Elemente auf einem Mac ein?
-
A
Zunächst können Sie eines anklicken und dann die Befehlstaste drücken, um mehr Dateien auszuwählen. Anschließend, beim Verwenden einer Maus, öffnen Sie das Quell- und Zielfenster, ziehen und lassen sie fallen. Für die Tastenkombination drücken Sie die Tasten Command + C und drücken Sie dann Command + Option + V an anderer Stelle.
- QWie aktiviert man die Schnitt-Option auf einem Mac?
-
A
Für die Tastenkombination drücken Sie die Tasten Command + C und drücken Sie dann Command + Option + V an anderer Stelle. Mit einem Klick, ohne zweimal drücken zu müssen, nutzen Sie einfach iBoysoft MagicMenu, um die Schnitt-Option mit dem Rechtsklick-Menü schnell und effektiv zu aktivieren.