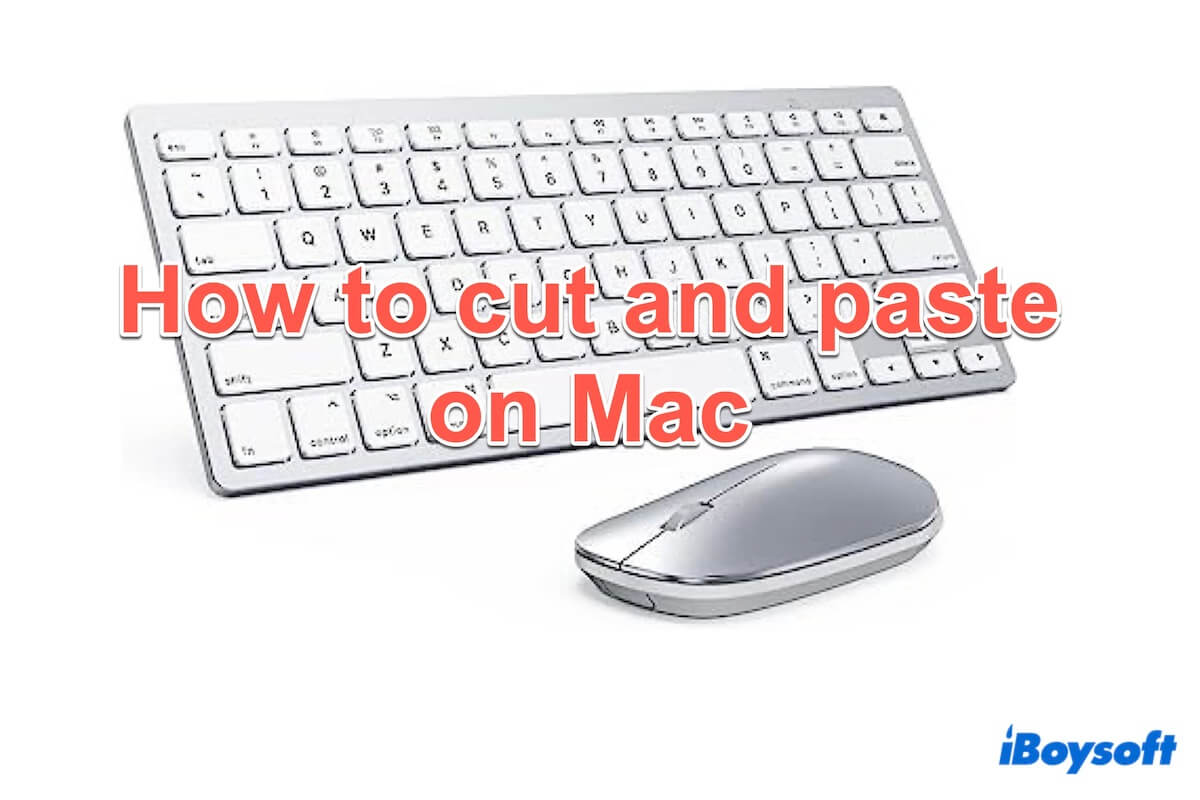Siempre que y donde sea que uses tu Mac, cortar y pegar es una operación fundamental. Muchos recién llegados a la plataforma Mac a menudo preguntan sobre cómo copiar y pegar o cómo cortar y pegar en una Mac.
No es necesario preocuparse, ya sea que estés reorganizando tus archivos o moviéndolos a diferentes ubicaciones, dominar las formas de cortar y pegar detalladas en esta publicación puede mejorar significativamente tu flujo de trabajo. Aquí, exploraremos las pautas paso a paso para cortar y pegar en una Mac en 2024.
Cómo cortar y pegar con un teclado de MacBook
Muchos usuarios se preguntan cómo realizar acciones de cortar y pegar en una Mac con atajos de teclado. Al igual que en Windows, combinaciones específicas de teclas te permiten cortar, copiar o pegar archivos en un MacBook.
Consejos: Copiar significa que se copia el original y hay uno igual en el lugar de destino. Cortar significa que el original se elimina a otro lugar.
Aquí están los atajos de teclado para cortar y pegar en Mac:
| Objetivo | Atajos | Si el archivo/texto se mantiene en su lugar original | |
| Copiar+Pegar | Texto/Archivo | Comando+C > Comando + V | Sí |
| Cortar+Pegar | Texto | Comando+X > Comando + V | No |
| Cortar+Pegar | Archivo | Comando+C > Comando + Opción +V | No |
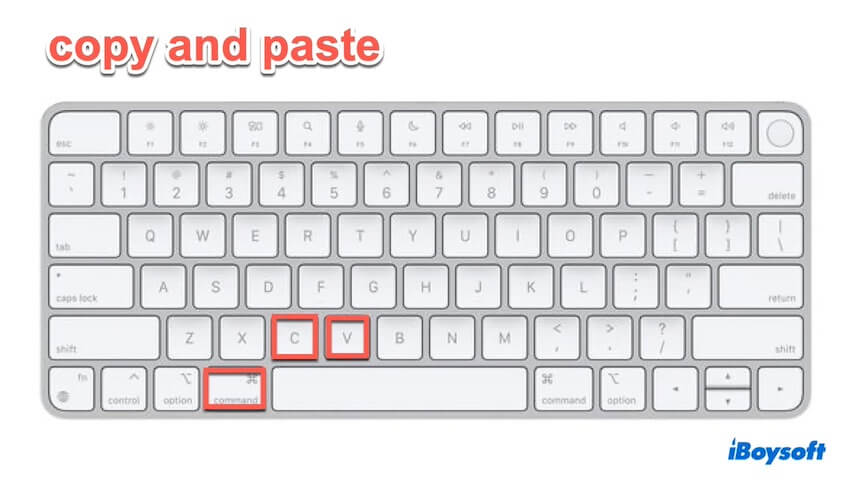
¿Entiendes estas combinaciones simples? Comparte con otros usuarios de Mac.
Otras formas de cortar y pegar en Mac
Si no quieres usar el atajo de cortar y pegar o la combinación de teclas no está funcionando, hay varias opciones entre las que elegir que también son rápidas y convenientes:
Usa iBoysoft MagicMenu
Para cortar y pegar archivos en Mac, iBoysoft MagicMenu te permite simplemente optar por un control-clic en tu ratón o una presión de dos dedos en tu Trackpad.
Con iBoysoft MagicMenu, puedes hacer clic derecho sin presionar los atajos dos veces para terminar de cortar y pegar. Sigue los pasos:
- Descarga gratuita y abre iBoysoft MagicMenu.
- Selecciona la Extensión y luego baja para encontrar y hacer clic en el botón de descarga junto a Cortar.
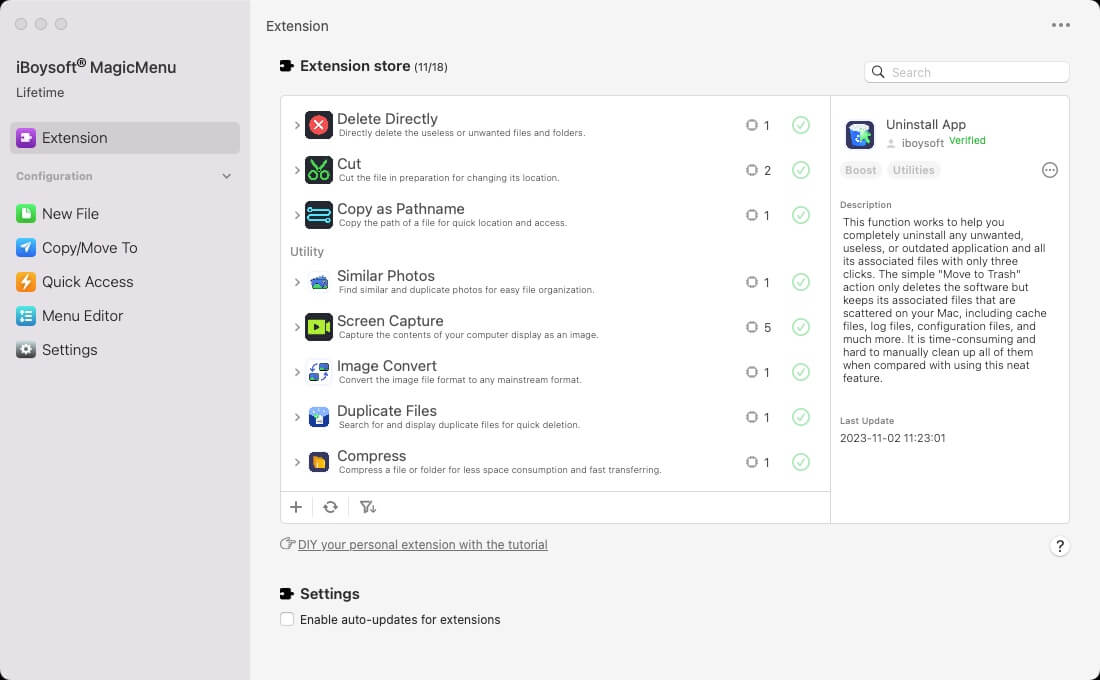
- Haz clic derecho en los archivos que quieres cortar y elige Cortar.
- En la ubicación de destino, haz clic derecho en cualquier espacio libre y elige Pegar.
Cortar y pegar en un Mac es como mover algo a otro lugar. Para mover archivos a carpetas de uso frecuente en Mac, como Documentos, Escritorio, carpetas creadas por el usuario o discos externos, iBoysoft MagicMenu te permite hacer clic derecho para hacerlo. De lo contrario, necesitarás arrastrar y soltar el elemento de manera inflexible.
- Descarga e instala iBoysoft MagicMenu.
- Haz clic derecho en los archivos que quieres cortar, luego elige Mover a.
- Selecciona un destino.
(Todas las carpetas de la Biblioteca de Mac aparecerán como rutas predeterminadas, puedes desmarcarlas o agregar la ruta en el menú Copiar/Mover a)
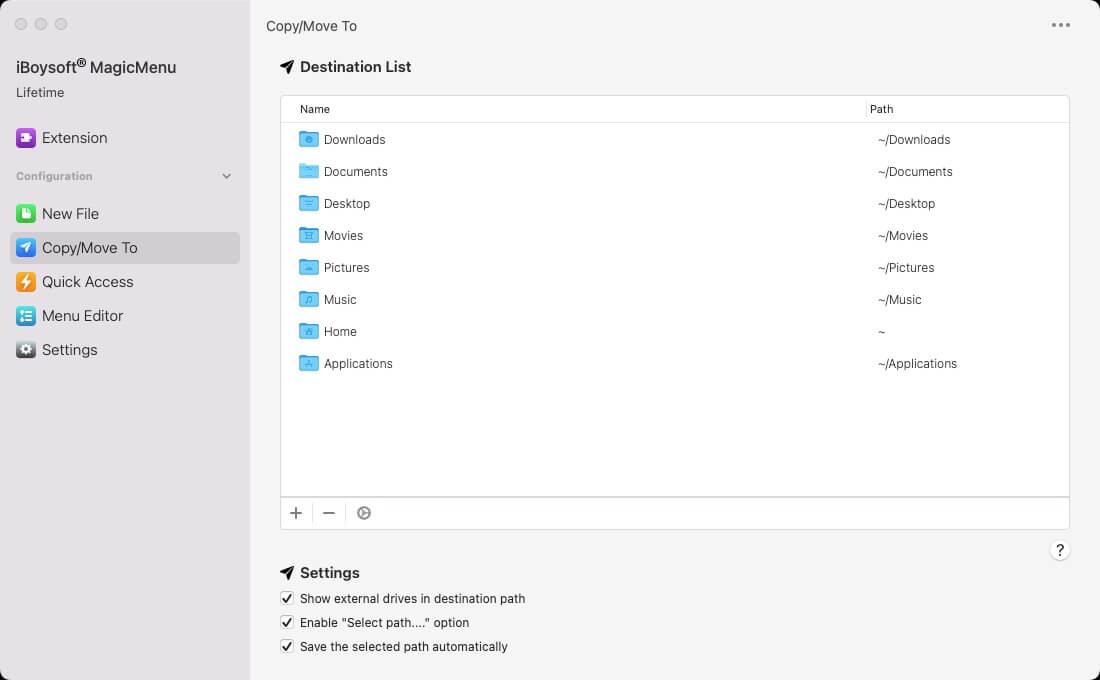
Consejos: Mover a es cortar y pegar archivos en Mac, Copiar a es copiar y pegar en Mac.
Combina el menú de clic derecho y el atajo
El menú de clic derecho proporciona un acceso conveniente cuando deseas reubicar elementos. Solo sigue los pasos:
- Haz clic derecho en los archivos y elige Copiar.
- Ve a la ubicación deseada y haz clic derecho en cualquier área libre.
- Pulsa la tecla Opción hasta que veas Mover elemento aquí, luego haz clic en él.
Usa un ratón o trackpad
Utilizar el ratón para cortar y pegar archivos en Mac es como un proceso de "Mover a", especialmente al organizar contenido y múltiples carpetas. Asegúrate de que tanto las carpetas de origen como las de destino estén en tu pantalla.
- Haga clic en el archivo seleccionado y mantenga presionado el ratón/trackpad.
- Mueva el ratón, luego arrastre y suelte el archivo en la carpeta de destino.
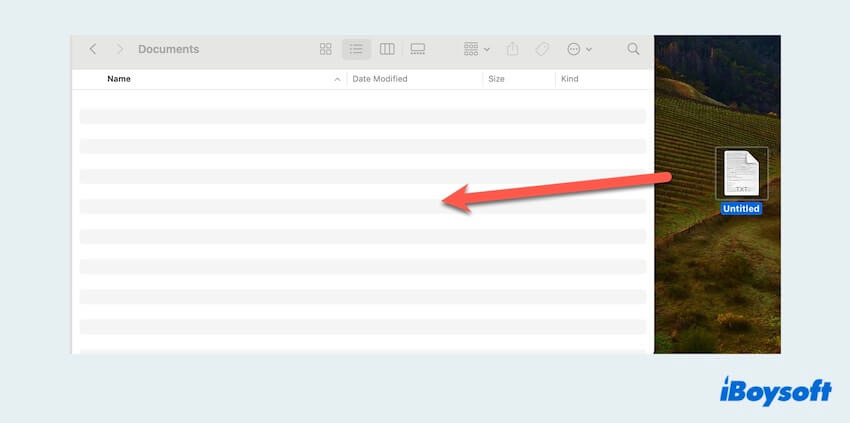
Consejos: Para cortar y pegar más elementos en Mac con el ratón, puede seleccionar más presionando la tecla Command y luego arrastrarlos y soltarlos juntos.
Utiliza la Opción del Menú Finder
En tu Mac, cortar y pegar archivos en un Mac también está presente en la Opción de Menú de Finder. Sigue los siguientes pasos:
- Selecciona el archivo deseado y haz clic en Editar en la parte superior de tu pantalla.
- Elige Copiar luego ve a la carpeta de destino y abre el menú Editar de Finder.
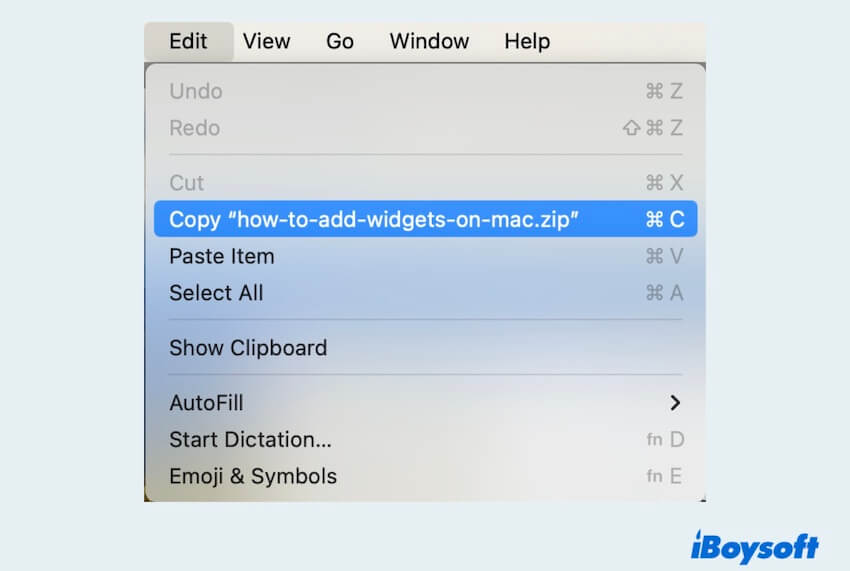
- Pulsa la tecla Option hasta que veas Mover elemento aquí, luego haz clic en ello.
Si deseas cortar y pegar más elementos a la vez, puedes:
- Pulsa la tecla Command, luego selecciona tus archivos deseados y haz clic en Editar en la parte superior de tu pantalla.
- Elige Copiar x elementos luego muévete a otra ubicación y haz clic en Editar.
- Pulsa la tecla Option hasta que veas Mover x elementos aquí, luego haz clic en ello.
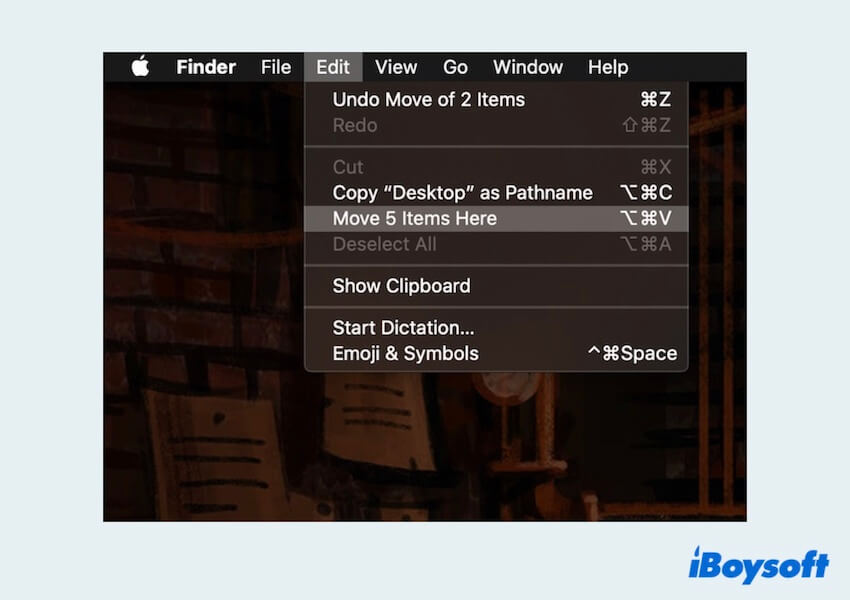
¿Has tenido éxito al cortar y pegar tus archivos en un Mac? Compártelo con más personas.
No se puede cortar y pegar en Mac, ¿Por qué y qué hacer
Si encuentras dificultades al cortar y pegar en tu Mac, ya sea texto, archivo o carpeta, varios factores pueden contribuir al problema. Las razones comunes incluyen:
- Permisos insuficientes para el archivo
- Archivo en uso
- Problemas temporales del sistema
- Archivos grandes o alta carga del sistema
- Conflictos de software de terceros
- Problemas de portapapeles
- Errores de atajo de teclado
- Software u sistema operativo desactualizado
Prueba los pasos de solución de problemas a continuación si no puedes cortar y pegar en tu Mac, y también puedes resolver por qué Mac no puede copiar y pegar.
- Forzar el cierre y volver a abrir tus aplicaciones/archivos.
- Forzar el cierre del portapapeles en el Monitor de Actividad.
- Verificar los ajustes del teclado.
- Reiniciar Mac.
- Iniciar tu Mac en Modo Seguro.
- Restablecer el NVRAM/SMC.
- Actualizar Mac.
Comparte en tus plataformas sociales para ayudar a más personas.
Preguntas frecuentes sobre cortar y pegar en Mac
- Q¿Cómo cortar y pegar un texto en un Mac?
-
A
Selecciona las palabras o las paráfrasis, luego presiona las teclas Comando + X, luego ve a otro lugar y presiona las teclas Comando + V.
- Q¿Cómo cortar y pegar múltiples elementos en un Mac?
-
A
En primer lugar, puedes hacer clic en uno y luego presionar la tecla Comando para seleccionar más archivos. Luego, al usar un mouse, abre la ventana de origen y destino, arrástralos y suéltalos. Para el atajo de teclado, presiona las teclas Comando + C y luego presiona Comando + Opción + V en otro lugar.
- Q¿Cómo habilitar la opción de cortar en Mac?
-
A
Para el atajo de teclado, presiona las teclas Comando + C y luego presiona Comando + Opción + V en otro lugar. Con un solo clic sin presionar dos veces, simplemente utiliza iBoysoft MagicMenu, puedes habilitar la opción de cortar con el menú de clic derecho de manera rápida y efectiva.