いつどこで Mac を使用する場合でも、切り取りと貼り付けは基本的な操作です。Mac プラットフォームを初めて使用する人の多くは、Macでコピーと貼り付けやの切り取りと貼り付けについてよく質問します。
ファイルを整理したり、異なる場所に移動させたりする際でも、この投稿で詳しく説明されている切り取りと貼り付けの方法を習得すれば、ワークフローが大幅に向上します。ここでは、2024年にMacでの切り取りと貼り付けのステップバイステップのガイドラインを探ることにしましょう。
MacBookのキーボードでの切り取りと貼り付け方法
多くのユーザーがMacでのキーボードショートカットを使用して切り取りや貼り付けの操作方法について疑問を抱いています。Windowsと同様に、特定のキー組み合わせを使用することで、MacBookでファイルを切り取り、コピー、または貼り付けることができます。
ヒント: コピーとは元のものがコピーされ、コピー先にも同じものが存在することを意味します。切り取りとは、元のものを別の場所に移動することです。
以下はMacでの切り取りと貼り付けのためのキーボードショートカットです:
| 対象 | ショートカット | ファイル/テキストが元の場所に保持されるか | |
| コピー+貼り付け | テキスト/ファイル | Command+C > Command + V | はい |
| 切り取り+貼り付け | テキスト | Command+X > Command + V | いいえ |
| 切り取り+貼り付け | ファイル | Command+C > Command + Option +V | いいえ |

これらの簡単な組み合わせがわかりましたか? 他の Mac ユーザーと共有してください。
Macでの他の切り取りと貼り付け方法
切り取りと貼り付けのショートカットを使用したくない場合、または’キーの組み合わせが機能しない場合は、次にも選択肢があります:
iBoysoft MagicMenuを使用する
Macでファイルを切り取り&貼り付けする場合、iBoysoft MagicMenuを使用すると、マウスでのコントロールクリック、またはトラックパッドでの2本指クリックを選ぶだけで簡単に操作できます。
iBoysoft MagicMenuを使用すると、ショートカットを2回押す必要なく、右クリックするだけで切り取りと貼り付けを完了できます。以下の手順に従ってください:
- iBoysoft MagicMenuを無料ダウンロードして開きます。
- 拡張機能を選択して、「カット」の横にあるダウンロードボタンを見つけてクリックします。

- 切り取りたいファイルを右クリックしてカットを選択します。
- 移動先で、空きスペースを右クリックして貼り付けを選択します。
Macでファイルを切り取り&貼り付けするとは、何かを別の場所に移動させることです。Macでよく使用するフォルダー(書類、デスクトップ、ユーザーが作成したフォルダー、外部ディスクなど)にファイルを移動するには、iBoysoft MagicMenuを使用して右クリックで操作できます。それ以外の場合は、アイテムを柔軟にドラッグアンドドロップする必要があります。
- iBoysoft MagicMenuを無料でダウンロードしてインストールします。
- 切り取りたいファイルを右クリックして「に移動」を選択します。
- 移動先を選択します。
(Mac のすべてのライブラリ フォルダがデフォルトのパスとして表示されます。iBoysoft MagicMenu[コピー/移動する] メニューでパスのチェックを外したり追加したりするのができます)
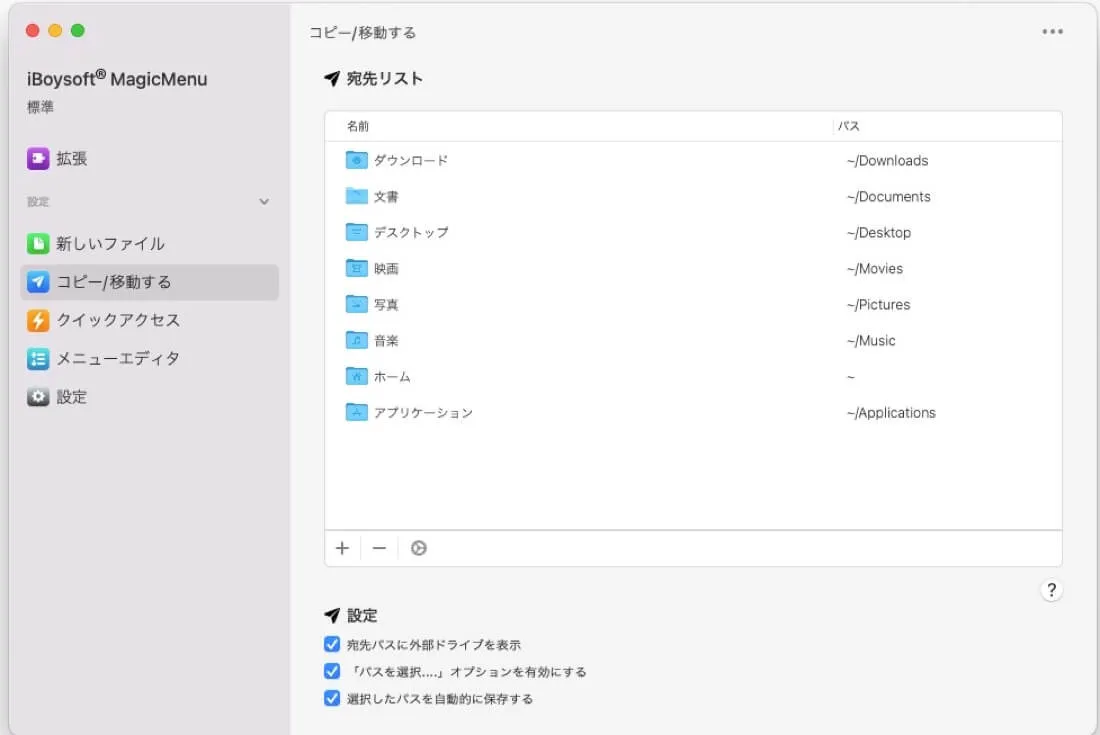
ヒント: に移動はMacでのファイルの切り取り&貼り付け、コピー先はMacでのコピーと貼り付けです。
右クリックメニューとショートカットの組み合わせ
右クリックメニューは、アイテムを移動したいときに便利です。次の手順に従います。
- ファイルを右クリックしてコピーを選択します。
- 目的の場所に移動して、空いている領域を右クリックします。
- [アイテムをここに移動] が表示されるまで Option キーを押し、クリックします。
マウスまたはトラックパッドを使用する
Mac でマウスを使用してファイルを切り取って貼り付けることは、「移動」プロセスに似ています。特にコンテンツや複数のフォルダーを整理する場合はそうです。ソースフォルダーと宛先フォルダーの両方が画面に表示されていることを確認します。
- 選択したファイルをクリックし、マウス/トラックパッドを押したままにします。
- マウスを動かし、ファイルを目的のフォルダにドラッグ アンド ドロップします。

ヒント: Macでマウスを使って複数のアイテムを切り取って貼り付けるには、Command キーを押しながら複数の項目を選択し、それらを一緒にドラッグ アンド ドロップします。
Finderメニューオプションを利用する
Macでファイルを切り取って貼り付けるのは、Finderのメニューオプションでも可能です。以下の手順に従ってください:
- 必要なファイルを選択し、画面左上の [編集] をクリックします。
- 「〇〇をコピー」を選択し、そしてコピー先のフォルダに移動し、Finder の「編集」メニューを開きます。

- Option キーを押し、[項目をここに移動] をクリックします。
一度に複数のアイテムを切り取って貼り付けたい場合は:
- Command キーを押して、複数の必要なファイルを選択し、画面上部の [編集] をクリックします。
- [X 項目をコピー] をクリックし、コピー先のフォルダに移動し、「編集」メニューを開きます。
- Option キーを押し、[○項目をここに移動] をクリックします。

Macでファイルを切り取って貼り付けることに成功しましたか? 他の人と共有してください。
Macで切り取り貼り付けできない場合、理由と対処法
Mac でテキスト、ファイル、フォルダの切り取りと貼り付けがうまくいかない場合は、いくつかの要因が原因となっている可能性があります。一般的な原因は次のとおりです:
- ファイルに対する権限が不十分
- ファイルが使用中
- 一時的なシステムの不具合
- ファイルが大きい、またはシステム負荷が高い
- サードパーティのソフトウェアの競合
- クリップボードの問題
- キーボードショートカットのエラー
- ソフトウェアまたはオペレーティング システムが古い
Macで切り取り貼り付けができない場合は、以下のトラブルシューティング手順を試してみてください:Macで切り取り貼り付けできない、またはMacでコピーと貼り付けができない理由を解決できます。
- アプリ/ファイルを強制終了し、再度開きます。
- アクティビティモニタでクリップボードを強制終了します。
- キーボードの設定を確認します。
- Macを再起動します。
- Macをセーフモードで起動します。
- NVRAM/SMCをリセットします。
- Macをアップデートします。
より多くの人を助けるために、あなたのソーシャルプラットフォームで共有してください。
Macでの切り取りと貼り付けに関するFAQ
- QMacでのテキストの切り取り貼り付け方法
-
A
単語または要約を選択し、その後コマンドキー+ Xを押し、別の場所に移動し、コマンドキー+ Vを押します。
- QMacで複数のアイテムを切り取り貼り付けする方法
-
A
まず、1つをクリックしてからCommandキーを押して、他のファイルを選択できます。次に、マウスを使用している場合は、ソースウィンドウと送信先ウィンドウを開いて、それらをドラッグアンドドロップします。 キーボードショートカットを使用する場合は、Command+Cキーを押してから、別の場所でCommand+Option+Vキーを押します。
- QMacで切り取りオプションを有効にする方法
-
A
キーボードショートカットで、Command+Cキーを押してから、別の場所でCommand+Option+Vキーを押します。 2回押さずに1回クリックするだけで、iBoysoft MagicMenuを利用すると、右クリックメニューで素早く効果的に切り取りオプションを有効にできます。
