Creating large files on Mac can be useful for a variety of reasons, such as testing software, simulating storage capacity, or simply experimenting with system performance.
While macOS doesn't provide a straightforward way to generate large files through Mac Finder, there are several methods available we will talk about, allowing you to create large files or create files of a specific size quickly and efficiently.
This article will explore the ways to create large files on Mac, focusing on both graphical tools and command-line methods.
The fastest way to create different files on Mac
As we all know, by default, the Mac context menu includes a New Folder option, but lacks a New File option, making it more inconvenient to create new files on Windows.
Is there any tool to create a new file on Mac with a right-click like Windows? Surely, iBoysoft MagicMenu adds a "New File" shortcut to the context menu, enabling us to easily create various file types such as doc, docx, xls, xlsx, txt, pdf, ppt...with a right-click.
Additionally, iBoysoft MagicMenu allows users to import a blank or pre-edited template file from a local folder as a shortcut, providing flexibility if the desired file types aren't listed by default.
Let's create a new file with iBoysoft MagicMenu on Mac:
- Free download, install, and launch iBoysoft MagicMenu.
- Right-click Mac desktop or inside an open Folder, choose New File and then select your wanted file format.

Or you can add a template once and create the file kind in the context menu in the later days. So easy and convenient, right? Download it now and share this tool with others~
How to create large files on Mac?
For those who are comfortable with using the Terminal, macOS offers powerful built-in commands that allow you to create large files efficiently. Below are four methods, including using the dd command, the mkfile command, Disk Utility, and a simple script.
# Method 1: dd Command in Terminal
The dd command is a versatile Unix utility in Mac Terminal that can be used for many tasks, including creating large files on Mac. Here is how you can use it:
- Finder > Applications > Utilities > Terminal.
- Type dd if=/dev/zero of=~/Desktop/largefile.img bs=1m count=1024.
(This command creates a 1GB file (count=1024) filled with zeros (if=/dev/zero). The bs=1m sets the block size to 1MB, and the output file is saved to your Desktop as largefile.img.)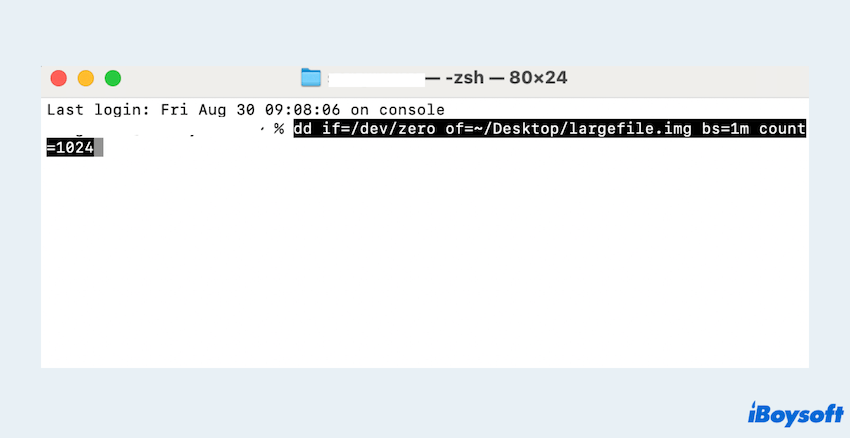
There is another command you can try in the next method.
# Method 2: mkfile command in Terminal
The mkfile command is another straightforward method for creating large files on macOS. It's simpler to use than dd and doesn't require specifying a block size or input file:
- Finder > Applications > Utilities > Terminal.
- Type mkfile 2g ~/Desktop/largefile.img or mkfile -n size[b|k|m|g] filename.
(This command creates a 2GB/nGB file directly on your Desktop. The file is filled with zeros, making it ideal for testing purposes.)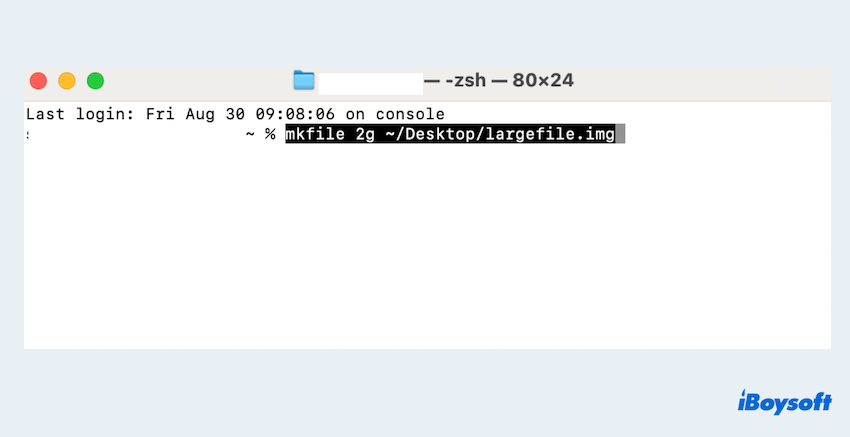
Don't wanna try these difficult commands? Let's view other methods. If you succeed in creating large files on Mac with Terminal commands, please share this article.
# Method 3: Disk Image in Disk Utility
Disk Utility is a built-in macOS application that allows you to manage disks and storage devices. It can also be used to create large disk images but not all large file types:
- Finder > Applications > Utilities > Disk Utility.
- Choose File > New Image > Blank Image.
- In the Save As field, give the name and choose the location for the image.
- Choose a size from the Size dropdown menu or specify a custom size.
- Select the desired format. (e.g., Mac OS Extended, APFS)
- Click Save to generate the large disk image.
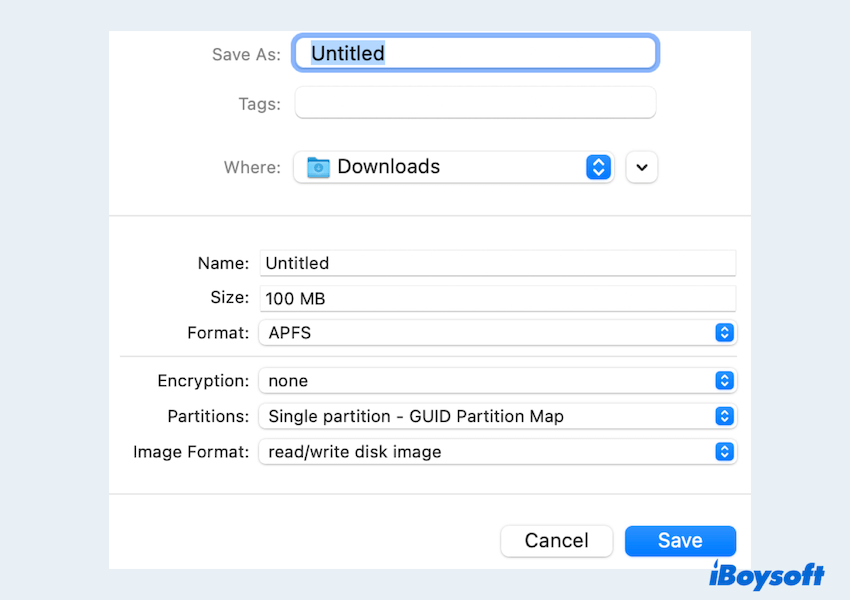
# Method 4: Use Script
If you need to create large files on Mac frequently, you might want to automate the process by writing a simple shell script.
- Open a text editor(like TextEdit) and create a new file.
- Write the following script: dd if=/dev/zero of=$1 bs=1m count=$2.
- Choose File > Save, save the file as "create_large_file_sh".
- Finder > Applications > Utilities > Terminal.
- Navigate to the directory where you saved the script.
- Type chmod +x create_large_file.sh.
- Type ./create_large_file.sh ~/largefile.img 1024.
This will create a 1GB file named largefile.img in your home directory. You can change the size, too. If you know the ways to generate large files on Mac, why not share?
Conclusion
Creating large files on a Mac is a task that can be accomplished in several ways, depending on your preference for graphical tools or command-line utilities.
iBoysoft MagicMenu offers an easy and fast solution for creating files, try to make your use easier~ We hope that with these methods, you can quickly generate large files for any purpose you require.
