Criar arquivos grandes no Mac pode ser útil por diversos motivos, como testar software, simular capacidade de armazenamento ou simplesmente experimentar o desempenho do sistema.
Embora o macOS não forneça uma maneira direta de gerar arquivos grandes através do Finder do Mac, há vários métodos disponíveis dos quais falaremos, permitindo que você crie arquivos grandes ou arquivos de um tamanho específico de forma rápida e eficiente.
Este artigo explorará as maneiras de criar arquivos grandes no Mac, focando tanto em ferramentas gráficas quanto em métodos de linha de comando.
A maneira mais rápida de criar arquivos diferentes no Mac
Como todos sabemos, por padrão, o menu de contexto do Mac inclui uma opção Nova Pasta, mas não possui uma opção Novo Arquivo, tornando mais inconveniente a criação de novos arquivos no Windows.
Há alguma ferramenta para criar um novo arquivo no Mac com um clique direito como no Windows? Certamente, o iBoysoft MagicMenu adiciona um atalho "Novo Arquivo" ao menu de contexto, nos permitindo criar facilmente vários tipos de arquivo como doc, docx, xls, xlsx, txt, pdf, ppt... com um clique direito.
Além disso, o iBoysoft MagicMenu permite aos usuários importar um arquivo em branco ou pré-editado de um diretório local como atalho, proporcionando flexibilidade se os tipos de arquivo desejados não estiverem listados por padrão.
Vamos criar um novo arquivo com o iBoysoft MagicMenu no Mac:
- Faça o download gratuito, instale e inicie o iBoysoft MagicMenu.
- Clique com o botão direito na área de trabalho do Mac ou dentro de uma pasta aberta, escolha Novo Arquivo e depois selecione o formato de arquivo desejado.

Ou você pode adicionar um modelo uma vez e criar o tipo de arquivo no menu de contexto nos próximos dias. Tão fácil e conveniente, certo? Baixe agora e compartilhe essa ferramenta com os outros~
Como criar arquivos grandes no Mac?
Para aqueles que estão confortáveis usando o Terminal, macOS oferece poderosos comandos integrados que permitem criar arquivos grandes de forma eficiente. Abaixo estão quatro métodos, incluindo o uso do comando dd, o comando mkfile, Utilitário de Disco e um script simples.
# Método 1: Comando dd no Terminal
O comando dd é uma versátil ferramenta Unix no Terminal do Mac que pode ser usada para muitas tarefas, incluindo criar arquivos grandes no Mac. Veja como você pode usá-lo:
- Finder > Aplicativos > Utilitários > Terminal.
- Digite dd if=/dev/zero of=~/Desktop/largefile.img bs=1m count=1024.
(Este comando cria um arquivo de 1GB (count=1024) preenchido com zeros (if=/dev/zero). O bs=1m define o tamanho do bloco como 1MB, e o arquivo de saída é salvo em sua Área de Trabalho como largefile.img.)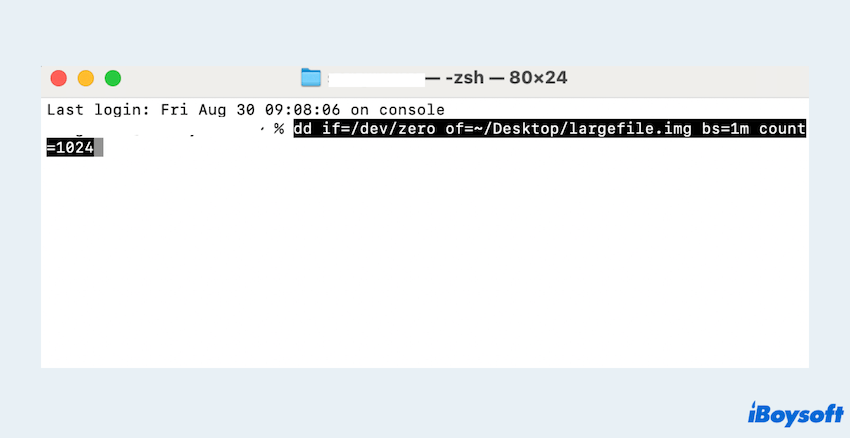
Há outro comando que você pode tentar no próximo método.
# Método 2: Comando mkfile no Terminal
O comando mkfile é outro método simples para criar arquivos grandes no macOS. É mais fácil de usar do que dd e não requer a especificação de um tamanho de bloco ou arquivo de entrada:
- Finder > Aplicativos > Utilitários > Terminal.
- Digite mkfile 2g ~/Desktop/largefile.img ou mkfile -n size[b|k|m|g] filename.
(Este comando cria um arquivo de 2GB/nGB diretamente em sua Área de Trabalho. O arquivo é preenchido com zeros, tornando-o ideal para fins de teste.)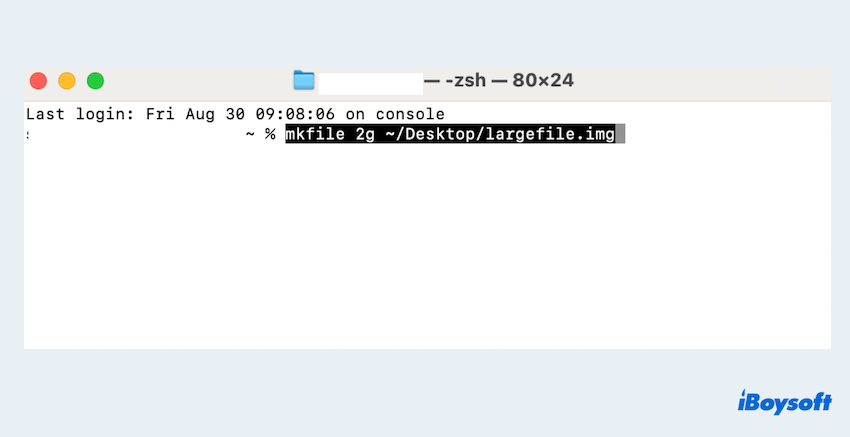
Não quer tentar esses comandos difíceis? Vamos ver outros métodos. Se você conseguir criar arquivos grandes no Mac com comandos do Terminal, por favor, compartilhe este artigo.
# Método 3: Imagem de Disco no Utilitário de Disco
Utilitário de Disco é um aplicativo integrado no macOS que permite gerenciar discos e dispositivos de armazenamento. Ele também pode ser usado para criar imagens de disco grandes mas não todos os tipos de arquivos grandes:
- Finder > Applications > Utilities > Disk Utility.
- Escolha Arquivo > Nova Imagem > Imagem em Branco.
- No campo Salvar como, dê o nome e escolha o local para a imagem.
- Escolha um tamanho no menu suspenso Tamanho ou especifique um tamanho personalizado.
- Selecione o formato desejado. (por exemplo, Mac OS Extended, APFS)
- Clique em Salvar para gerar a imagem de disco grande.
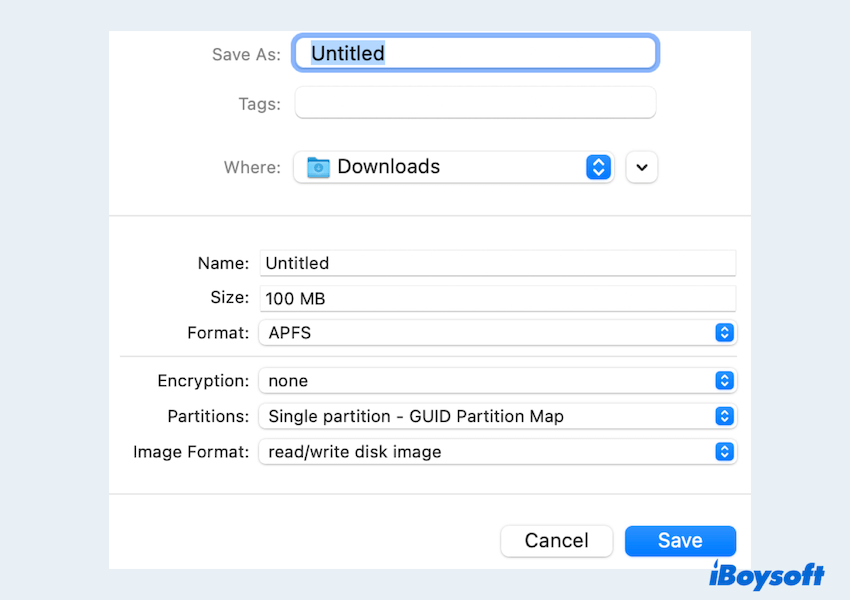
# Método 4: Usar Script
Se você precisa criar arquivos grandes no Mac com frequência, talvez queira automatizar o processo escrevendo um simples script de shell.
- Abra um editor de texto (como TextEdit) e crie um novo arquivo.
- Escreva o seguinte script: dd if=/dev/zero of=$1 bs=1m count=$2.
- Escolha Arquivo > Salvar, salve o arquivo como "create_large_file_sh".
- Finder > Applications > Utilities > Terminal.
- Navegue até o diretório onde você salvou o script.
- Digite chmod +x create_large_file.sh.
- Digite ./create_large_file.sh ~/largefile.img 1024.
Isso criará um arquivo de 1GB chamado largefile.img no seu diretório pessoal. Você também pode alterar o tamanho. Se você conhece as maneiras de gerar arquivos grandes no Mac, por que não compartilhar?
Conclusão
Criar arquivos grandes em um Mac é uma tarefa que pode ser realizada de várias maneiras, dependendo da sua preferência por ferramentas gráficas ou utilitários de linha de comando.
O iBoysoft MagicMenu oferece uma solução fácil e rápida para criar arquivos, tente facilitar o seu uso~ Esperamos que com esses métodos, você possa rapidamente gerar arquivos grandes para qualquer finalidade que você precise.
