Você sabia que pode criar um arquivo de um tamanho específico no Mac? Tão interessante, não é? Para diversas necessidades, como testar limites de armazenamento, simular ambientes de dados ou garantir a integridade do sistema de arquivos, criar arquivos de um tamanho específico pode ser essencial.
Pode chegar um momento em que você precise criar um arquivo de um tamanho específico, o que pode ajudar a gerenciar melhor o espaço de disco. No Mac, existem várias maneiras de fazer isso. Este artigo irá guiá-lo tanto na forma mais conveniente de criar um novo arquivo no Mac quanto em como criar arquivos de tamanhos específicos com ferramentas integradas.

A forma mais rápida de criar um novo arquivo no Mac
Por padrão, o menu de contexto do Mac inclui apenas a opção de criar uma "Nova Pasta", mas não a opção "Novo arquivo". Você precisa abrir alguns aplicativos para criar os arquivos que precisa, muito complicado!!!
O iBoysoft MagicMenu é uma ferramenta conveniente que melhora o menu de contexto do Mac, adicionando um atalho para "Novo Arquivo". Você pode facilmente criar vários tipos de arquivos: DOC, DOCX, XLS, XLSX, TXT, PDF... com ele a partir do menu de clique direito na sua área de trabalho ou dentro de qualquer pasta aberta.
Com o iBoysoft MagicMenu, você não precisa mais abrir aplicativos específicos, realizar tantas ações ou usar comandos difíceis para criar um novo arquivo, por que não baixar e economizar seu precioso tempo?
Criar arquivos de tamanho específico no Mac com o Terminal
Agora vamos aprender como criar arquivos de um tamanho específico no Mac. Uma ferramenta é o Terminal do Mac Terminal, que é adequado para aqueles que estão familiarizados com linhas de comando. Aqui, podemos explorar três comandos dd, mkfile e truncate para criar um arquivo de um tamanho específico no Mac.
Comando dd para criar arquivos de tamanho específico no Mac
O comando dd é uma ferramenta poderosa para criar arquivos com tamanhos específicos. Você pode usá-lo para criar um arquivo de um tamanho específico no Mac preenchido com zeros ou dados aleatórios. (Aqui está um exemplo para criar um arquivo chamado "testfile" de 100MB preenchido com zeros.)
- Localizador > Aplicações > Utilitários > Terminal.
- Digite dd if=/dev/zero of=~/Desktop/testfile bs=1m count=100
if=/dev/zero: O arquivo de entrada é zero (arquivo preenchido com zeros).
of=~/Desktop/testfile: Caminho do arquivo de saída (isso cria o arquivo na sua Área de Trabalho).
bs=1m: Tamanho do bloco (1 megabyte).
count=100: Número de blocos (100 blocos de 1MB cada = 100MB).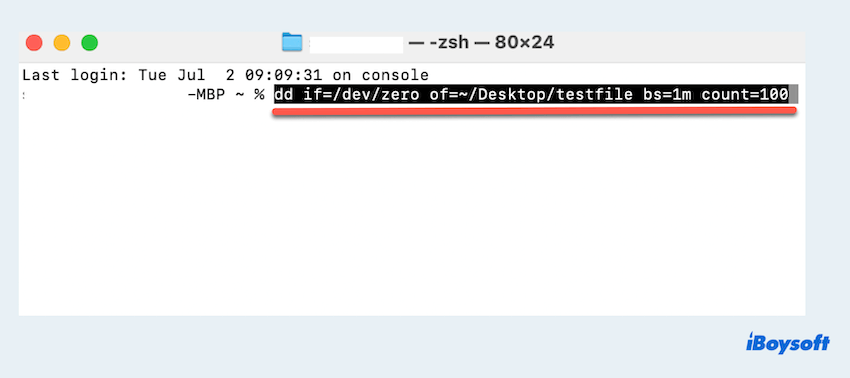
- Pressione a tecla Enter e espere.
Se desejar um arquivo com dados aleatórios, substitua /dev/zero por /dev/urandom.
Comando mkfile para criar arquivos de tamanho específico no Mac
O comando mkfile é mais simples e especificamente projetado para criar arquivos de um certo tamanho no Mac. (Aqui está um exemplo para criar um arquivo chamado "testfile" de 100MB.)
- Localizador > Aplicações > Utilitários > Terminal.
- Digite mkfile 100m ~/Desktop/testfile.
100m: Tamanho do arquivo (100 megabytes).
~/Desktop/testfile: Caminho do arquivo de saída (isso cria o arquivo na sua Área de Trabalho). - Pressione a tecla Enter e espere.
Se falhar, você pode tentar o próximo comando.
Comando truncate para criar arquivos de tamanho específico no Mac
O comando truncate também pode ser usado para redimensionar ou criar um arquivo de um tamanho específico. (Aqui está um exemplo para criar um arquivo chamado "testfile" de 100MB.)
- Localizador > Aplicações > Utilitários > Terminal.
- Digite truncate -s 100M ~/Desktop/testfile.
-s 100M: Define o tamanho para 100 megabytes.
~/Desktop/testfile: Caminho do arquivo de saída (isso cria o arquivo na sua Área de Trabalho). - Pressione a tecla Enter e espere.
Por favor, compartilhe esses comandos para ajudar mais pessoas~
Criar arquivos de tamanho específico no Mac com o Utilitário de Disco
Para aqueles que preferem uma interface gráfica, o Utilitário de Disco embutido no macOS pode ser usado para criar arquivos de imagem de disco (também chamados de arquivos .dmg) de um tamanho específico.
- Localizador > Aplicações > Utilitários > Utilitário de Disco.
- Arquivo > Nova Imagem > Imagem em Branco.
- Selecione os parâmetros um por um.
(A Partição e Formato de Imagem permanecem nas configurações padrão.) - Clique em Salvar para criar o arquivo de imagem.
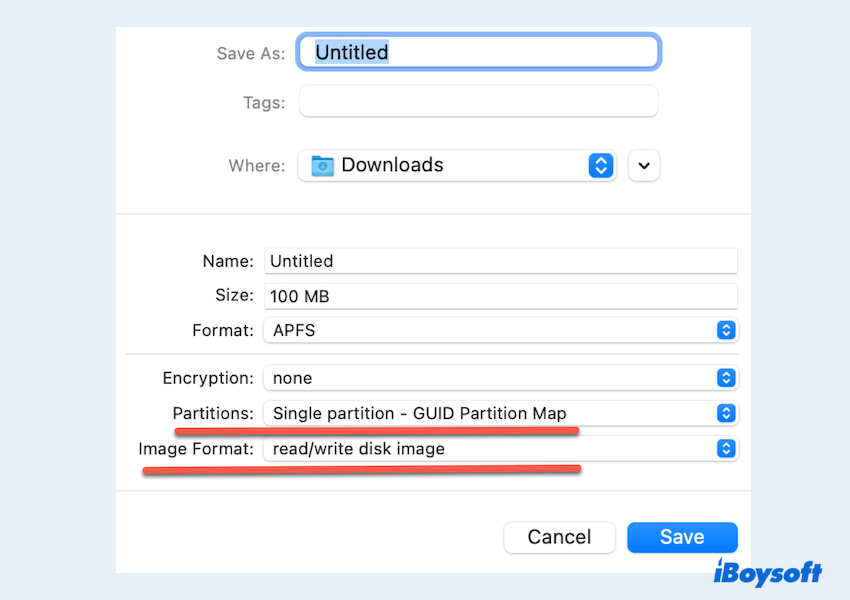
Observe que este método só pode criar um arquivo .dmg de um tamanho específico no Mac. Compartilhe esta postagem em suas plataformas sociais.
Conclusão
A criação de arquivos de um tamanho específico no Mac é um processo fácil, quer você prefira usar uma ferramenta gráfica ou comandos no Terminal.
Para uma criação rápida de novos arquivos, o iBoysoft MagicMenu oferece a maneira mais rápida. Esperamos que você possa aproveitar sua vida digital com o Mac.