¿Sabías que puedes crear un archivo de un tamaño específico en Mac? ¡Muy interesante, verdad? Para diversas necesidades, como probar límites de almacenamiento, simular entornos de datos o garantizar la integridad del sistema de archivos, la creación de archivos de un tamaño específico puede ser esencial.
Puede llegar un momento en el que necesites crear un archivo de un tamaño específico, lo cual puede ayudarte a gestionar mejor el espacio en disco. En un Mac, hay varias formas de lograrlo. Este artículo te guiará tanto en la forma más conveniente de crear un nuevo archivo en Mac como en crear archivos de determinados tamaños con herramientas integradas.

La forma más rápida de crear un nuevo archivo en Mac
Por defecto, el menú contextual de Mac solo incluye la opción de crear una "Nueva carpeta" pero no la opción "Nuevo archivo". ¡Tienes que abrir algunas aplicaciones para crear los archivos que necesitas, demasiado engorroso!
iBoysoft MagicMenu es una herramienta conveniente que mejora el menú contextual de Mac añadiendo un acceso directo a "Nuevo archivo". Puedes crear fácilmente varios tipos de archivos: DOC, DOCX, XLS, XLSX, TXT, PDF... desde el menú clic derecho en tu escritorio o dentro de cualquier carpeta abierta.
Con iBoysoft MagicMenu, ya no necesitas abrir aplicaciones específicas, realizar tantas acciones o utilizar comandos complicados para crear un nuevo archivo, ¿por qué no descargarlo y ahorrar tu valioso tiempo?
Crear archivos de tamaño específico en Mac con Terminal
Ahora aprendamos cómo crear archivos de tamaño específico en Mac. Una herramienta es Terminal de Mac Terminal, que es adecuada para aquellos que se sienten cómodos con líneas de comandos. Aquí podemos explorar tres comandos dd, mkfile y truncate para crear un archivo de un tamaño específico en Mac.
Comando dd para crear archivos de un tamaño específico en Mac
El comando dd es una utilidad potente para crear archivos con tamaños específicos. Puedes utilizarlo para crear un archivo de un tamaño específico en Mac lleno de ceros o datos aleatorios. (Aquí tienes un ejemplo para crear un archivo llamado "testfile" de 100MB lleno de ceros.)
- Finder > Applications > Utilities > Terminal.
- Escribe dd if=/dev/zero of=~/Desktop/testfile bs=1m count=100
if=/dev/zero: El archivo de entrada es cero (archivo lleno de ceros).
of=~/Desktop/testfile: Ruta del archivo de salida (esto crea el archivo en tu Escritorio).
bs=1m: Tamaño de bloque (1 megabyte).
count=100: Número de bloques (100 bloques de 1 MB cada uno = 100 MB).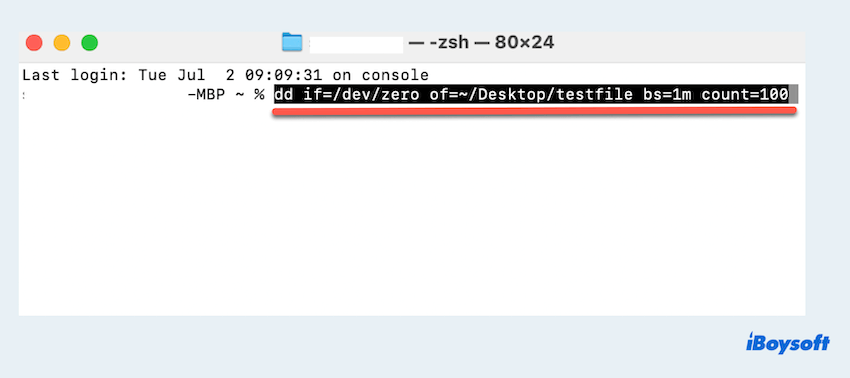
- Pulsa la tecla Enter y espera.
Si deseas un archivo con datos aleatorios, sustituye /dev/zero por /dev/urandom.
Comando mkfile para crear archivos de tamaño específico en Mac
El comando mkfile es más simple y específicamente diseñado para crear archivos de un tamaño específico en Mac. (Aquí tienes un ejemplo para crear un archivo llamado "testfile" de 100 MB.)
- Finder > Applications > Utilities > Terminal.
- Escribe mkfile 100m ~/Desktop/testfile.
100m: Tamaño del archivo (100 megabytes).
~/Desktop/testfile: Ruta del archivo de salida (esto crea el archivo en tu Escritorio). - Pulsa la tecla Enter y espera.
En caso de fallo, puedes probar el siguiente comando.
Comando turncate para crear archivos de tamaño específico en Mac
El comando truncate también se puede utilizar para cambiar el tamaño o crear un archivo de tamaño específico. (Aquí tienes un ejemplo para crear un archivo llamado "testfile" de 100 MB.)
- Finder > Applications > Utilities > Terminal.
- Escribe truncate -s 100M ~/Desktop/testfile.
-s 100M: Establece el tamaño en 100 megabytes.
~/Desktop/testfile: Ruta del archivo de salida (esto crea el archivo en tu Escritorio). - Pulsa la tecla Enter y espera.
Por favor comparte estos comandos para ayudar a más personas~
Crear archivos de tamaño específico en Mac con Utilidad de Discos
Para aquellos que prefieren una interfaz gráfica, la Utilidad de Discos incorporada de macOS se puede utilizar para crear archivos de imágenes de disco (también conocidos como archivos .dmg) de un tamaño especificado.
- Finder > Applications > Utilities > Utilidad de Discos.
- Archivo > Nueva Imagen > Imagen en blanco.
- Selecciona los parámetros uno por uno.
(La configuración predeterminada permanece en Partición y Formato de imagen.) - Haz clic en Guardar para crear el archivo de imagen.
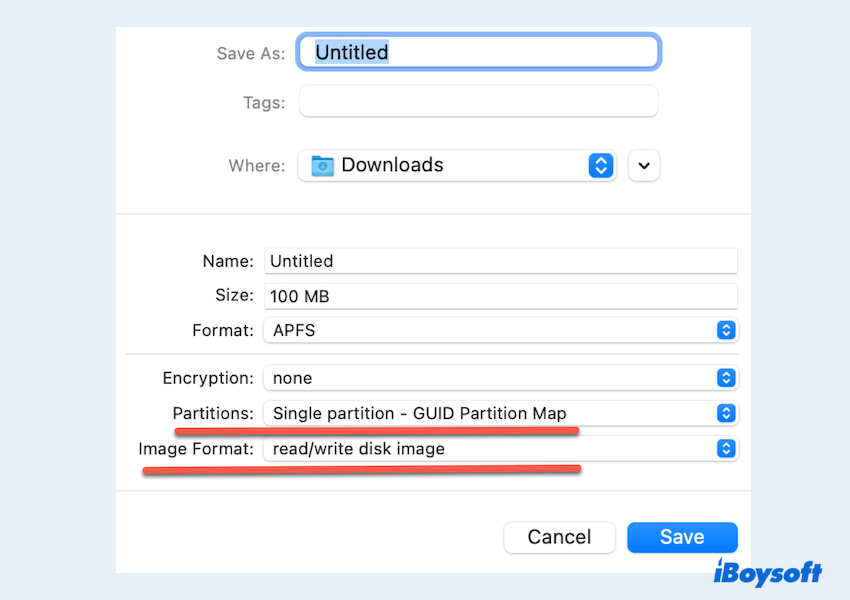
Tenga en cuenta que este método solo puede crear un archivo .dmg de un tamaño específico en Mac. Comparta esta publicación en sus plataformas sociales.
Conclusión
Crear archivos de un tamaño específico en Mac es un proceso fácil, ya sea que prefiera usar una herramienta gráfica o comandos de Terminal.
Para una rápida creación de archivos nuevos, iBoysoft MagicMenu ofrece la forma más rápida. Esperamos que pueda disfrutar de su vida digital con Mac.