Macで特定のサイズのファイルを作成できることを知っていましたか?とても興味深いですよね?ストレージの制限をテストしたり、データ環境をシミュレートしたり、ファイルシステムの整合性を確保するために、特定のサイズのファイルを作成することが必要な場合があります。
特定のサイズのファイルを作成する必要があるときが来るかもしれません。これにより、ディスク容量をより良く管理できるようになります。Macでは、これを達成するためのいくつかの方法があります。この記事では、Macで新しいファイルを作成する最も便利な方法と、組み込みのツールを使用して特定のサイズのファイルを作成する方法をご紹介します。

Macで新しいファイルを作成する最速の方法
デフォルトでは、Macのコンテキストメニューには「新しいフォルダ」というオプションしか含まれておらず、「新しいファイル」がありません。必要なファイルを作成するにはいくつかのアプリを開かなければならないので、手間がかかります!!!
iBoysoft MagicMenuは、新しいファイルのショートカットを追加してMacのコンテキストメニューを拡張する便利なツールです。デスクトップやどのフォルダでも右クリックメニューから、DOC、DOCX、XLS、XLSX、TXT、PDFなどさまざまな種類のファイルを簡単に作成できます。
iBoysoft MagicMenuを使用すれば、特定のアプリを開いたり、多くのアクションを行ったり、複雑なコマンドを使ったりする必要がなくなります。なぜダウンロードして、大切な時間を節約しないのでしょうか?
Macで特定のサイズのファイルを作成する方法(Terminalを使用)
さて、Macで特定のサイズのファイルを作成する方法を学習しましょう。1つのツールはMacのTerminalで、コマンドラインに慣れている人に適しています。ここでは、dd、mkfile、truncateの3つのコマンドを使って、Macで特定のサイズのファイルを作成することができます。
Macで特定のサイズのファイルを作成するためのddコマンド
ddコマンドは特定のサイズのファイルを作成するための強力なユーティリティです。これを使って、ゼロやランダムデータで満たされた、特定のサイズのファイルを作成することができます。(ここでは、ゼロで満たされた100MBのファイル「testfile」を作成する例があります。)
- Finder > Applications > Utilities > Terminal。
- Type dd if=/dev/zero of=~/Desktop/testfile bs=1m count=100
if=/dev/zero: ゼロで埋まったファイルです。
of=~/Desktop/testfile: 出力ファイルのパス(これはデスクトップにファイルを作成します)。
bs=1m: ブロックサイズ(1メガバイト)。
count=100: ブロック数(1MBごとの100ブロック=100MB)。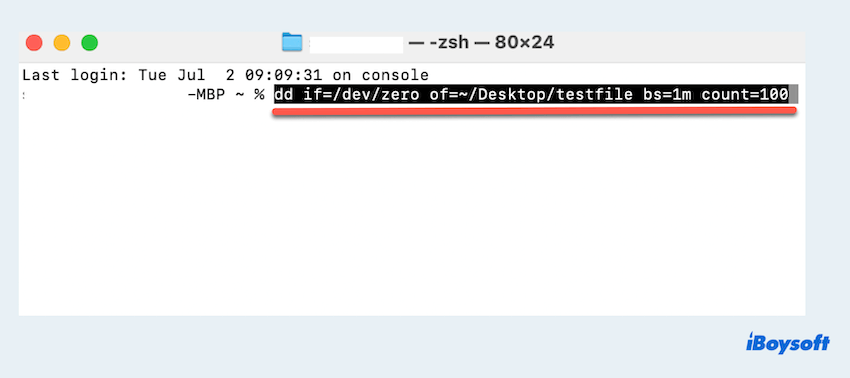
- エンターキーを押して待ちます。
ランダムデータが含まれるファイルを作成したい場合、/dev/zeroを/dev/urandomに置き換えてください。
Macで特定のサイズのファイルを作成するためのmkfileコマンド
mkfileコマンドはより簡単で、Macでの特定のサイズのファイルを作成するために特別に設計されています。 (これは100MBのサイズの「testfile」という名前のファイルを作成する例です。)
- Finder > Applications > Utilities > Terminal。
- Type mkfile 100m ~/Desktop/testfile。
100m: ファイルサイズ(100メガバイト)。
~/Desktop/testfile: 出力ファイルのパス(これはデスクトップにファイルを作成します)。 - エンターキーを押して待ちます。
上記のコマンドが失敗した場合、次のコマンドを試してみてください。
Macで特定のサイズのファイルを作成するためのtruncateコマンド
truncateコマンドも使用してファイルサイズを調整したり、特定のサイズのファイルを作成することができます。 (これは100MBのサイズの「testfile」という名前のファイルを作成する例です。)
- Finder > Applications > Utilities > Terminal。
- Type truncate -s 100M ~/Desktop/testfile。
-s 100M: サイズを100メガバイトに設定します。
~/Desktop/testfile: 出力ファイルのパス(これはデスクトップにファイルを作成します)。 - エンターキーを押して待ちます。
より多くの人々を助けるために、これらのコマンドを共有してください。
Disk Utilityを使用してMacで特定のサイズのファイルを作成する
グラフィカルユーザーインターフェイスを好む方向けに、macOSに組み込まれているDisk Utilityを使用して、指定されたサイズのディスクイメージファイル(.dmgファイルとも呼ばれます)を作成できます。
- Finder > Applications > Utilities > Disk Utility。
- ファイル > 新しいイメージ > 空のイメージ。
- パラメータを1つずつ選択します。 (パーティションとイメージフォーマットはデフォルト設定のままです。)
- イメージファイルを作成するには、保存をクリックします。
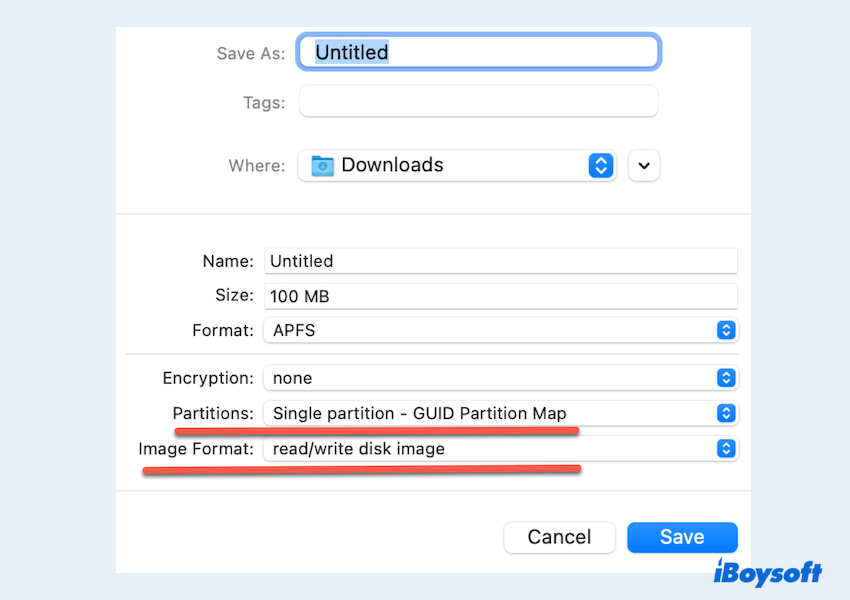
この方法はMacで特定のサイズの.dmgファイルを作成できます。この投稿をあなたのソーシャルプラットフォームで共有してください。
結論
Macで特定のサイズのファイルを作成するのは、グラフィカルツールを使用するか、ターミナルコマンドを使用するかにかかわらず、簡単なプロセスです。
新しいファイルを素早く作成するには、iBoysoft MagicMenuが最速の方法を提供します。Macでデジタルライフをお楽しみいただければ幸いです。