Crear archivos grandes en Mac puede ser útil por diferentes razones, como probar software, simular capacidad de almacenamiento o simplemente experimentar con el rendimiento del sistema.
Aunque macOS no proporciona una forma directa de generar archivos grandes a través de Finder de Mac, hay varios métodos disponibles de los que hablaremos, que te permitirán crear archivos grandes o crear archivos de un tamaño específico rácil y eficientemente.
Este artículo explorará las formas de crear archivos grandes en Mac, centrándose tanto en herramientas gráficas como en métodos de línea de comandos.
La forma más rápida de crear diferentes archivos en Mac
Como todos sabemos, por defecto, el menú contextual de Mac incluye una opción Nueva carpeta, pero carece de una opción Nuevo archivo, lo que lo hace más incómodo para crear archivos nuevos en Windows.
¿Existe alguna herramienta para crear un archivo nuevo en Mac con un clic derecho como en Windows? Seguramente, iBoysoft MagicMenu agrega un acceso directo "Nuevo archivo" al menú contextual, lo que nos permite crear fácilmente varios tipos de archivos como doc, docx, xls, xlsx, txt, pdf, ppt...con un clic derecho.
Además, iBoysoft MagicMenu permite a los usuarios importar un archivo en blanco o preeditado desde una carpeta local como acceso directo, brindando flexibilidad si los tipos de archivo deseados no están listados por defecto.
Creemos un nuevo archivo con iBoysoft MagicMenu en Mac:
- Descarga gratuita, instala y ejecuta iBoysoft MagicMenu.
- Haz clic derecho en el escritorio de Mac o dentro de una carpeta abierta, elige Nuevo archivo y luego selecciona el formato de archivo deseado.

O puedes agregar una plantilla una vez y crear el tipo de archivo en el menú contextual en los próximos días. ¡Tan fácil y conveniente, ¿verdad? Descárgalo ahora y comparte esta herramienta con otros~
Cómo crear archivos grandes en Mac?
Para aquellos que estén cómodos usando la Terminal, macOS ofrece potentes comandos integrados que te permiten crear archivos grandes de manera eficiente. A continuación se presentan cuatro métodos, incluyendo el uso del comando dd, el comando mkfile, Utilidad de Discos y un script simple.
# Método 1: Comando dd en Terminal
El comando dd es una utilidad versátil de Unix en la Terminal de Mac que se puede usar para muchas tareas, incluida la creación de archivos grandes en Mac. Así es cómo puedes usarlo:
- Finder > Aplicaciones > Utilidades > Terminal.
- Escribe dd if=/dev/zero of=~/Desktop/largefile.img bs=1m count=1024.
(Este comando crea un archivo de 1GB (count=1024) lleno de ceros (if=/dev/zero). El bs=1m establece el tamaño de bloque en 1MB, y el archivo de salida se guarda en tu Escritorio como largefile.img.)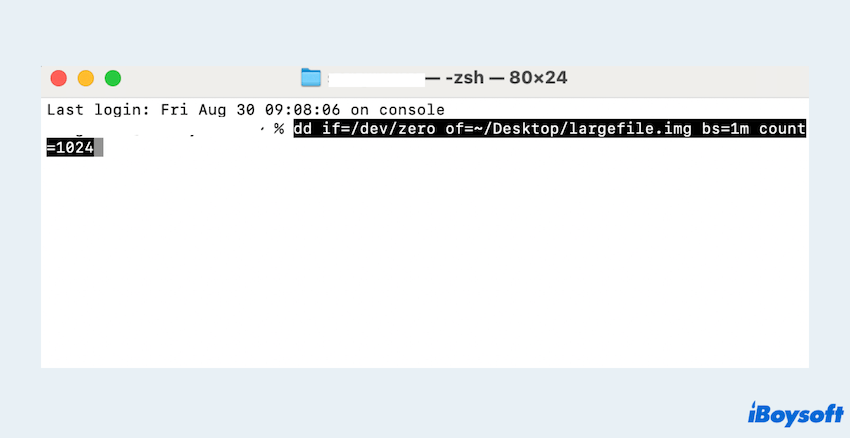
Hay otro comando que puedes probar en el siguiente método.
# Método 2: Comando mkfile en Terminal
El comando mkfile es otro método sencillo para crear archivos grandes en macOS. Es más fácil de usar que dd y no requiere especificar un tamaño de bloque o archivo de entrada:
- Finder > Aplicaciones > Utilidades > Terminal.
- Escribe mkfile 2g ~/Desktop/largefile.img or mkfile -n tamaño[b|k|m|g] nombrearchivo.
(Este comando crea un archivo de 2GB/nGB directamente en tu Escritorio. El archivo está lleno de ceros, lo que lo hace ideal para fines de prueba.)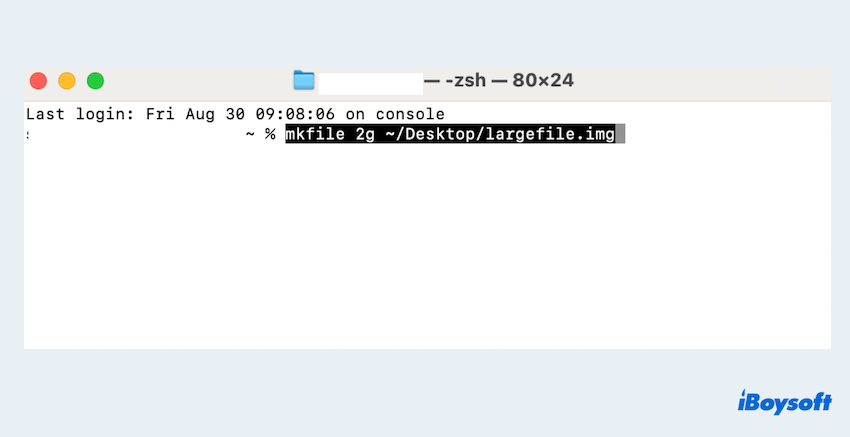
¿No quieres probar estos comandos difíciles? Veamos otros métodos. Si tienes éxito en crear archivos grandes en Mac con comandos de Terminal, por favor comparte este artículo.
# Método 3: Imagen de Disco en Utilidad de Discos
Utilidad de Discos es una aplicación integrada de macOS que te permite gestionar discos y dispositivos de almacenamiento. También se puede utilizar para crear imágenes de disco grandes pero no todos los tipos de archivos grandes:
- Finder > Applications > Utilities > Disk Utility.
- Elija Archivo > Nueva Imagen > Imagen en blanco.
- En el campo Guardar como, dé el nombre y elija la ubicación para la imagen.
- Elija un tamaño del menú desplegable Tamaño o especifique un tamaño personalizado.
- Seleccione el formato deseado. (por ejemplo, Mac OS Extended, APFS)
- Haga clic en Guardar para generar la imagen de disco grande.
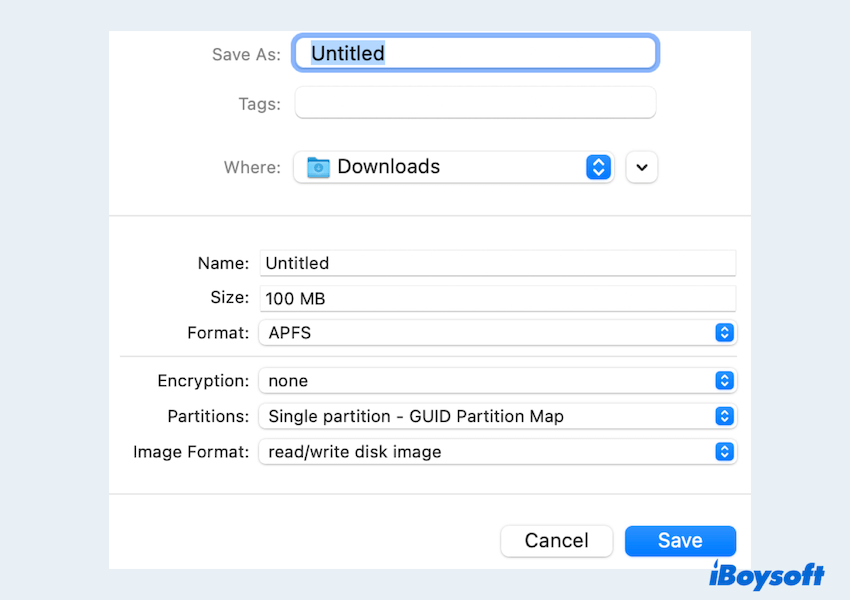
# Método 4: Usa Script
Si necesita crear archivos grandes en Mac con frecuencia, es posible que desee automatizar el proceso escribiendo un simple script de shell.
- Abra un editor de texto(como TextEdit) y cree un nuevo archivo.
- Escriba el siguiente script: dd if=/dev/zero of=$1 bs=1m count=$2.
- Elija Archivo > Guardar, guarde el archivo como "crear_archivo_grande_sh".
- Finder > Applications > Utilities > Terminal.
- Navegue hasta el directorio donde guardó el script.
- Escriba chmod +x crear_archivo_grande.sh.
- Escriba ./crear_archivo_grande.sh ~/archivo_grande.img 1024.
Esto creará un archivo de 1GB llamado archivo_grande.img en su directorio principal. También puede cambiar el tamaño. Si conoces formas de generar archivos grandes en Mac, ¿por qué no compartir?
Conclusión
Crear archivos grandes en un Mac es una tarea que se puede lograr de varias formas, dependiendo de su preferencia por herramientas gráficas o utilidades de línea de comandos.
iBoysoft MagicMenu ofrece una solución fácil y rápida para crear archivos, ¡intenta hacer que tu uso sea más fácil~ Esperamos que con estos métodos, puedas generar rápidamente archivos grandes para cualquier fin que requieras.
