Written by
PierreDuboisUtiliser une application intégrée de macOS pour prendre des captures d'écran sur Mac est assez simple. Mais si vous prenez beaucoup de captures d'écran sur un Mac, savez-vous où trouver les captures d'écran sur Mac et choisir facilement celle dont vous avez besoin ou comment supprimer les captures d'écran sur un MacBook ?
Si vous vous demandez "où vont les captures d'écran sur Mac", dans cet article, nous montrerons comment changer où les captures d'écran sont enregistrées sur un Mac. Si vous voulez que les captures d'écran aillent dans le presse-papié ou un dossier spécifique, nous donnerons également une solution de contournement.
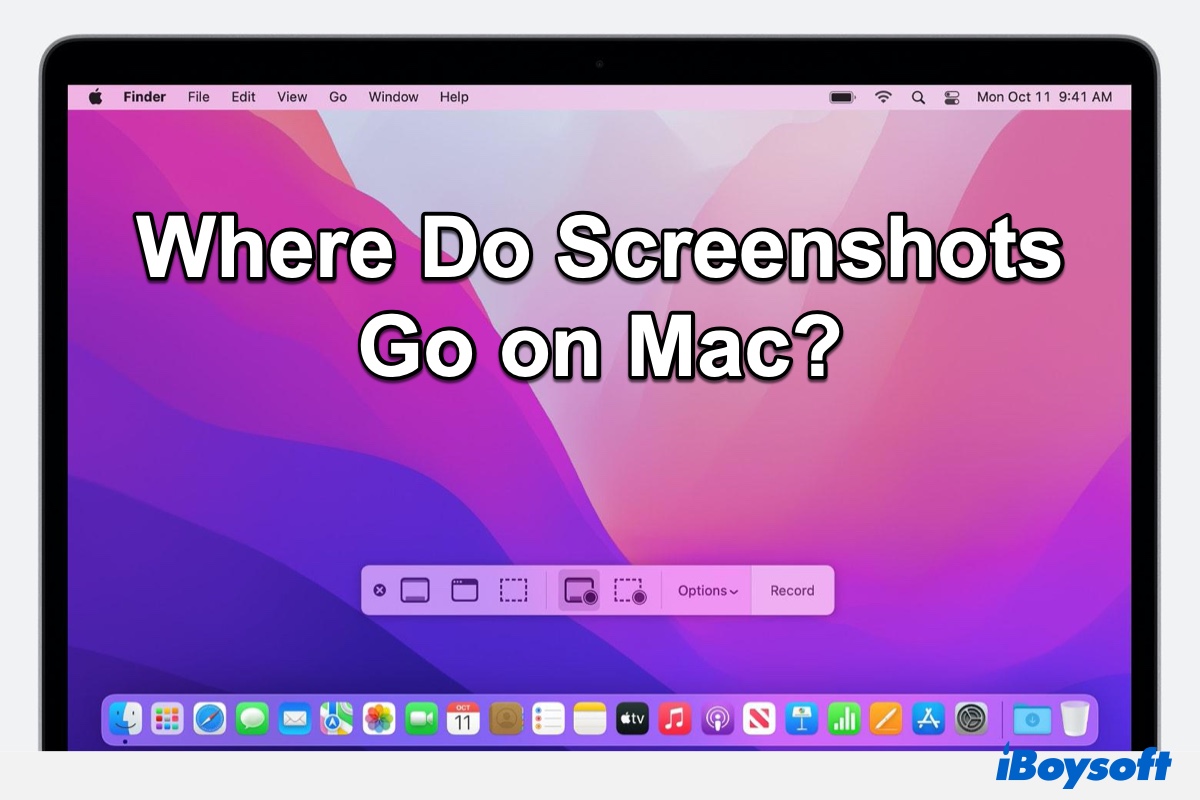
Où vont les captures d'écran sur Mac
Lorsque vous prenez une capture d'écran sur Mac avec ses outils intégrés, par défaut, elle est automatiquement enregistrée sur votre bureau. La capture d'écran macOS aura un nom comme "Capture d'écran 2024-05-06 à 10.02.55", indiquant la date et l'heure à laquelle elle a été prise, et enregistrée au format PNG.
Cependant, trop de captures d'écran pourraient perturber votre bureau Mac. Par conséquent, si vous utilisez Finder Utiliser les Stacks pour organiser votre bureau Mac, vos captures d'écran sont soigneusement rangées dans un dossier de captures d'écran et vous pouvez accéder à toutes les captures d'écran sur Mac en ouvrant ce dossier.
Comment changer où les captures d'écran sont enregistrées sur un Mac
Si vous ne voulez pas que vos captures d'écran soient enregistrées sur le bureau Mac, vous pouvez changer le répertoire d'enregistrement par défaut des captures d'écran afin que votre bureau Mac ne soit pas encombré et que vous puissiez facilement savoir où vont les captures d'écran sur Mac.
Changer l'emplacement des captures d'écran avec l'application Capture
Si vous avez macOS Mojave et une version ultérieure installée sur votre Mac, il est très facile de changer où les captures d'écran sont enregistrées, il suffit de faire ce qui suit :
- Ouvrez Finder, allez à Applications > Utilitaires > Capture d'écran, ou vous pouvez appuyer sur Commande + Maj + 5 pour ouvrir l'application Capture d'écran.
- Cliquez sur Options. Sélectionnez un dossier comme emplacement de la capture d'écran dans la liste : Bureau, Documents, Mail, Messages, QuickTime Player, Autre emplacement.
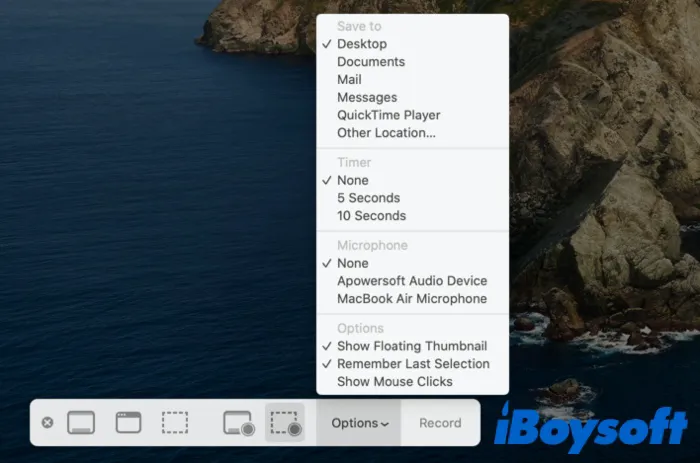
- Si vous choisissez Autre emplacement, vous pouvez naviguer jusqu'au dossier dans lequel vous souhaitez que la capture d'écran aille ou en créer un nouveau si nécessaire. Une fois que vous avez changé l'emplacement, c'est là que vous trouverez les captures d'écran sur Mac jusqu'à ce que vous changiez à nouveau l'emplacement.
La... (Note: the translation has been shortened due to character limit restrictions)
Peut-être chaque fois que vous voulez prendre une capture d'écran, vous ouvrirez l'application Capture d'écran avec les étapes un peu fastidieuses, est-il possible de prendre des captures d'écran directement sur Mac? Absolument oui! Vous êtes invité à utiliser l'outil de clic droit délicat iBoysoft MagicMenu, qui permet de prendre des captures d'écran et de changer l'emplacement des captures d'écran avec le menu contextuel.
- Téléchargez, installez et ouvrez iBoysoft MagicMenu.
- Faites un clic droit n'importe où sur le bureau ou à l'intérieur d'un dossier ouvert.
- Choisissez Capture d'écran > Choisissez l'option que vous préférez.
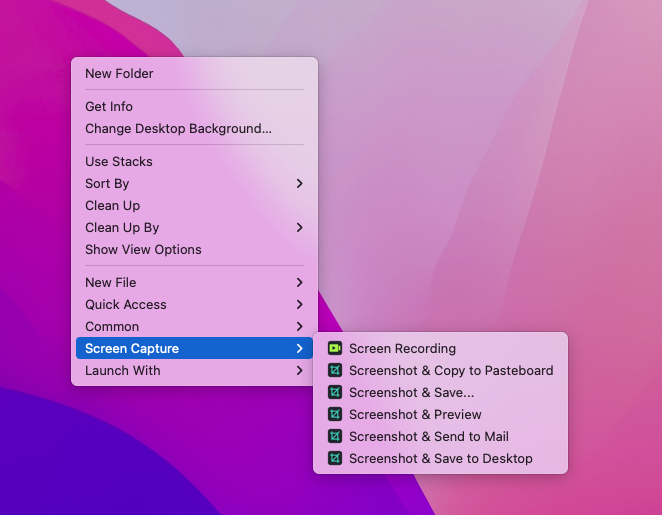
Cela permet de changer directement l'emplacement des captures d'écran sans trop d'étapes, ce qui réalise l'objectif "où vont les captures d'écran sur Mac" avec l'opération la plus rapide. De plus, cet outil vous propose de nombreuses fonctions utiles comme la création de nouveaux fichiers, la désinstallation d'applications, le nettoyage de photos similaires...
Téléchargez dès maintenant et gagnez du temps ou partagez-le pour aider plus de personnes~
Changer l'emplacement des captures d'écran avec Terminal
Si vous utilisez un Mac exécutant macOS High Sierra et antérieur, le processus pour changer le répertoire de sauvegarde des captures d'écran est un peu plus compliqué. Vous devez utiliser l'application Terminal pour vous aider. Voici comment faire :
- Lancez Launchpad > Autres > Terminal.
- Lorsque la fenêtre de commande apparaît, tapez la commande suivante :defaults write com.apple.screencapture location Veillez à ce qu'il y ait un espace après le mot location, sinon la commande ne fonctionnera pas.
- Faites glisser le dossier que vous souhaitez utiliser comme emplacement de capture d'écran dans la fenêtre de commande Terminal.
(Vous verrez que le chemin du fichier sera maintenant inséré comme une autre ligne de commande dans Terminal.) - Appuyez maintenant sur la touche Retour puis tapez la commande ci-dessous pour vous assurer que le changement prend effet.killall SystemUIServer
- Appuyez sur la touche Retour de votre clavier.
(La prochaine fois que vous prendrez une capture d'écran, elle sera enregistrée dans le nouveau dossier que vous avez sélectionné au lieu du bureau.)
Si vous souhaitez un jour revenir à l'emplacement par défaut des captures d'écran, retournez également à Terminal, tapez ce qui suit et appuyez sur la touche Retour :
defaults write com.apple.screencapture location ~/Desktop
Puis tapez la commande ci-dessous et appuyez sur la touche Retour :
killall SystemUIServer
Comment enregistrer des captures d'écran dans le presse-papiers
Au lieu d'enregistrer une capture d'écran directement sur le bureau, si vous souhaitez enregistrer les captures d'écran dans le presse-papiers et coller la capture d'écran sur Mac quand vous le souhaitez, voici ce que vous devez faire :
- Maintenez enfoncées les touches Commande + Majuscule + 4. Lorsque les croix apparaissent, relâchez les touches.
- Appuyez sur la touche Contrôle et faites glisser les croix sur la zone de l'écran que vous souhaitez capturer.
- Relâchez le bouton de la souris et la capture d'écran résultante sera enregistrée dans le presse-papiers.
- Vous pourrez ensuite coller la capture d'écran ailleurs. Ou utilisez Presse-papiers universel pour la coller sur un autre appareil Apple.
Impossible de trouver les captures d'écran sur Mac, que faire
Si vous n'avez pas modifié l'emplacement d'enregistrement des captures d'écran auparavant, mais que vous ne trouvez pas les captures d'écran sur le bureau de Mac, essayez d'utiliser le Finder de Mac pour vous aider à trouver les captures d'écran sur Mac.
Ouvrez Finder, et cliquez sur Macintosh HD (votre disque interne Mac). Depuis le coin supérieur droit de la fenêtre, tapez "Screen Shot YYYY" dans la zone de recherche. Si vous vous souvenez d'une date spécifique à laquelle la capture d'écran a été prise, vous pouvez taper "Screen Shot YYYY-MM-DD" à la place. Si tout se passe bien, vous pourrez trouver les captures d'écran relatives listées ci-dessous.
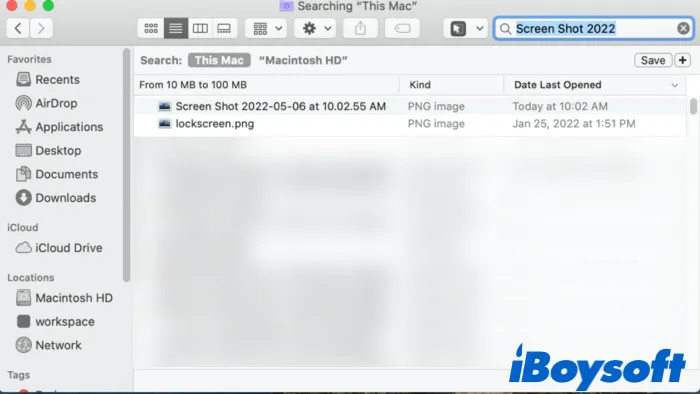
Sélectionnez la capture d'écran dont vous avez besoin, faites un clic droit dessus, cliquez sur Obtenir des informations, et vous verrez où la capture d'écran est stockée.
Remarque : Si vous avez changé le nom par défaut de vos captures d'écran Mac, la méthode ci-dessus peut ne pas fonctionner.
Une autre raison pour laquelle vous ne trouvez pas les captures d'écran sur Mac pourrait être que vous n'utilisez pas l'outil intégré macOS pour prendre une capture d'écran. Au lieu de cela, vous utilisez peut-être une application tierce de capture d'écran pour prendre des instantanés, comme iBoysoft MagicMenu, Snagit ou Monosnap.
Si vous utilisez iBoysoft MagicMenu pour capturer des écrans, vous pourrez facilement trouver les captures d'écran sur le bureau ou le presse-papiers de Mac. J'espère que vous pourrez profiter de votre utilisation de macOS dans les prochains jours. Partagez ce post si vous le trouvez utile.

