Vous essayez d'étendre le volume qui manque d'espace sur votre PC Windows, mais vous ne voyez que l'option Étendre le volume grisée dans le menu déroulant après un clic droit sur ce volume dans la gestion des disques, l'outil intégré à Windows.
Je veux étendre le lecteur C: de mon PC Windows 7 qui est la partition principale. J'ai converti son lecteur D: adjacent en partition principale qui était initialement une partition logique. Mais le problème est que je ne peux pas étendre C: en fusionnant à la fois C: et D:, car dans la gestion des disques de Windows, lorsque je fais un clic droit sur C:, l'option d'étendre le volume est grisée. Pourquoi cela se produit-il et que dois-je faire ?
Si vous avez été confronté au même problème d'option Étendre le volume grisée sur votre Windows 11/10/8/7, continuez à lire pour connaître les raisons courantes et les solutions possibles.
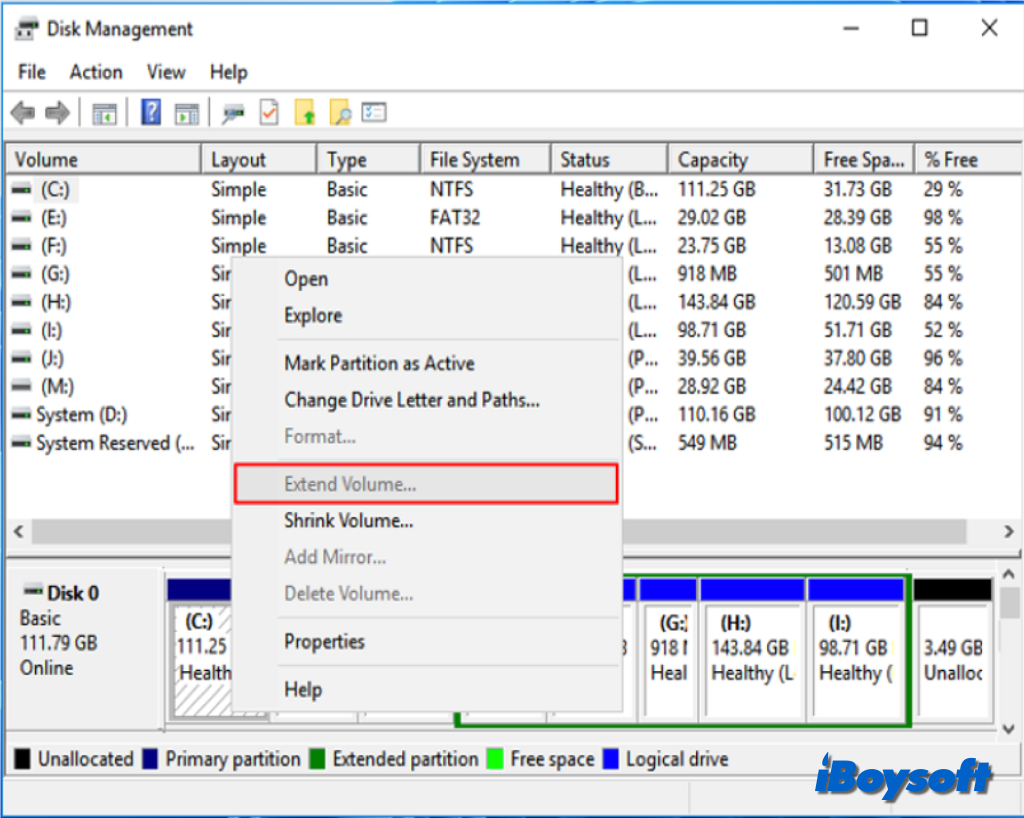
Pourquoi l'option Étendre le volume est-elle grisée dans la gestion des disques ?
Lorsque vous souhaitez agrandir la taille du volume sur Windows, vous devez comprendre la signification et les exigences. La gestion des disques vous permet d'ajouter de l'espace à un volume existant en étendant le volume dans l'espace non alloué disponible sur un disque dur. De plus, il doit satisfaire aux conditions suivantes :
- Il y a de l'espace non alloué sans aucun volume ni données ;
- L'espace non alloué doit être situé juste après le volume que vous souhaitez étendre sans aucun autre volume entre eux ;
- Il doit s'agir d'un volume formaté en NTFS ou en ReFS pour être étendu.
Ainsi, nous pouvons conclure les causes possibles du problème d'option Étendre le volume grisée :
- Il n'y a pas d'espace non alloué sur le même disque dur ;
- D'autres volumes sont situés entre le volume que vous souhaitez étendre et l'espace non alloué ;
- Le volume n'est pas formaté dans le système de fichiers NTFS ou ReFS.
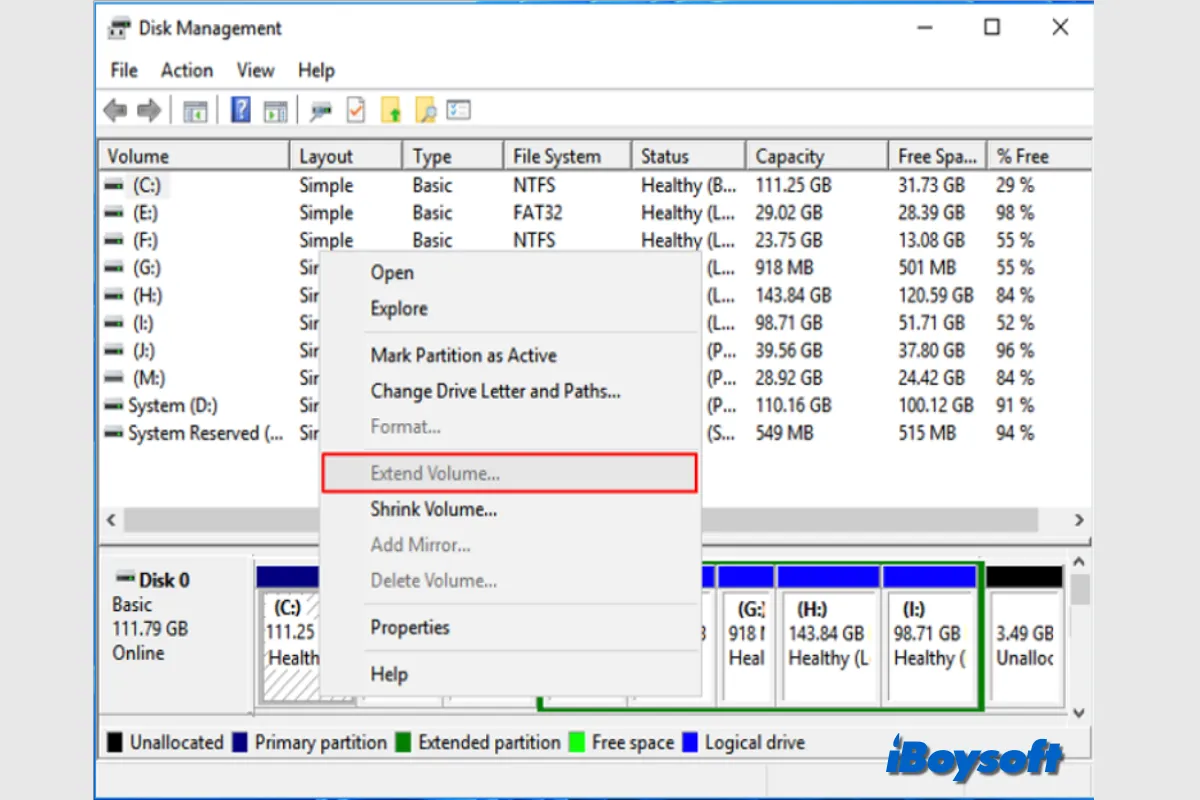
Comment réparer le problème de volume étendu grisé sur votre Windows?
En fonction des différents scénarios lorsque le volume étendu est grisé, vous pouvez choisir les solutions correspondantes pour vous en débarrasser. Ici, nous allons parcourir chaque méthode pour résoudre l'erreur de volume étendu grisé sur Windows 11/10/8/7.
Réparation 1. Utiliser un gestionnaire de disque alternatif - iBoysoft DiskGeeker pour Windows
Lorsque la Gestionnaire de disque ne se charge pas/fonctionne pas/répond pas, vous pouvez choisir un outil de gestion de disque alternatif pour Windows pour continuer rapidement les opérations. iBoysoft DiskGeeker pour Windows est recommandé ici. Sa fonction de Redimensionnement de Partition permet de réduire ou d'augmenter la taille d'une partition sans effacer aucune donnée pour optimiser l'utilisation de l'espace disque et améliorer l'efficacité de l'ordinateur.
Download
iBoysoft DiskGeeker pour Windows
Rating:4.8
Voici comment étendre le volume avec iBoysoft DiskGeeker pour Windows:
En plus de redimensionner des partitions sur des disques durs internes et externes sur Windows, iBoysoft DiskGeeker pour Windows fonctionne également pour cloner un disque/partition sur un autre de manière complète ou incrémentielle, cloner une partition pour en faire une chiffrée avec BitLocker, analyser l'espace disque pour le nettoyage des fichiers, et effacer les données sur les disques de manière sécurisée, chiffrer le disque avec BitLocker sur l'édition Home de Windows, tester la vitesse du disque et récupérer les partitions Windows perdues.
Partagez ce gestionnaire de disque polyvalent pour Windows!
Réparation 2. Convertir la partition en système de fichiers NTFS
Le système de fichiers NTFS est recommandé pour les versions récentes de Windows et les ordinateurs Windows, il prend en charge le redimensionnement des tailles de partition telles que l'extension et la réduction. Si vous constatez que le disque est formaté avec exFAT, FAT 32, ou d'autres systèmes de fichiers, vous pouvez le convertir en NTFS pour rendre l'option Étendre le volume disponible.
Convertir le système de fichiers du pilote signifie reformater le disque et attribuer un nouveau système de fichiers, par conséquent, un tel processus effacera toutes les données du disque, vous devriez sauvegarder la partition d'abord (vous pouvez utiliser iBoysoft DiskGeeker pour rapidement cloner le disque/partition Windows), puis suivez les étapes ci-dessous pour convertir la partition en système de fichiers NTFS:
Réparer 3. Créer de l'espace non alloué adjacent
Lorsque le volume que vous souhaitez étendre est déjà formaté en NTFS mais que l'option Étendre le volume est également désactivée, les raisons pourraient être qu'il n'y a pas d'espace non alloué sur le disque, ou qu'il n'y a pas d'espace non alloué adjacent. La solution est de créer de l'espace non alloué à côté du volume cible.
Il existe deux façons de créer de l'espace non alloué: réduire la partition ou supprimer la partition. Cependant, si vous réduisez la partition cible, l'espace non alloué créé peut ne pas être adjacent au volume que vous souhaitez étendre. Ainsi, il est plus direct de supprimer la partition voisine pour créer de l'espace non alloué.
De même, la suppression de la partition effacera toutes les données de la partition, et sauvegardez-la d'abord pour éviter toute perte de données. Ensuite, suivez les étapes ci-dessous:
Si vous avez déjà résolu le problème de l'option Étendre le volume grisée avec les méthodes ci-dessus, partagez-les pour aider plus de personnes!