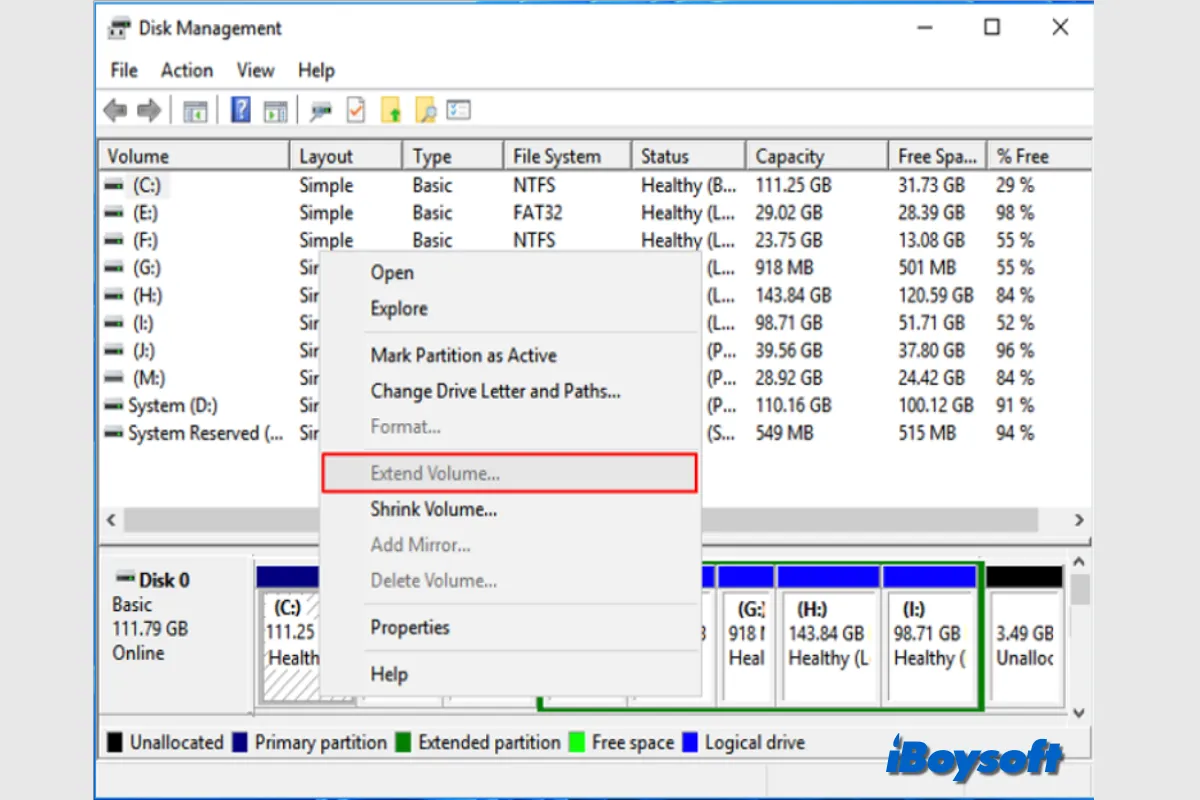Intentas extender el volumen que se está quedando sin espacio en tu PC con Windows, pero te das cuenta de que la opción Extender Volumen está deshabilitada en el menú desplegable después de hacer clic derecho en ese volumen en la Administración de Discos, la herramienta incorporada de Windows.
Quiero extender la unidad C: en mi PC con Windows 7 que es la partición principal. Convertí su unidad adyacente D: en una partición principal que inicialmente era una partición lógica. Pero el problema es que no puedo extender C: fusionando ambas C: y D: porque en la administración de discos de Windows, cuando hago clic derecho en C:, la opción de extender volumen está deshabilitada. ¿Por qué está sucediendo y qué debo hacer?
Si te has enfrentado al mismo problema de la opción Extender Volumen deshabilitada en tu Windows 11/10/8/7, sigue leyendo para conocer las razones comunes y soluciones viables.
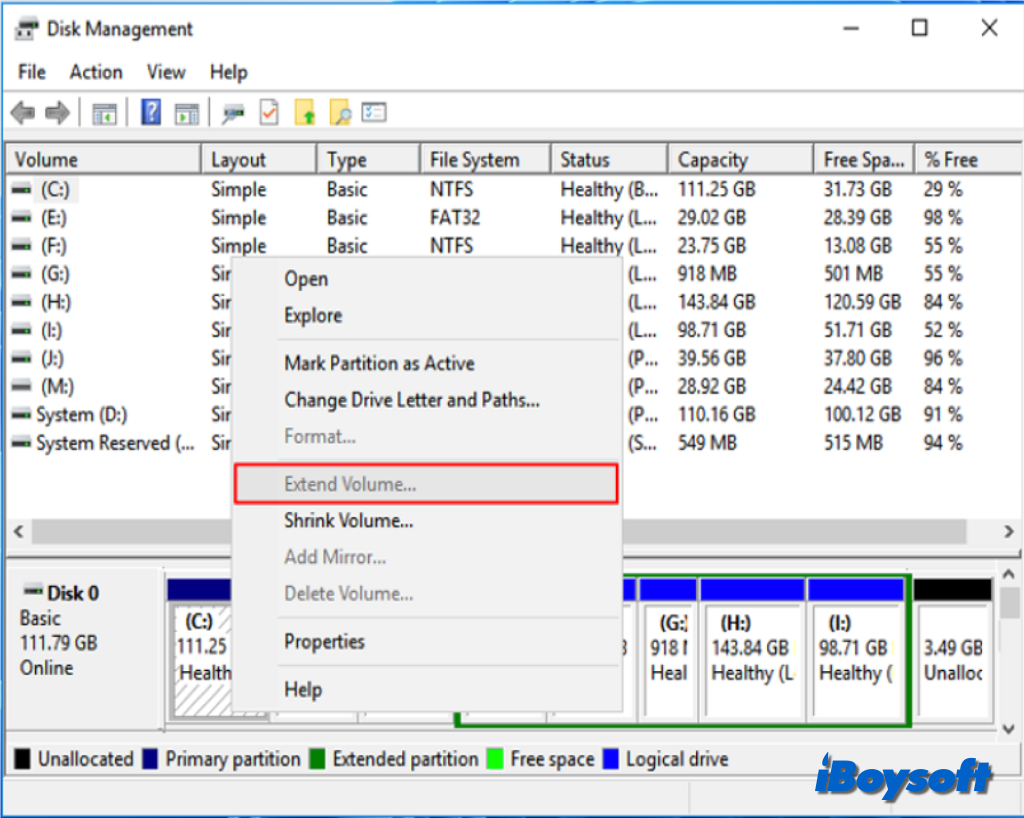
¿Por qué está deshabilitada la opción de Extender Volumen en la Administración de Discos?
Cuando deseas ampliar el tamaño del volumen en Windows, debes comprender el significado y los requisitos. La Administración de Discos te permite agregar espacio a un volumen existente extendiendo el volumen en el espacio no asignado disponible en un disco duro. Además, debe cumplir con las siguientes condiciones:
- Debe haber espacio no asignado sin ningún volumen o datos;
- El espacio no asignado debe estar ubicado justo después del volumen que deseas extender sin ningún otro volumen en medio de ellos;
- Debe tratarse de un volumen formateado en NTFS o ReFS para extenderlo.
Por lo tanto, podemos concluir las posibles causas del problema de la opción Extender Volumen deshabilitada:
- No hay espacio no asignado en el mismo disco duro;
- Hay otros volúmenes ubicados entre el volumen que deseas extender y el espacio no asignado;
- El volumen no está formateado en el sistema de archivos NTFS o ReFS.
¿Cómo solucionar la opción de Extender volumen desactivada en tu Windows?
Según los diferentes escenarios en los que la opción de Extender volumen está desactivada, puedes elegir las soluciones correspondientes para solucionarlo. Aquí, recorreremos cada método para resolver el error de Extender volumen desactivado en Windows 11/10/8/7.
Solución 1. Utilizar un administrador de discos alternativo - iBoysoft DiskGeeker para Windows
Cuando el Administrador de discos no se carga/funciona/responde, puedes elegir una herramienta alternativa de gestión de discos para Windows para seguir rápidamente con las operaciones. Se recomienda usar iBoysoft DiskGeeker para Windows aquí. Su función de Redimensionar partición ayuda a reducir o aumentar el tamaño de una partición sin borrar datos para optimizar el uso del espacio en disco y mejorar la eficiencia de la computadora.
Aquí tienes cómo extender el volumen con iBoysoft DiskGeeker para Windows:
- Descarga gratuita e instala iBoysoft DiskGeeker para Windows.
- Inicia la herramienta de administración de discos, y si vas a extender un volumen en un disco duro externo, asegúrate de que esté correctamente conectado a tu dispositivo.
- Toca en Herramientas en la interfaz principal y luego elige Redimensionar partición.

- Selecciona el volumen NTFS que deseas extender y haz clic en Redimensionar partición.
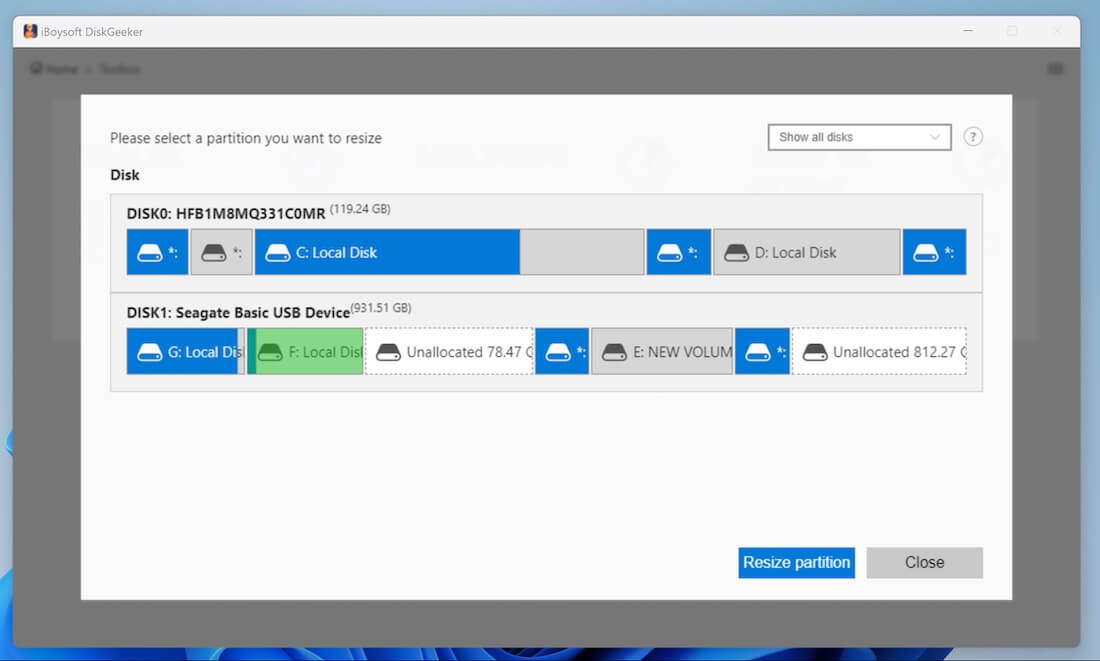
- Verifica la información de la partición seleccionada, luego arrastra el ratón desde el extremo del área azul hacia la derecha para añadir espacio no asignado a ella, y suelta el cursor cuando alcance el tamaño deseado.
- Toca el botón Aplicar para comenzar a redimensionar la partición.
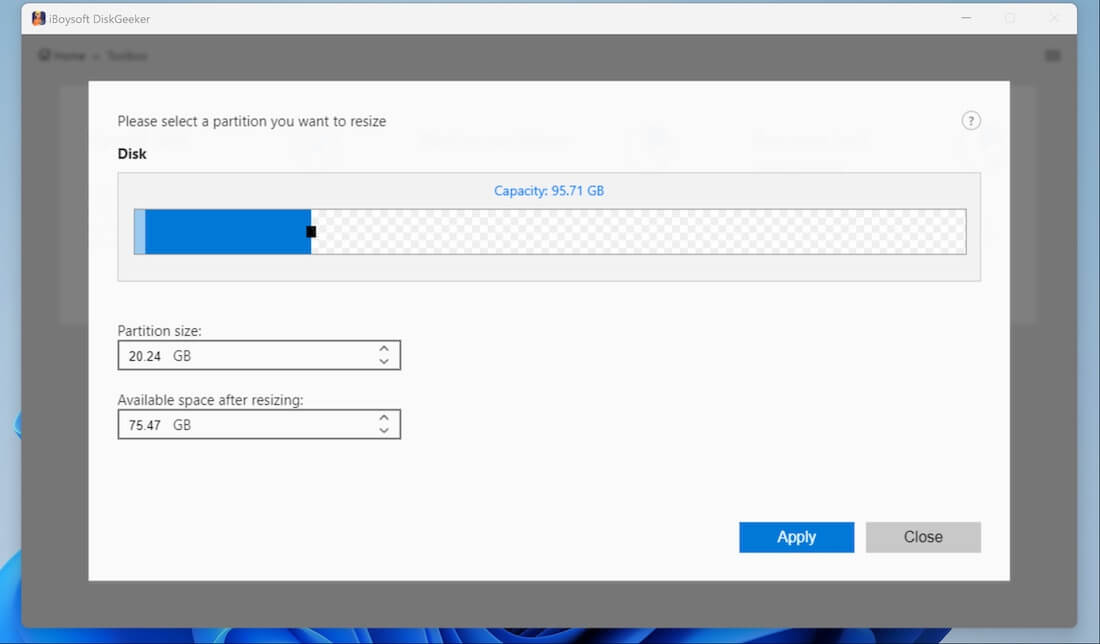
Además de redimensionar particiones en discos duros internos y externos en Windows, iBoysoft DiskGeeker para Windows también sirve para clonar un disco/partición a otro de forma completa o incremental, clonar una partición para que sea encriptada con BitLocker, analizar el espacio en disco para la limpieza de archivos, y borrar datos en discos de forma segura, encriptar discos con BitLocker en la edición Home de Windows, probar la velocidad del disco y recuperar particiones perdidas en Windows.
¡Comparte este versátil administrador de discos para Windows!
Solución 2. Convertir la partición al sistema de archivos NTFS
Se recomienda el sistema de archivos NTFS para las versiones recientes de Windows y equipos con Windows, ya que admite redimensionar tamaños de partición como la extensión y reducción. Si encuentra que el disco está formateado con exFAT, FAT 32 u otros sistemas de archivos, puede convertirlo a NTFS para hacer disponible la opción Extender Volumen.
Convertir el sistema de archivos del disco significa reformatear la unidad y asignarle un nuevo sistema de archivos, por lo tanto, dicho proceso borrará todos los datos de la unidad, por lo que debe hacer una copia de seguridad de la partición primero (puede utilizar iBoysoft DiskGeeker para clonar rápidamente el disco/partición de Windows), y luego seguir los pasos a continuación para convertir la partición al sistema de archivos NTFS:
- Haga clic con el botón derecho en el botón Inicio y seleccione Administración de discos en el menú contextual.
- Localice la unidad a la que desea convertir el sistema de archivos a NTFS.
- Haga clic con el botón derecho sobre ella y elija "Formatear..." en el menú desplegable.
- Seleccione NTFS y deje marcada la opción "Formato rápido".
- Haga clic en Aceptar y pulse Aceptar nuevamente para iniciar el reformateo.
- Luego, continúe extendiendo el volumen NTFS en la misma unidad.
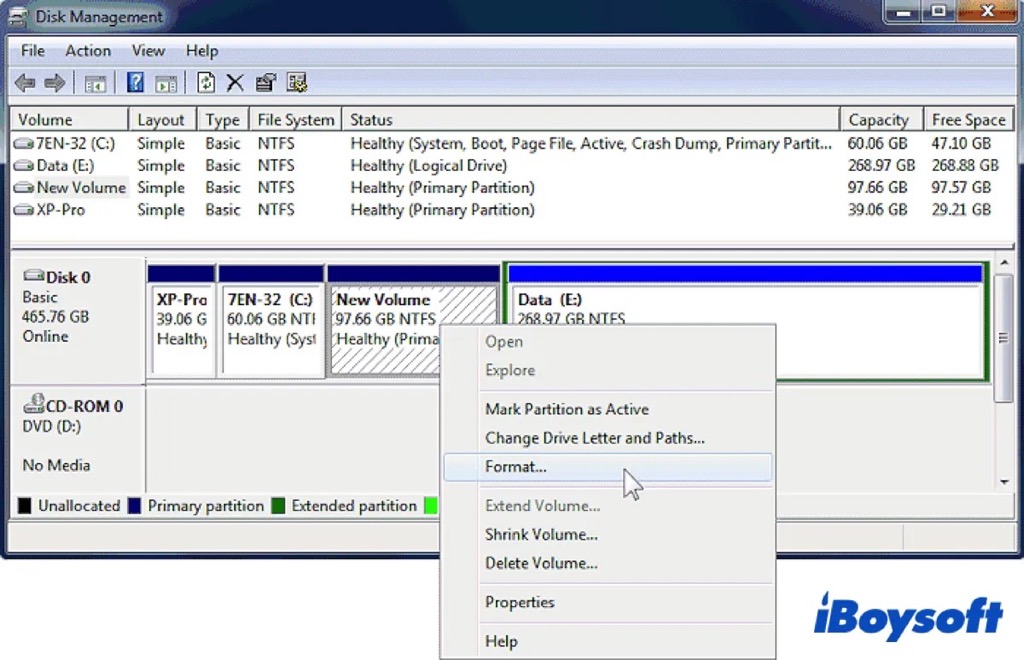
Corrija 3. Crear espacio no asignado adyacente
Cuando el volumen que desea extender el tamaño ya está formateado como NTFS pero la opción Extender volumen también está deshabilitada, las razones podrían ser que no hay espacio no asignado en la unidad, o que no hay espacio no asignado adyacente. La solución es crear espacio no asignado junto al volumen objetivo.
Hay dos maneras de crear espacio no asignado: reducir la partición o eliminar la partición. Sin embargo, si reduce la partición objetivo, es posible que el espacio no asignado creado no esté junto al volumen que desea extender. Por lo tanto, es más directo eliminar la partición adyacente para crear espacio no asignado.
De manera similar, eliminar la partición borrará todos los datos de la partición, por lo que haga una copia de seguridad primero para evitar la pérdida de datos. Luego siga los pasos a continuación:
- Pulse Win + R para abrir el cuadro de diálogo Ejecutar.
- Escriba diskmgmt.msc en el campo de texto y presione Enter.
- Abra Administración de discos, haga clic con el botón derecho en la partición no deseada y elija la opción Eliminar volumen.
- Seleccione Sí para confirmar la eliminación.
- Haga clic con el botón derecho en el volumen que desea extender para ver si la opción Extender volumen está disponible ahora.
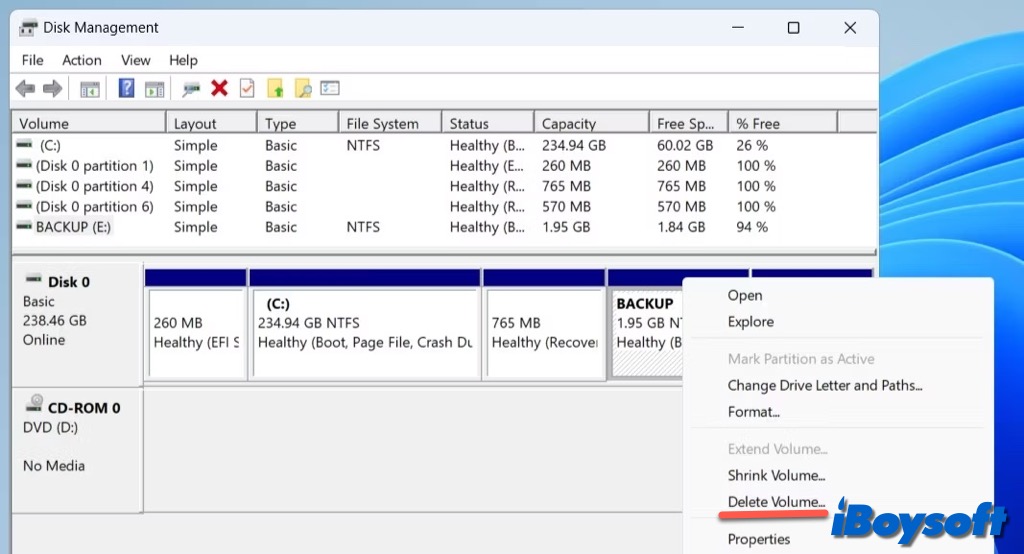
Si ya ha solucionado el problema de la opción Extender volumen atenuada con los métodos anteriores, ¡compártalos para ayudar a más personas!