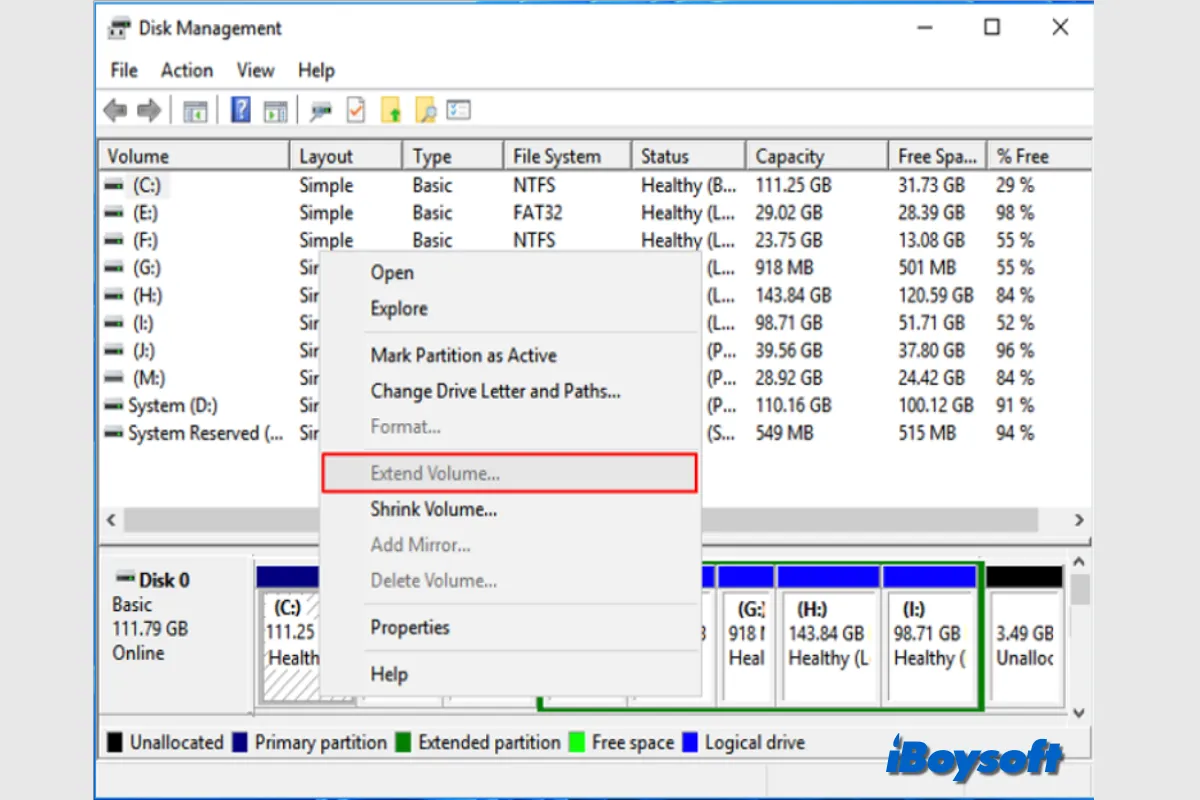Você tenta estender o volume que está acabando em seu PC Windows, mas só encontra o Estender Volume cinza no menu suspenso após clicar com o botão direito nesse volume no Gerenciamento de Disco, a ferramenta integrada do Windows.
Eu quero estender a unidade C: no meu PC Windows 7, que é a partição principal. Converti sua unidade D: adjacente em uma partição primária, que inicialmente era uma partição lógica. Mas o problema é que não consigo estender C: unindo ambos C: e D:, porque no Gerenciamento de Disco do Windows, quando clico com o botão direito em C:, a opção de estender volume está cinza. Por que isso está acontecendo e o que devo fazer?
Se você tem enfrentado o mesmo problema de Estender Volume cinza em seu Windows 11/10/8/7, continue lendo para saber as razões comuns e soluções viáveis.
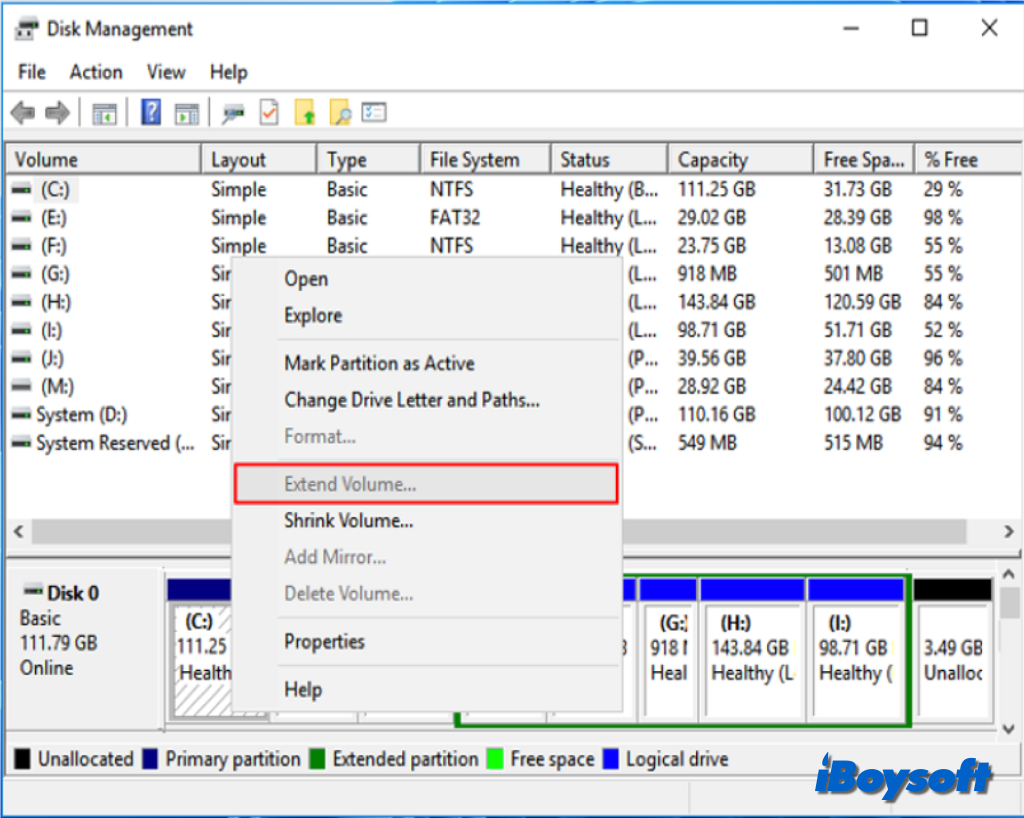
Por que o Estender Volume está cinza no Gerenciamento de Disco?
Quando você deseja aumentar o tamanho do volume no Windows, é necessário entender o significado e os requisitos. O Gerenciamento de Disco permite adicionar espaço a um volume existente estendendo o volume para o espaço não alocado disponível em um disco rígido. Além disso, isso deve satisfazer as seguintes condições:
- Há espaço não alocado sem nenhum volume e dados;
- O espaço não alocado deve estar localizado imediatamente após o volume que você deseja estender, sem nenhum outro volume no meio deles;
- Deve ser um volume NTFS ou ReFS para ser estendido.
Assim, podemos concluir as possíveis causas do problema de Estender Volume estar cinza:
- Não há espaço não alocado no mesmo disco rígido;
- Há outros volumes localizados entre o volume que você deseja estender e o espaço não alocado;
- O volume não está formatado no sistema de arquivos NTFS ou ReFS.
Como corrigir a opção Estender Volume desativada no seu Windows?
De acordo com os diferentes cenários em que a opção Estender Volume está desativada, você pode escolher as soluções correspondentes para se livrar dela. Aqui, vamos passar por cada método para resolver o erro de Estender Volume desativado no Windows 11/10/8/7.
Correção 1. Use um gerenciador de disco alternativo - iBoysoft DiskGeeker for Windows
Quando o Gerenciador de Disco não está carregando/trabalhando/respondendo, você pode escolher uma ferramenta de gerenciamento de disco alternativa para o Windows para continuar rapidamente as operações. iBoysoft DiskGeeker for Windows é recomendado aqui. Sua função de Redimensionar Partição ajuda a reduzir ou aumentar o tamanho de uma partição sem apagar nenhum dado para otimizar o uso do espaço em disco e aumentar a eficiência do computador.
Aqui está como estender o volume com o iBoysoft DiskGeeker for Windows:
- Baixe e instale o iBoysoft DiskGeeker for Windows.
- Inicie a ferramenta de gerenciamento de disco, e se você pretende estender um volume localizado em um disco rígido externo, certifique-se de que ele esteja corretamente conectado ao seu dispositivo.
- Toque em Ferramentas na interface principal e escolha Redimensionar Partição.

- Selecione o volume NTFS que deseja estender e clique em Redimensionar partição.
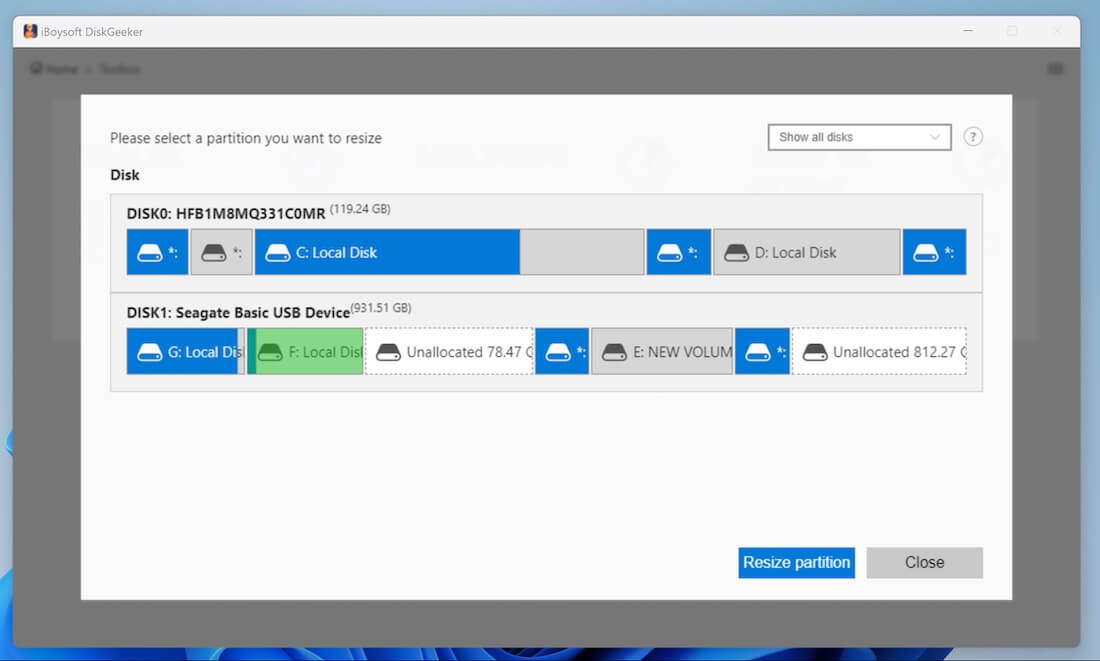
- Verifique as informações da partição selecionada e, em seguida, arraste o mouse do final da área azul para a direita para adicionar espaço não alocado a ela e solte o cursor quando atingir o tamanho desejado.
- Toque no botão Aplicar para iniciar o redimensionamento da partição.
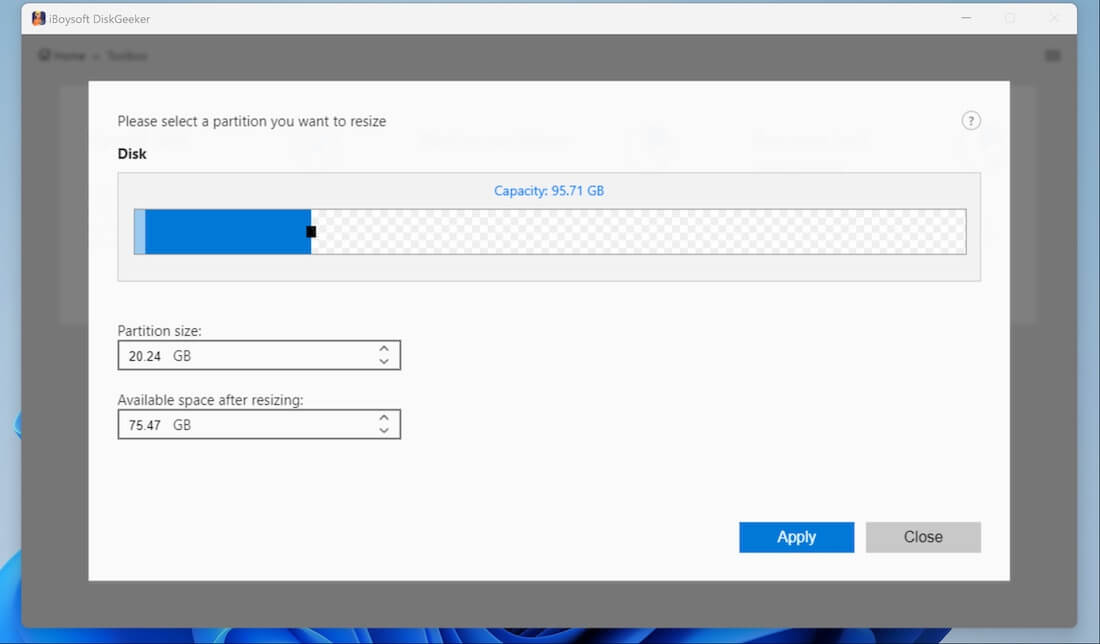
Além de redimensionar partições em discos rígidos internos e externos no Windows, o iBoysoft DiskGeeker for Windows também funciona para clonar um disco/partição para outro totalmente ou incrementalmente, clonar uma partição para ser criptografada com BitLocker, analisar espaço em disco para limpeza de arquivos e apagar dados em discos de forma segura, criptografar disco com BitLocker na edição Home do Windows, testar velocidade do disco e recuperar partições perdidas do Windows.
Compartilhe este versátil gerenciador de disco para Windows!
Correção 2. Converta a partição para o sistema de arquivos NTFS
O sistema de arquivos NTFS é recomendado para versões recentes do Windows e computadores Windows, suporta o redimensionamento de tamanhos de partição, como extensão e redução. Se encontrar que o disco está formatado com exFAT, FAT 32, ou outros sistemas de arquivos, pode convertê-lo para NTFS para tornar disponível a opção de Estender Volume.
Converter o sistema de arquivos do driver significa reformatar o disco e atribuir um novo sistema de arquivos, portanto, esse processo irá apagar todos os dados do disco, deve fazer o backup da partição primeiro (pode usar o iBoysoft DiskGeeker para clonar rapidamente o disco/partição do Windows), e depois seguir os passos abaixo para converter a partição para o sistema de arquivos NTFS:
- Clique com o botão direito no botão Iniciar e selecione Gerenciamento de Disco a partir do menu de contexto.
- Localize a unidade que deseja converter o sistema de arquivos para NTFS.
- Clique com o botão direito sobre ela e escolha "Formatar..." no menu suspenso.
- Selecione NTFS e deixe a opção "Formatação Rápida" marcada.
- Clique em OK e depois em OK novamente para iniciar a reformatagem.
- Em seguida, continue a estender o volume NTFS na mesma unidade.
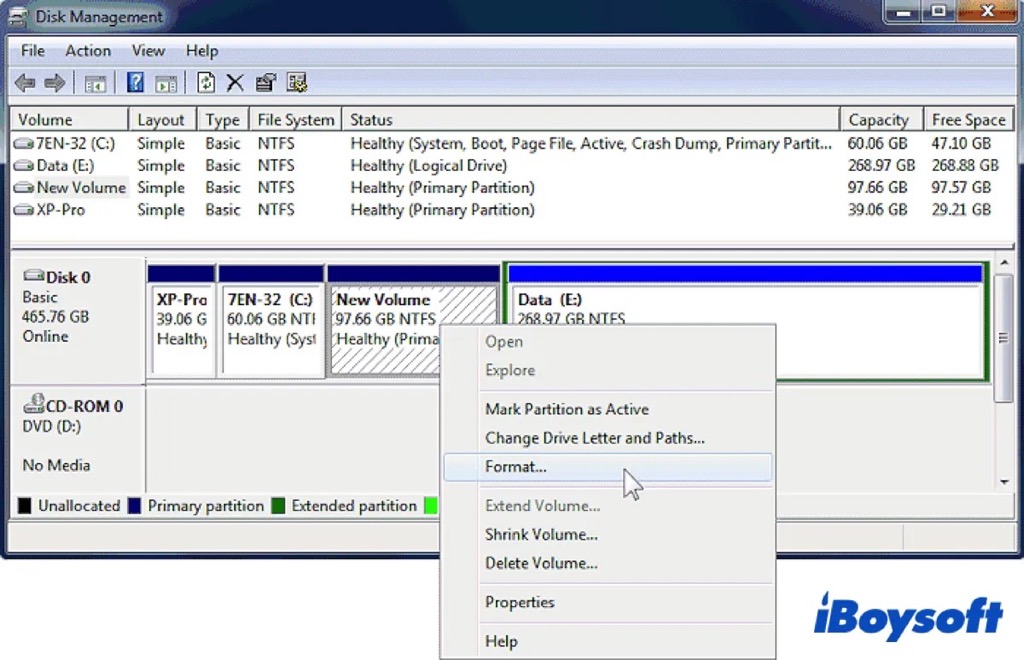
Corrigir 3. Criar espaço não alocado adjacente
Quando o volume que deseja aumentar o tamanho já está formatado como NTFS mas a opção Estender Volume também está desativada, as razões podem ser que não há espaço não alocado na unidade, ou não há espaço não alocado adjacente. A solução é criar espaço não alocado ao lado do volume alvo.
Há duas maneiras de criar espaço não alocado: diminuir a partição ou excluir a partição. No entanto, se diminuir a partição alvo, o espaço não alocado criado pode não ser adjacente ao volume que deseja estender. Assim, é mais direto excluir a partição adjacente para criar espaço não alocado.
Da mesma forma, excluir a partição irá apagar todos os dados da partição, faça o backup primeiro para evitar perda de dados. Em seguida, siga os passos abaixo:
- Pressione Win + R para abrir a caixa de diálogo Executar.
- Digite diskmgmt.msc no campo de texto e pressione Enter.
- Abra o Gerenciamento de Disco, clique com o botão direito na partição indesejada e escolha a opção Excluir Volume.
- Selecione Sim para confirmar a exclusão.
- Clique com o botão direito no volume que deseja estender para ver se a opção Estender Volume está disponível agora.
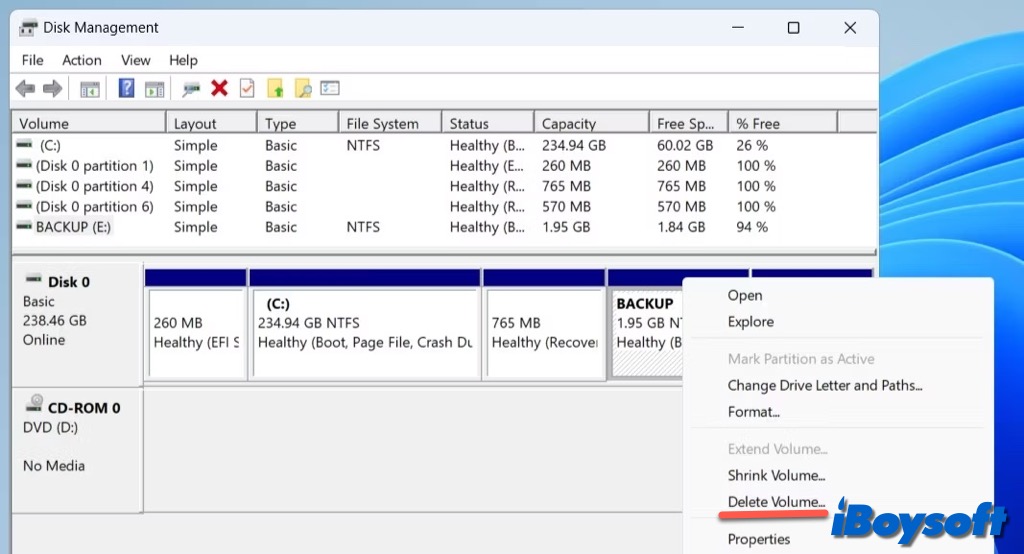
Se já resolveu o problema de Estender Volume desativado com os métodos acima, compartilhe-os para ajudar mais pessoas!