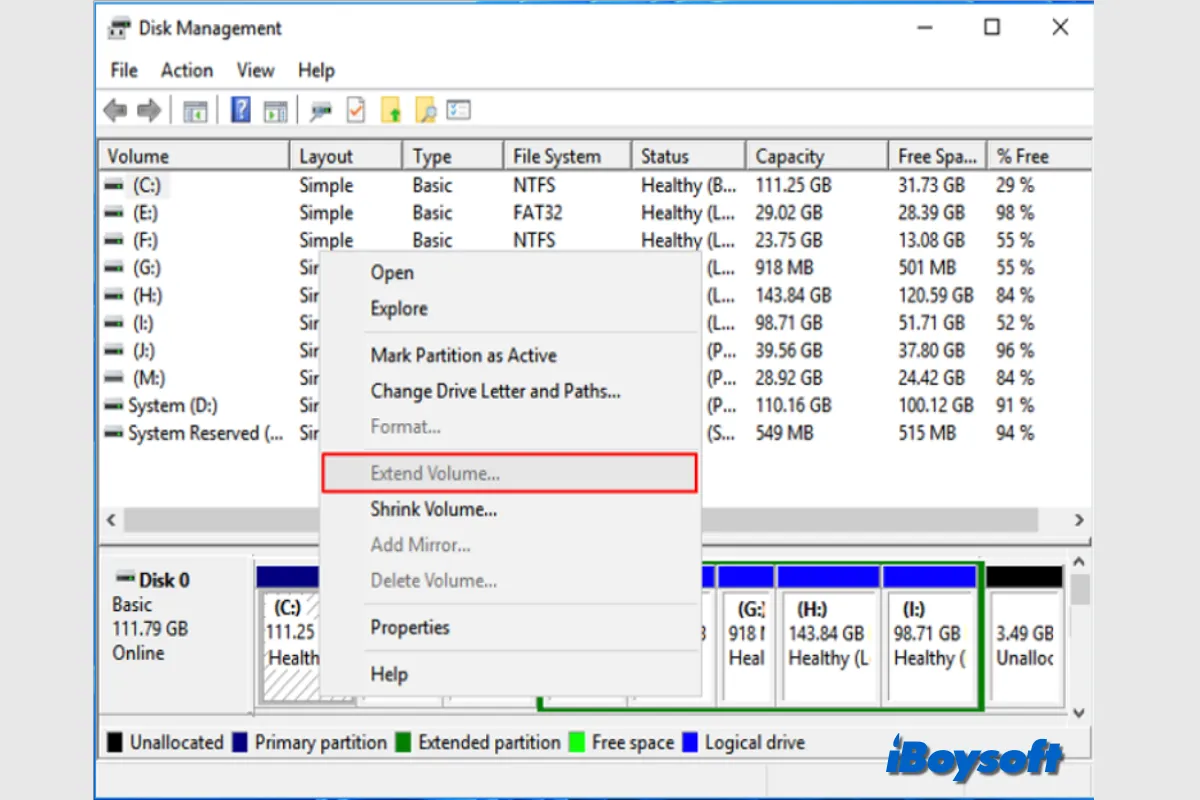Sie versuchen, das Volume zu erweitern, das auf Ihrem Windows-PC zu wenig Speicherplatz hat, finden jedoch nur die Laufwerk erweitern-Option grau hinterlegt im Dropdown-Menü nach einem Rechtsklick auf das Volume in der Datenträgerverwaltung, dem integrierten Windows-Tool.
Ich möchte das C:-Laufwerk auf meinem Windows 7-PC erweitern, das die primäre Partition ist. Ich habe die angrenzende D:-Partition in eine primäre Partition umgewandelt, die ursprünglich eine logische Partition war. Aber das Problem ist, dass ich nicht in der Lage bin, C: durch das Zusammenführen von C: und D: zu erweitern, da die Funktion Laufwerk erweitern in der Windows-Datenträgerverwaltung beim Rechtsklicken auf C: grau hinterlegt ist. Warum passiert das und was soll ich tun?
Wenn Sie mit dem gleichen Problem mit dem grau hinterlegten "Laufwerk erweitern" auf Ihrem Windows 11/10/8/7 gestört sind, lesen Sie weiter, um die häufigsten Gründe und Lösungen zu erfahren.
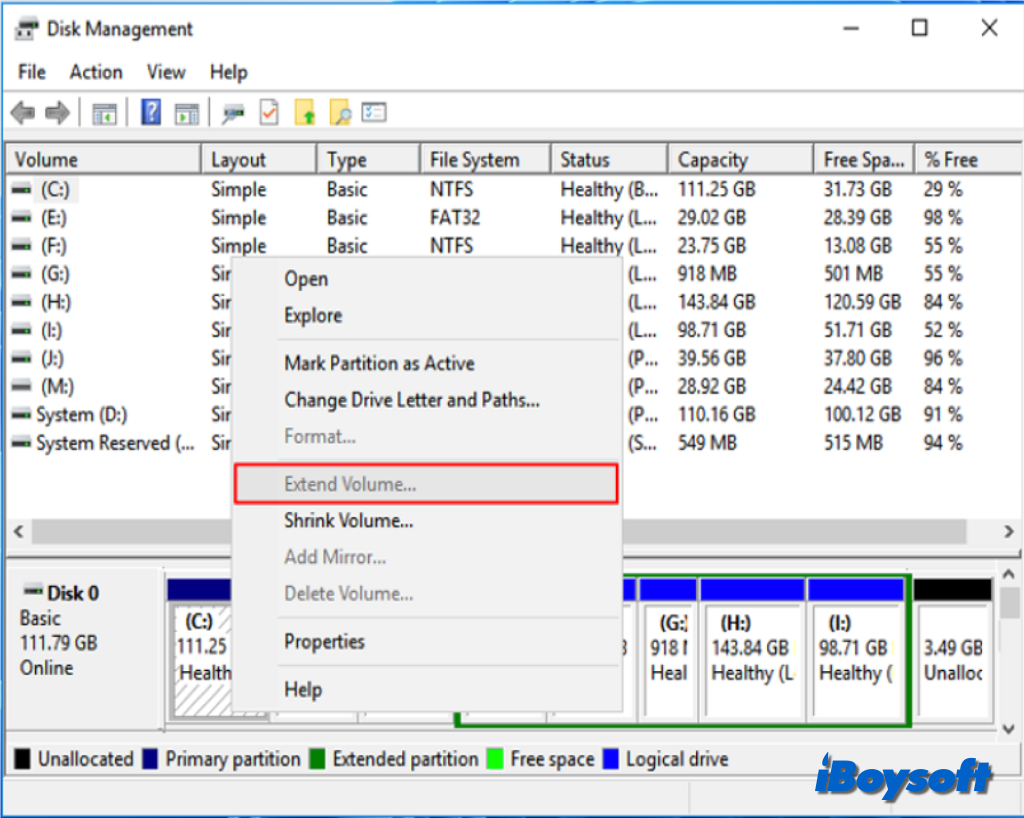
Warum ist "Laufwerk erweitern" in der Datenträgerverwaltung grau hinterlegt?
Wenn Sie die Größe des Volumes auf Windows erweitern möchten, müssen Sie Bedeutung und Voraussetzungen verstehen. Die Datenträgerverwaltung ermöglicht es Ihnen, Platz zu einem vorhandenen Volume hinzuzufügen, indem Sie das Volume in verfügbaren nicht belegten Speicherplatz auf einem Laufwerk erweitern. Außerdem müssen folgende Bedingungen erfüllt sein:
- Es gibt nicht belegten Speicherplatz ohne Volume und Daten;
- Der nicht belegte Speicherplatz muss direkt nach dem Volume liegen, das Sie erweitern möchten, ohne andere Volumes dazwischen;
- Es sollte sich um ein NTFS- oder ReFS-Volume handeln, das erweitert werden soll.
Somit können wir die möglichen Ursachen des Problems mit dem grau hinterlegten Laufwerk erweitern feststellen:
- Es gibt keinen nicht belegten Speicherplatz auf demselben Laufwerk;
- Es gibt andere Volumes zwischen dem Volume, das Sie erweitern möchten, und dem nicht belegten Speicherplatz;
- Das Volume ist nicht im NTFS- oder ReFS-Dateisystem formatiert.
Wie behebe ich das Problem mit der grau hinterlegten Option "Volume erweitern" auf Ihrem Windows?
Je nach den verschiedenen Szenarien, wenn die Option "Volume erweitern" grau hinterlegt ist, können Sie die entsprechenden Lösungen wählen, um dieses Problem zu lösen. Hier werden wir jeden einzelnen Lösungsweg für das Beheben des Fehlers mit der grau hinterlegten Option "Volume erweitern" auf Windows 11/10/8/7 durchgehen.
Lösung 1: Verwenden Sie ein alternatives Festplattenverwaltungs-Tool - iBoysoft DiskGeeker für Windows
Wenn das Festplattenverwaltungs-Tool nicht geladen/arbeitet/reagiert, können Sie ein alternatives Festplattenverwaltungs-Tool für Windows auswählen, um die Operationen schnell fortzusetzen. iBoysoft DiskGeeker für Windows wird hier empfohlen. Mit seiner Funktion zur Partitionierung können Sie die Größe einer Partition reduzieren oder vergrößern, ohne Daten zu löschen, um den Festplattenspeicher zu optimieren und die Effizienz des Computers zu steigern.
So erweitern Sie das Volume mit iBoysoft DiskGeeker für Windows:
- Kostenloser Download und Installation von iBoysoft DiskGeeker für Windows.
- Starten Sie das Festplattenverwaltungs-Tool, und wenn Sie ein Volume auf einer externen Festplatte erweitern möchten, stellen Sie sicher, dass diese korrekt mit Ihrem Gerät verbunden ist.
- Klicken Sie auf das Werkzeugmenü auf der Hauptoberfläche und wählen Sie "Partition vergrößern".

- Wählen Sie das NTFS-Volume aus, das Sie erweitern möchten, und klicken Sie auf "Partition vergrößern".
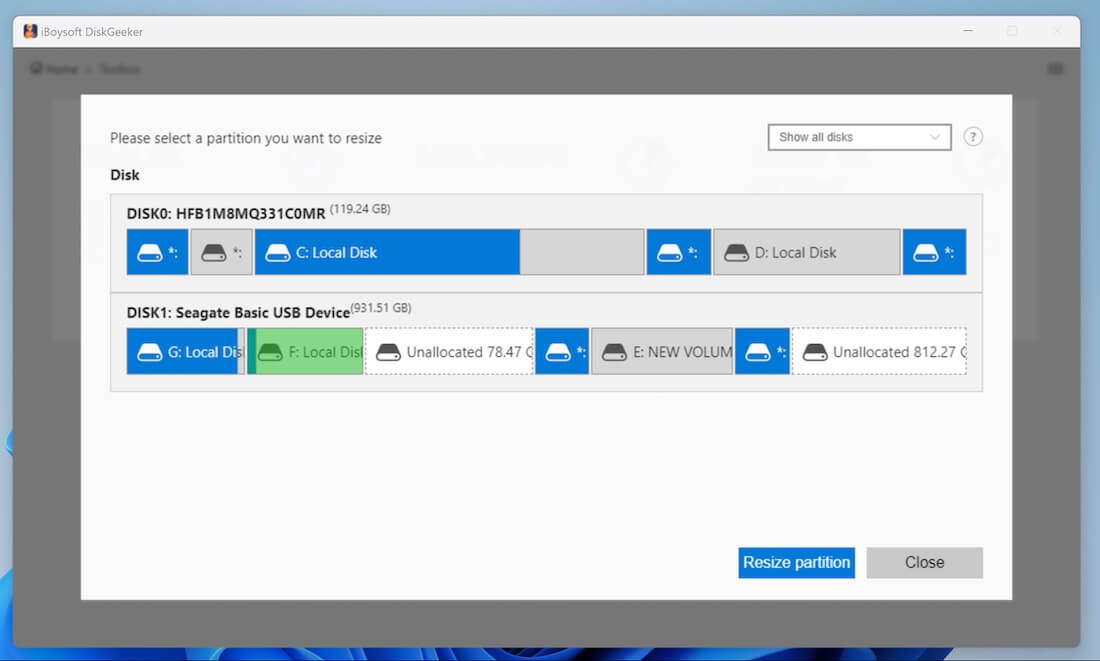
- Überprüfen Sie die Informationen der ausgewählten Partition, ziehen Sie dann die Maus vom Ende des blauen Bereichs nach rechts, um nicht zugewiesenen Speicherplatz hinzuzufügen, und lassen Sie den Cursor los, wenn er die gewünschte Größe erreicht.
- Klicken Sie auf die Schaltfläche "Anwenden", um mit der Größenanpassung der Partition zu beginnen.
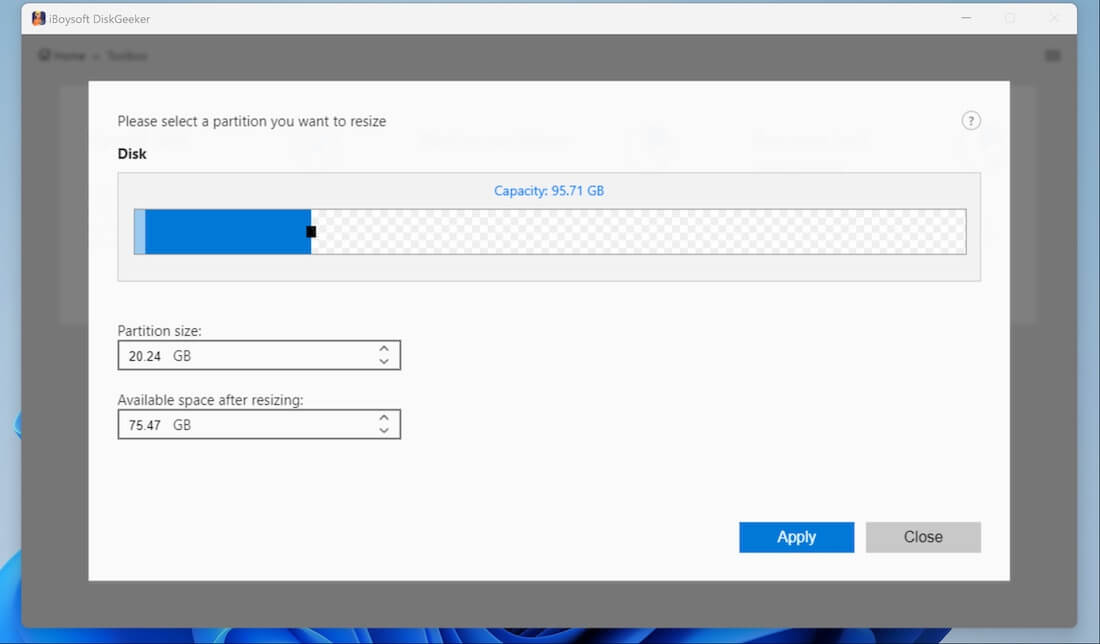
Neben der Größenanpassung von Partitionen auf internen und externen Festplatten unter Windows funktioniert iBoysoft DiskGeeker für Windows auch zum Klonen von Festplatten/Partitionen vollständig oder inkrementell, zum Klonen einer Partition, um sie zu einer BitLocker-verschlüsselten zu machen, zur Analyse des Festplattenspeichers für die Dateireinigung, zum sicheren Löschen von Daten auf Festplatten, zur Verschlüsselung von Festplatten mit BitLocker in der Windows Home Edition, zum Testen der Festplattengeschwindigkeit und zur Wiederherstellung verlorener Windows-Partitionen.
Teilen Sie dieses vielseitige Festplattenverwaltungs-Tool für Windows!
Lösung 2: Konvertieren Sie die Partition in das NTFS-Dateisystem
Das NTFS-Dateisystem wird für aktuelle Windows-Versionen und Windows-Computer empfohlen, da es die Größenänderung von Partitionen wie Vergrößern und Verkleinern unterstützt. Wenn die Festplatte mit exFAT, FAT 32 oder anderen Dateisystemen formatiert ist, können Sie sie in NTFS konvertieren, um die Option "Volume erweitern" verfügbar zu machen.
Das Konvertieren des Dateisystems des Laufwerks bedeutet, dass das Laufwerk neu formatiert und ein neues Dateisystem zugewiesen wird. Daher werden bei einem solchen Vorgang alle Laufwerksdaten gelöscht. Sie sollten die Partition zuerst sichern (Sie können iBoysoft DiskGeeker verwenden, um die Windows-Disk/Partition schnell zu klonen) und dann den folgenden Schritten folgen, um die Partition in das NTFS-Dateisystem zu konvertieren:
- Klicken Sie mit der rechten Maustaste auf die Startschaltfläche und wählen Sie "Datenträgerverwaltung" aus dem Kontextmenü.
- Suchen Sie das Laufwerk, für das Sie das Dateisystem in NTFS konvertieren möchten.
- Klicken Sie mit der rechten Maustaste darauf und wählen Sie "Formatieren..." aus dem Dropdown-Menü.
- Wählen Sie NTFS aus und lassen Sie die Option "Schnellformatierung" aktiviert.
- Klicken Sie auf OK und dann erneut auf OK, um mit der Neuformatierung zu beginnen.
- Fahren Sie dann fort, das NTFS-Volume auf demselben Laufwerk zu erweitern.
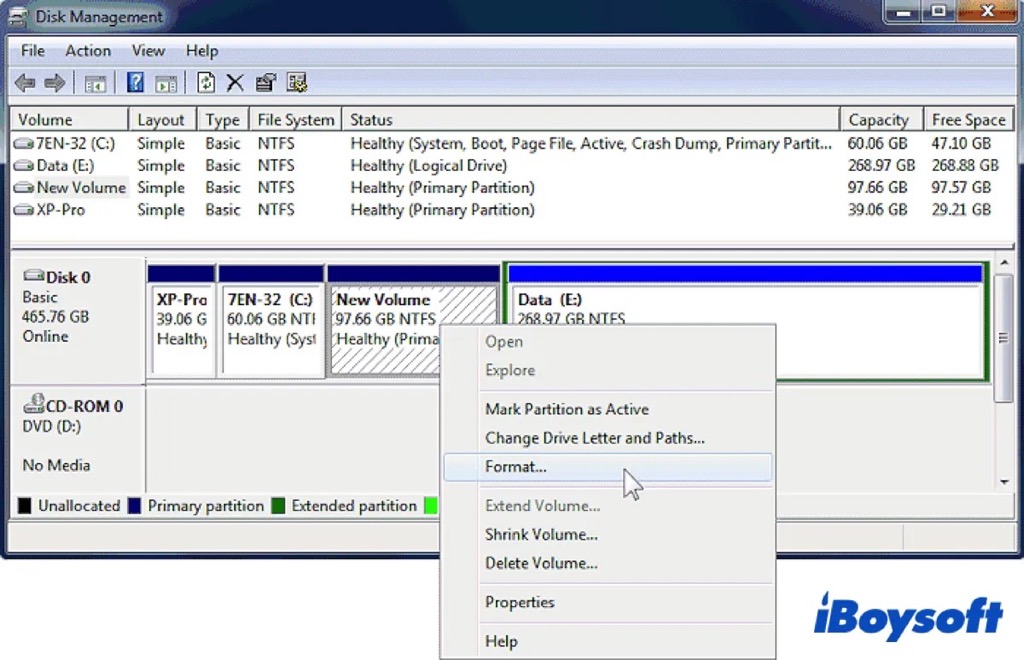
Problem 3: Angrenzenden nicht zugeordneten Speicherplatz erstellen
Wenn das Volume, dessen Größe Sie erweitern möchten, bereits als NTFS formatiert ist, aber die Option "Volume erweitern" ebenfalls deaktiviert ist, könnte der Grund sein, dass auf dem Laufwerk kein nicht zugeordneter Speicherplatz vorhanden ist oder kein angrenzender nicht zugeordneter Speicherplatz vorhanden ist. Der Fehler besteht darin, nicht zugeordneten Speicherplatz neben dem Ziel-Volume zu erstellen.
Es gibt zwei Möglichkeiten, nicht zugeordneten Speicherplatz zu erstellen: die Partition verkleinern oder die Partition löschen. Wenn Sie jedoch die Zielpartition verkleinern, ist der erstellte nicht zugeordnete Speicherplatz möglicherweise nicht neben dem Volume, das Sie erweitern möchten. Daher ist es direkter, die benachbarte Partition zu löschen, um nicht zugeordneten Speicherplatz zu erstellen.
Ebenso löscht das Löschen der Partition alle Partitionsdaten. Sichern Sie sie daher zuerst, um Datenverlust zu vermeiden. Befolgen Sie anschließend die folgenden Schritte:
- Drücken Sie Win + R, um das Dialogfeld "Ausführen" zu öffnen.
- Geben Sie diskmgmt.msc in das Textfeld ein und drücken Sie Enter.
- Öffnen Sie die Datenträgerverwaltung, klicken Sie mit der rechten Maustaste auf die unerwünschte Partition und wählen Sie die Option "Volume löschen".
- Wählen Sie Ja, um die Löschung zu bestätigen.
- Klicken Sie mit der rechten Maustaste auf das Volume, das Sie erweitern möchten, um zu überprüfen, ob die Option "Volume erweitern" jetzt verfügbar ist.
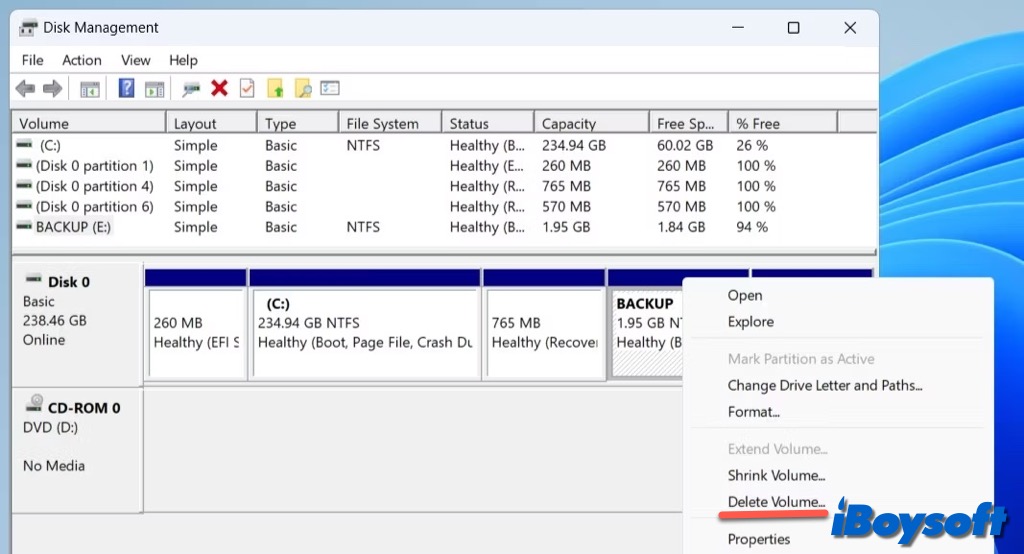
Wenn Sie das Problem mit der grauened-out Option "Volume erweitern" bereits behoben haben, teilen Sie sie, um mehr Personen zu helfen!