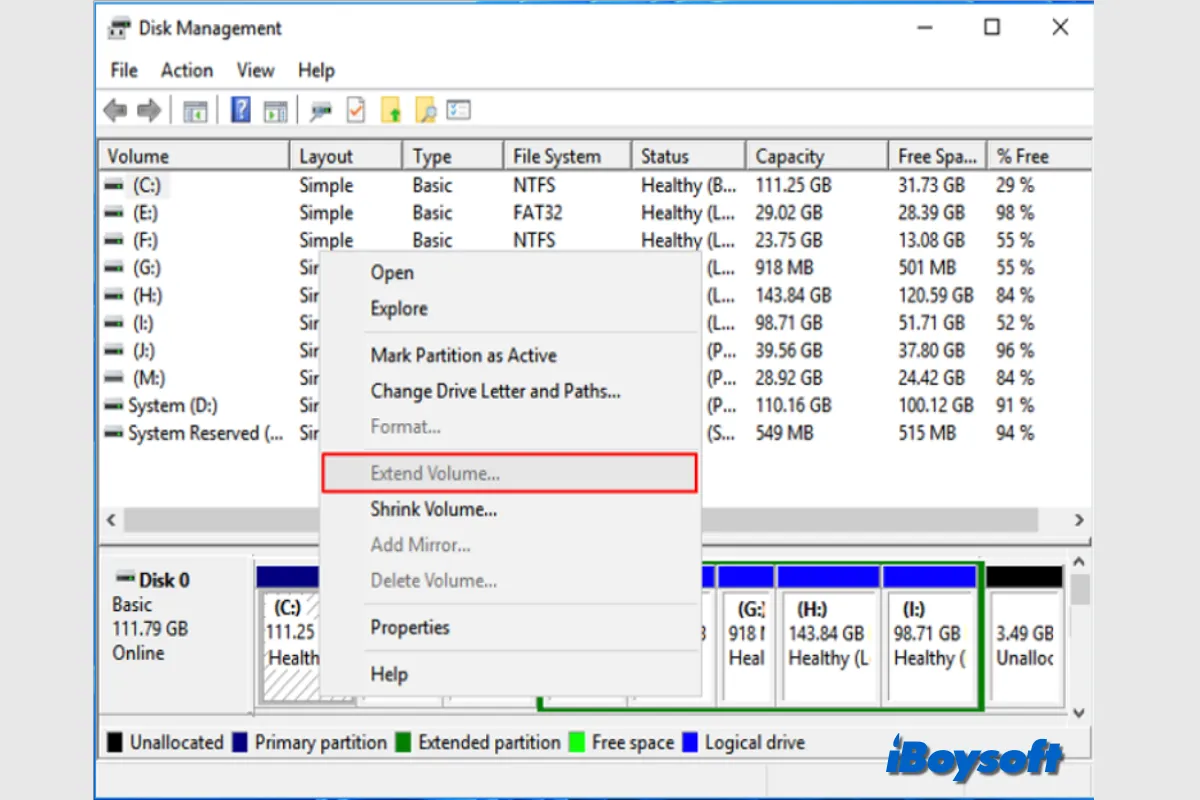Windows PCで容量不足になったボリュームを拡張しようとしても、ディスク管理の右クリックメニューでそのボリュームを選択してもExtend Volumeがグレー表示されていることに気付く場合があります。
私はWindows 7 PCのプライマリパーティションであるC:ドライブを拡張したいと思っています。最初は論理パーティションだった隣接するD:ドライブをプライマリパーティションに変換しました。しかし、問題は、Windowsディスク管理でC:を右クリックすると、拡張ボリューム機能がグレー表示されており、C:とD:をマージして拡張できないことです。なぜこのようなことが起こり、どうすればよいのでしょうか?
Windows 11/10/8/7で同じExtend Volumeグレー表示の問題に悩まされている場合は、一般的な原因と対処法を知るために続けて読んでください。
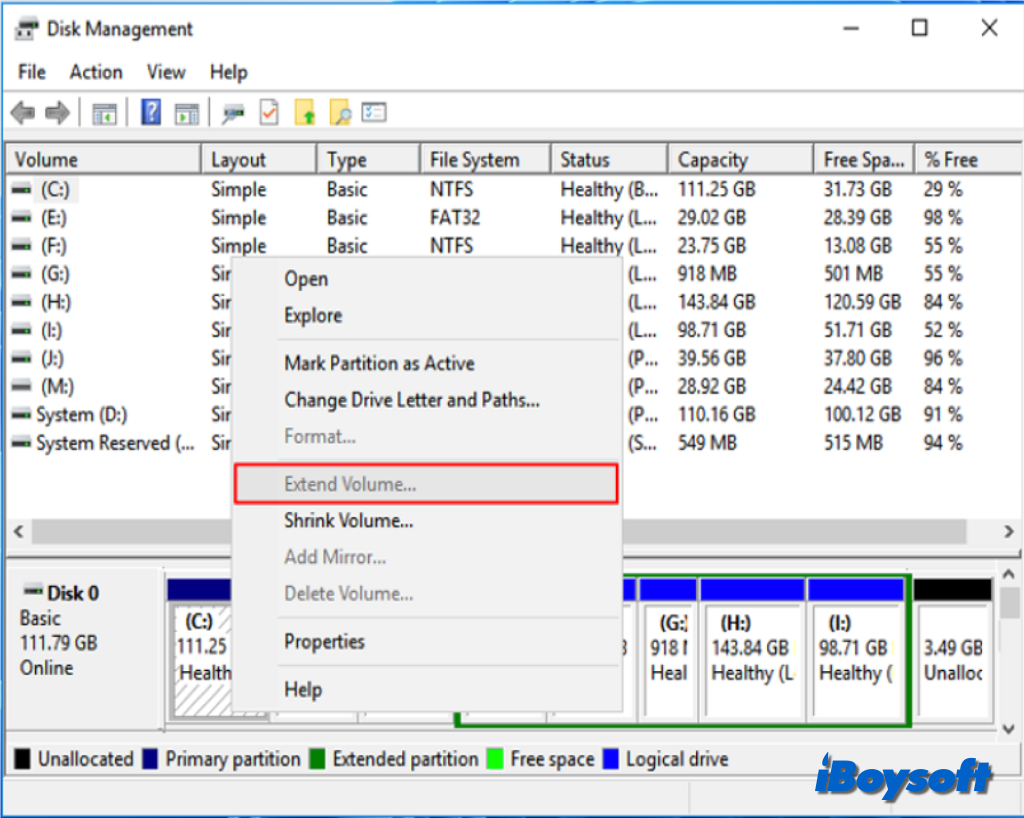
ディスク管理でExtend Volumeがグレー表示される理由
Windows上でボリュームのサイズを拡張したい場合は、その意味と要件を理解する必要があります。ディスク管理では、既存のボリュームに使用可能な未割り当てスペースを拡張することでボリュームのサイズを増やすことができます。さらに、以下の条件を満たす必要があります:
- ボリュームやデータのない未割り当てスペースがあること;
- 拡張したいボリュームの直後に他のボリュームがなく、その間に他のボリュームがないこと;
- 拡張するボリュームはNTFSまたは ReFS形式である必要があります。
したがって、Extend Volumeグレー表示の可能な原因をまとめると以下のとおりです:
- 同じディスクドライブに未割り当てスペースがないこと;
- 拡張したいボリュームと未割り当てスペースの間に他のボリュームがあること;
- ボリュームがNTFSまたはReFSファイルシステムでフォーマットされていないこと。
WindowsでExtend Volumeがグレーアウトして修正する方法は?
Extend Volumeがグレーアウトした場合、異なるシナリオに応じて対応する解決策を選択して解決方法を説明します。ここでは、Windows 11/10/8/7でExtend Volumeがグレーアウトエラーを解決するための各メソッドを紹介します。
修正方法1. 代替ディスクマネージャーを使用する - iBoysoft DiskGeeker for Windows
ディスク管理が読み込まれない/動作しない/応答しない場合、Windows用の代替ディスク管理ツールを選択して操作を継続することができます。ここでは、iBoysoft DiskGeeker for Windowsをお勧めします。そのパーティションリサイズ機能により、データを削除せずにパーティションのサイズを縮小または拡大してディスクスペースの使用を最適化し、コンピューターの効率を向上させることができます。
iBoysoft DiskGeeker for Windowsを使用してボリュームを拡張する方法:
- iBoysoft DiskGeeker for Windowsを無料でダウンロードしてインストールします。
- ディスクマネージャーツールを起動し、外付けハードドライブ上のボリュームを拡張する場合は、デバイスに正しく接続されていることを確認してください。
- メインインターフェースのツールボックスをタップし、リサイズパーティションを選択します。

- 拡張したいNTFSボリュームを選択し、パーティションのリサイズをクリックします。
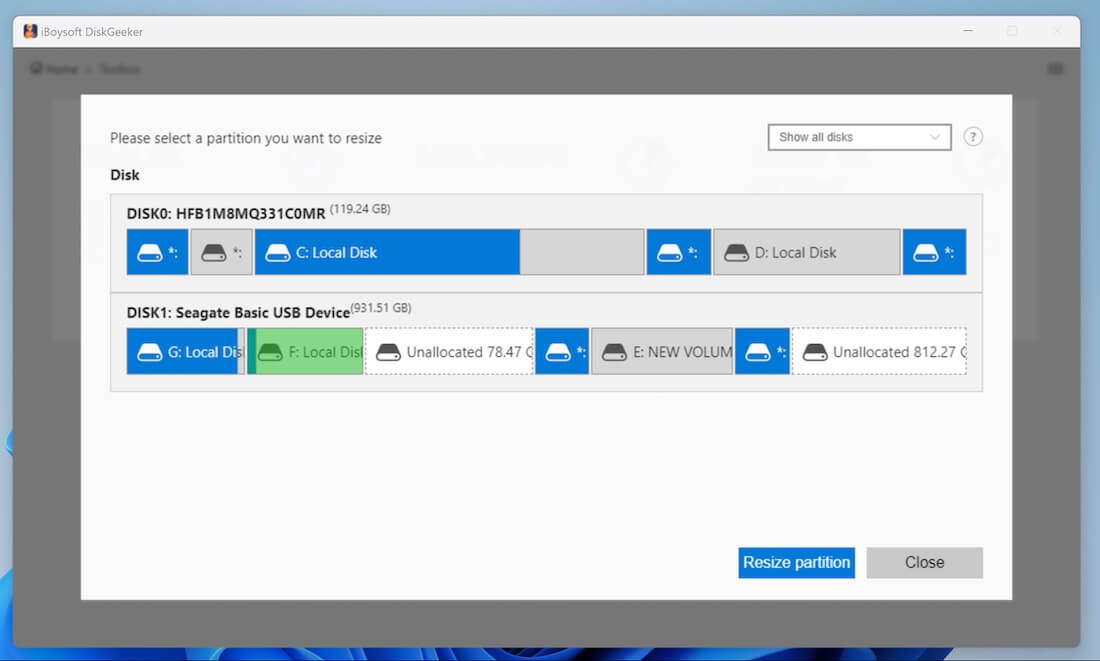
- 選択したパーティションの情報を確認し、青い領域の端から右にマウスをドラッグして割り当てられていないスペースを追加し、希望のサイズに達したらカーソルを離します。
- パーティションのサイズ変更を開始するために適用ボタンをタップします。
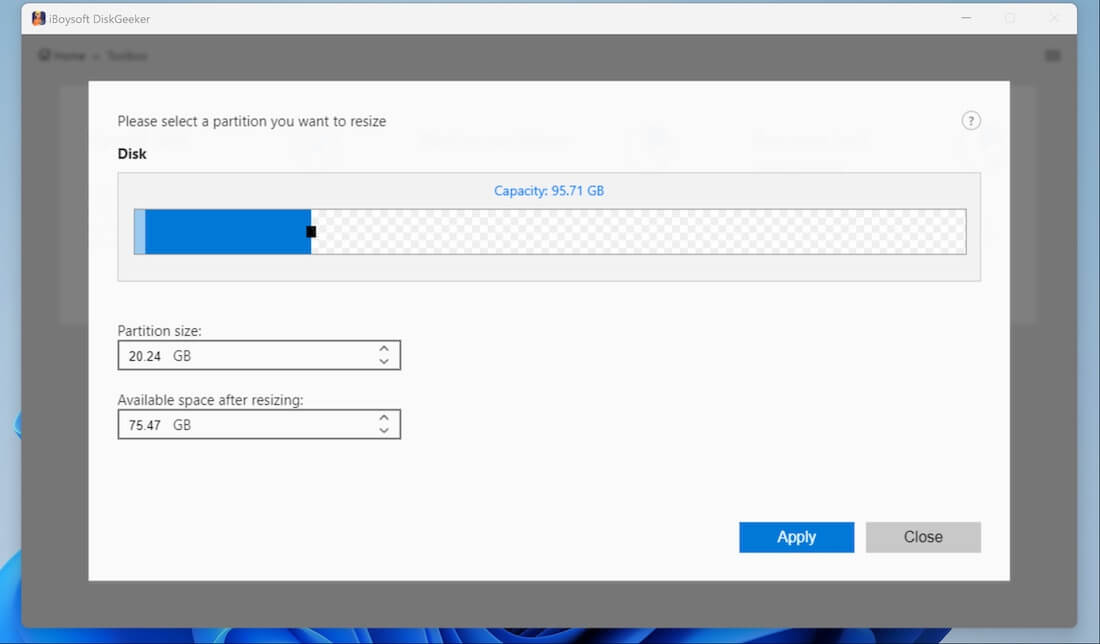
Windowsの内部および外部ハードドライブ上のパーティションをリサイズするだけでなく、iBoysoft DiskGeeker for Windowsは、ディスク/パーティションを別のディスク/パーティションにフルまたは増分的にクローン化したり、パーティションをBitLockerで暗号化したり、ファイルをクリーンアップするためにディスク容量を分析したり、ディスク上のデータを安全に消去したり、Windows HomeエディションでBitLockerでディスクを暗号化したり、ディスクの速度をテストしたり、失われたWindowsパーティションを回復するためにも使用できます。
この多機能なWindowsディスクマネージャーを共有しましょう!
修正方法2. パーティションをNTFSファイルシステムに変換する
最近のWindowsバージョンやWindowsコンピュータではNTFSファイルシステムを推奨しており、パーティションのサイズ変更(拡張や縮小など)をサポートしています。もしディスクがexFAT、FAT 32、その他のファイルシステムでフォーマットされている場合は、NTFSに変換して「ボリュームを拡張」オプションを利用できるようにすることができます。
ドライブのファイルシステムを変換することは、ドライブを再フォーマットして新しいファイルシステムを割り当てることを意味し、そのため、すべてのドライブデータが消去されます。まず、パーティションをバックアップしてください(iBoysoft DiskGeekerを使用してWindowsディスク/パーティションを迅速にクローンすることができます)、それから以下のステップに従ってパーティションをNTFSファイルシステムに変換してください。
- スタートボタンを右クリックし、コンテキストメニューからディスク管理を選択します。
- NTFSファイルシステムに変換したいドライブを特定します。
- 右クリックして、ドロップダウンメニューから「フォーマット...」を選択します。
- NTFSを選択し、「クイックフォーマット」オプションをチェックしたままにしてください。
- OKをクリックし、再フォーマットを開始するには再度OKをタップしてください。
- その後、同じドライブ上でNTFSボリュームを拡張し続けます。
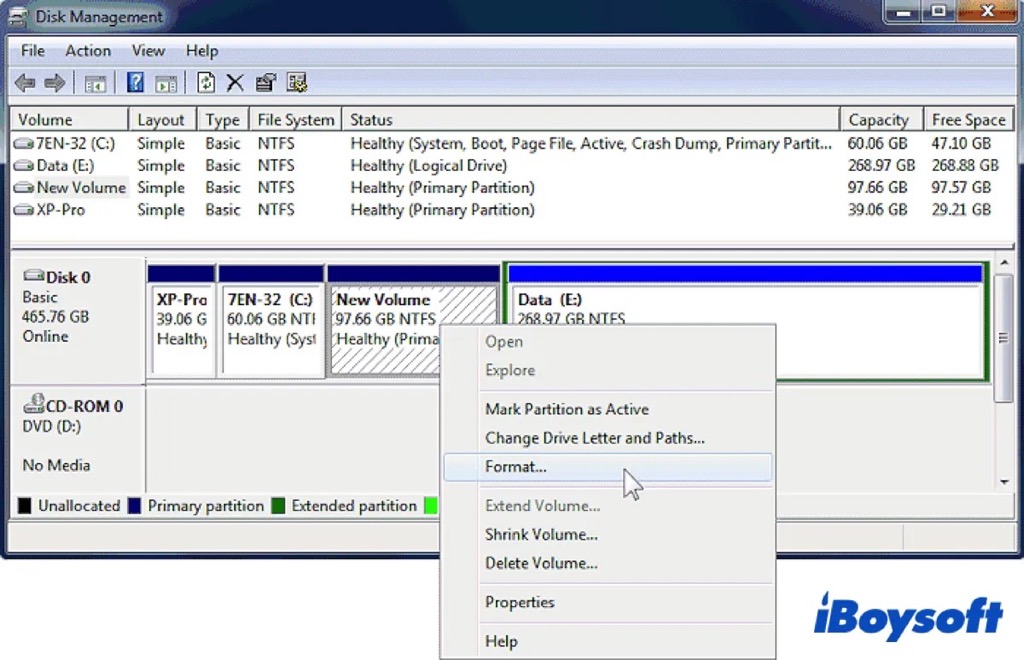
修正3. 隣接した未割り当てスペースを作成する
サイズを拡張したいボリュームがすでにNTFSとしてフォーマットされているが、ボリュームを拡張するオプションが無効になっている場合、理由はドライブ上に未割り当てスペースがないか、隣接した未割り当てスペースがない可能性があります。解決方法は、対象のボリュームの隣に未割り当てスペースを作成することです。
未割り当てスペースを作成するには、パーティションを縮小するか、パーティションを削除するという2つの方法があります。ただし、対象パーティションを縮小した場合、作成された未割り当てスペースが拡張したいボリュームの隣にないかもしれません。そのため、隣接したパーティションを削除して未割り当てスペースを作成する方が直接的です。
同様に、パーティションを削除すると、すべてのパーティションデータが消去されますので、データの損失を避けるために最初にバックアップを取ってください。その後、以下のステップに従ってください。
- Win + Rを押して実行ダイアログボックスを開きます。
- テキストフィールドにdiskmgmt.mscと入力し、Enterを押します。
- ディスク管理を開き、不要なパーティションを右クリックして「ボリュームの削除」オプションを選択します。
- 削除を確認するためにYesを選択します。
- Extend Volumeが今利用可能かどうか確認するために、拡張したいボリュームを右クリックしてください。
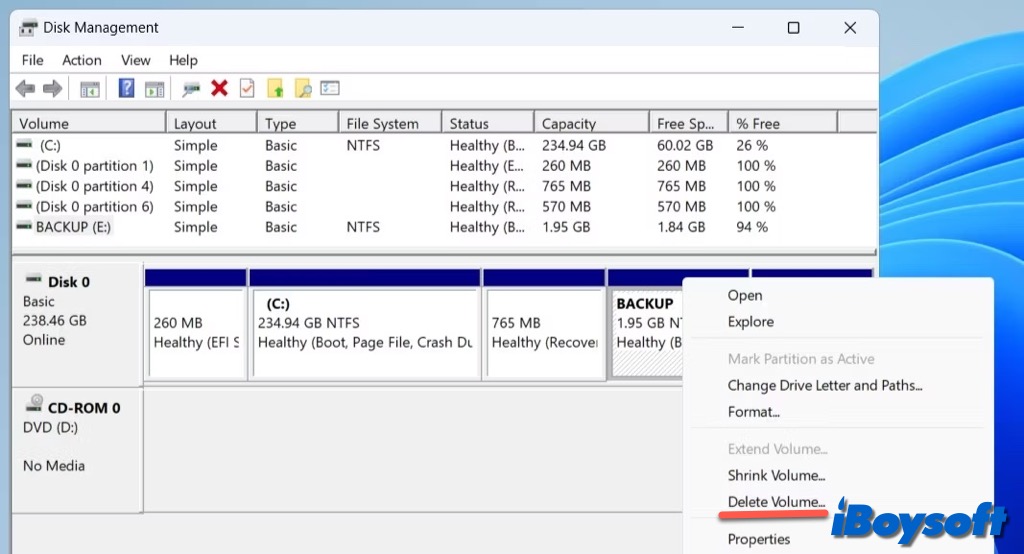
上記の方法でExtend Volumeがグレーアウトした問題をすでに修正した場合は、他の人にも役立つように共有してください!