iBoysoft File Protector online help
Help Documents
- > Getting Started
- > Supported Operating Systems
- > Supported storage devices
- > How to activate iBoysoft File Protector
- > How to use iBoysoft File Protector
Getting Started
iBoysoft File Protector is a professional and easy-to-use file/folder protection tool for Windows computer to protect privacy, safeguard sensitive information, enhance data security, prevent virus attack, etc.
Supported Operating Systems
Windows 7, Windows 8, Windows 10, Windows Server 2008 R2, Windows Server 2012 and Windows Server 2016, including both 32-bit and 64-bit.
Supported storage devices
Hard drive, external hard drive, USB drive, SD card, CF card, memory card, SanDisk card, memory stick, etc.
How to activate iBoysoft File Protector
Step 1: Connect your computer to Internet. (If you don't have Internet access, please contact [email protected].)
Note: If you are running firewall or anti-virus programs on your computer, you may need to temporarily turn them off so as to complete registration.
Step 2: Click Activate button at the left bottom.
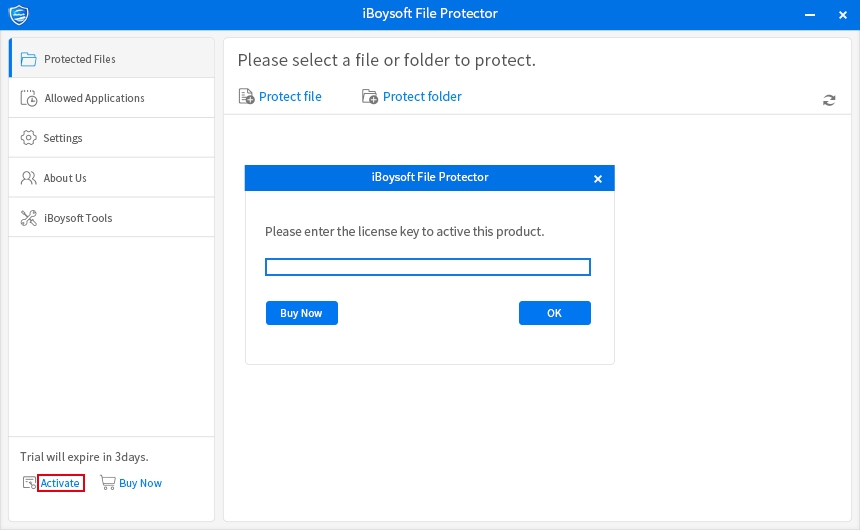
Step 3: Enter iBoysoft File Protector license key. (We suggest every customer copy and paste the license key from order confirmation email.)
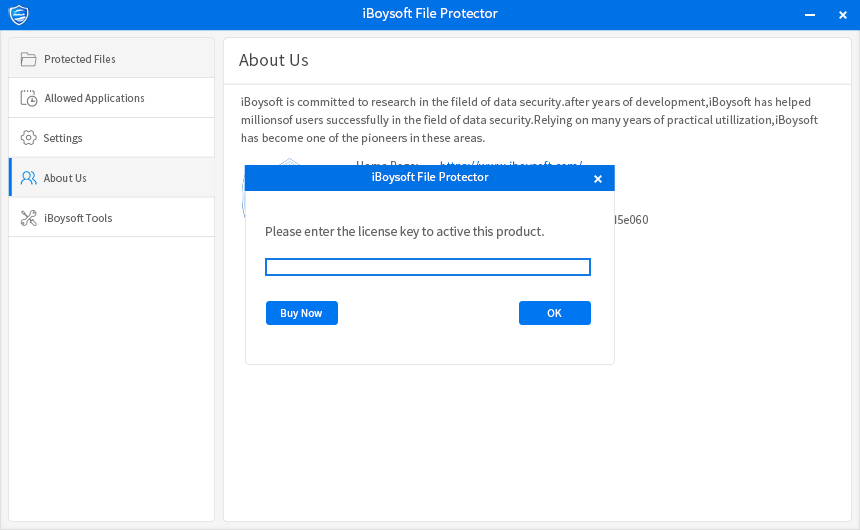
Step 4: Click OK.
How to use iBoysoft File Protector
Chhange the default password
When launching iBoysoft File Protector at the first time, you need enter default password: 123456. After that, change the password on Settings window to prevent others from unauthorized access.
How to protect a file
Step 1: Click "Protect file" to select a file and then set protection methods: Deny delete access, Deny read access or Deny write access.

Step 2: When necessary, click "Add" and select applications allowed to access the protected file. Then set access permissions: Allow delete access, Allow read access or Allow write access.
Step 3: Click "OK" to start protection.
How to protect a folder/volume?
Step 1: Click "Protect folder" to select a folder/volume and then set protection methods: Deny delete access, Deny read access or Deny write access.
Step 2: When necessary, click "Add" and select applications allowed to access the protected folder/volume. Then set access permissions: Allow delete access, Allow read access or Allow write access.
Step 3: Click "OK" to start protection.
Exclude a file in a protected folder/volume
Step 1: Protect a folder/volume with the above steps.
Step 2: Click "Protect file" to select a file you want to exclude.
Step 3: Untick all the three options: Deny delete access, Deny read access and Deny write access.
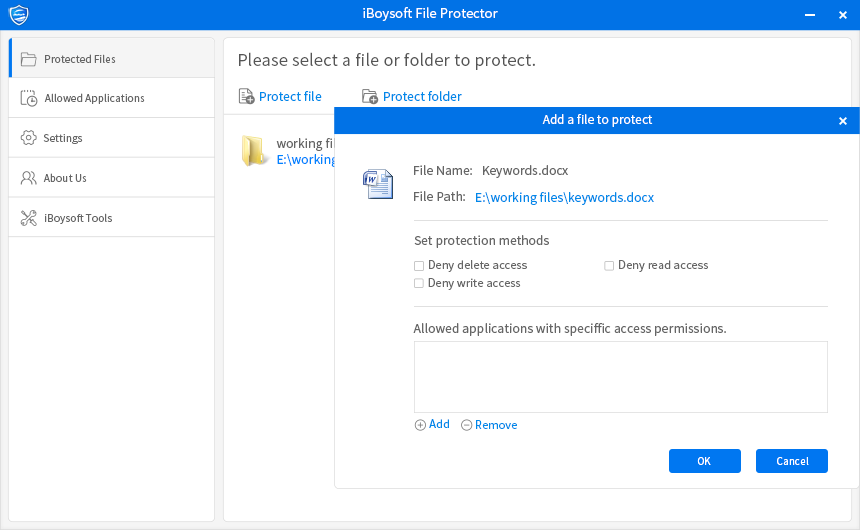
Step 4: Click "OK".
This method is also applied to exclude a folder in a protected volume, but at Step 2, you should click "Protect folder" to select a folder you want to exclude.
How to allow application to access file/folder under protection?
Method 1: Make one protected file/folder/volume accessible for several applications
Step 1: After selecting file/folder/volume and setting protection methods, click "Add" and select one or more applications allowed to access the protected one file/folder/volume.
Step 2: Set access permissions: Allow delete access, Allow read access or Allow write access.
Step 3: Click "OK".
Method 2: Allow one application to access several protected files/folders/volumes
Step 1: Switch to "Allowed applications" tab and click "Add an application" to select an application, and click "Select".
Step 2: Click "Add" to choose one or more protected file/folder/volume.
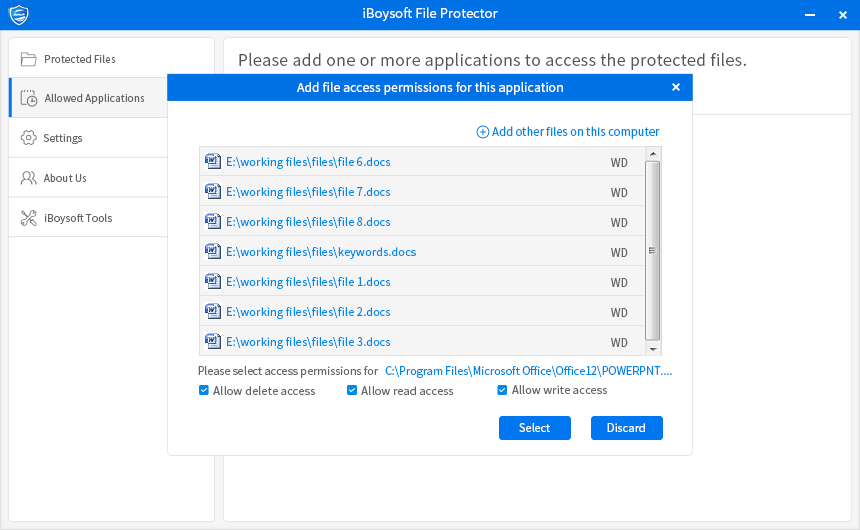
Step 3: Set access permissions: Allow delete access, Allow read access or Allow write access, and then click "Select".
Step 4: Click "OK".
How to protect several files/folders at one time?
Select several files/folders and then drag them into the "Protected Files" window.
In this way, the files/folders will be protected with the default protection method: deny delete & write access. If you need other protection methods, you can change by clicking the edit button and alter settings, or change the default protection methods at Settings.
For any question about iBoysoft File Protector, please feel free to contact [email protected].
