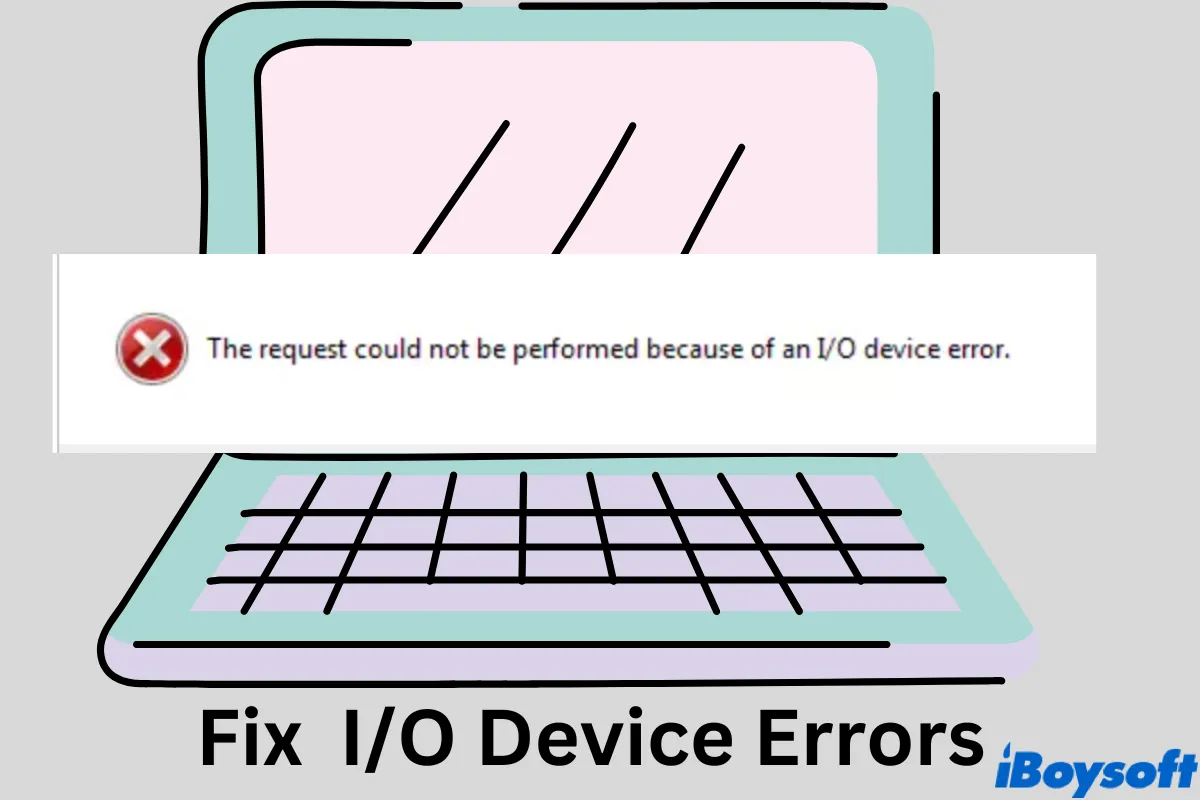Un error del dispositivo de E/S ocurre cuando Windows no puede realizar una acción de entrada/salida, como leer o escribir en el disco duro. En estas circunstancias, los usuarios de Windows no pueden acceder a sus discos duros y reciben el mensaje de error del dispositivo de E/S. Veamos un ejemplo real del foro.
Instalé Windows 10 ayer y aunque pude leer un archivo con mi disco externo Seagate, luego dejó de funcionar y obtengo un mensaje de "No se puede acceder a una carpeta debido a un error del dispositivo de E/S".
Además del disco duro externo, un error del dispositivo de E/S puede ocurrir en varios dispositivos, como discos duros, USB, tarjetas SD, etc. También se informa que ocurre en varias versiones de Windows, como Windows 7/8/10/11. Para ayudarlo a resolver este problema y acceder a su disco, esta publicación cubre 9 soluciones efectivas sobre cómo solucionar el error del dispositivo de E/S en Windows, junto con explicaciones claras de por qué ocurre el error del dispositivo de E/S.
Aquí tienes un resumen de las 9 mejores soluciones y las situaciones correspondientes.
| Soluciones | Escenarios aplicables |
| Verifique que los cables estén funcionando | Los cables están sueltos o debilitados |
| Asegúrese de que todos los cables estén funcionando | Las conexiones de los cables son deficientes |
| Limpie el inicio de Windows | Programa en segundo plano con problemas en la computadora |
| Limpie virus y malware | Situación de ataque por un virus |
| Cambie el modo de transferencia del disco duro | El modo de transferencia del disco es incorrecto |
| Verifique y repare los discos duros en el símbolo del sistema | El disco tiene algunos errores |
| Actualice o reinstale el controlador | El controlador de disco está desactualizado |
| Cambie la letra de la unidad | Conflicto de letras de unidad al inicializar el dispositivo |
| Formatee el disco duro | El disco duro no es compatible con la computadora |
Prepararse para solucionar errores de dispositivo de entrada/salida en Windows
Cuando el sistema muestra mensajes de error de dispositivo de entrada/salida, es probable que su disco esté corrupto. En esta situación, es posible que se pierdan algunos de sus datos.
Además, al llevar a cabo los métodos sobre cómo solucionar el error de dispositivo de entrada/salida, los cambios realizados en el disco pueden provocar pérdida de datos o sobrescritura de datos. Por eso, la recuperación de datos se convierte en la máxima prioridad.
Prepárese: Recupere datos de discos duros inaccesibles
Para recuperar datos de discos duros con el error del dispositivo de E / S, necesitas una herramienta confiable y poderosa de recuperación de datos de disco duro. Aquí, te recomendamos que uses iBoysoft Data Recovery, una herramienta capaz de recuperación de datos de Windows equipada con algoritmos avanzados de escaneo y recuperación de disco. Puede recuperar fotos, documentos, videos y audio perdidos en tus discos duros internos y externos.
Además, iBoysoft Data Recovery para Windows cubre diversos escenarios de pérdida de datos, como un bloqueo del sistema, un mal funcionamiento del software, una infección de virus, etc. También es capaz de recuperar datos perdidos de unidades inaccesibles, corruptas, RAW y cifradas con BitLocker.
Aquí te mostramos cómo recuperar todos tus datos sin pérdida de datos antes de solucionar los errores del dispositivo de E / S:
Paso 1. Descarga gratuita, instala y ejecuta la mejor herramienta de recuperación de disco duro: iBoysoft Data Recovery para Windows en tu computadora.
Paso 2. Elige el modo Recuperación de datos desde la interfaz principal. Serás guiado a todas las unidades detectadas. Selecciona aquella que informa el error del dispositivo de E / S. Marca la casilla frente a la opción Escaneo profundo en la esquina inferior izquierda antes de hacer clic en Siguiente.

Paso 3. Espera los resultados del escaneo. Luego podrás filtrar y previsualizar los archivos deseados. Selecciona los archivos que deseas restaurar y haz clic en el botón Recuperar. Debes guardar los archivos recuperados en una nueva ubicación.

Cómo solucionar errores de dispositivo de E / S en unidades de disco duro en Windows (9 soluciones)
Las soluciones para errores de dispositivo de E / S en Windows pueden variar desde el nivel de hardware hasta problemas relacionados con el software. Después de haber recuperado tus datos en otra ubicación segura, es hora de solucionar el "no se pudo realizar la solicitud: error de E / S". Se sugiere encontrar la solución adecuada al solucionar los errores del dispositivo de E / S en Windows 7/8/10/11.
Solución 1: Verificar que los cables estén funcionando
Los cables rotos, sueltos e inestables son una causa principal de errores de dispositivo de E / S. Así que asegúrate de que cada cable esté conectado firmemente a la computadora y al medio de almacenamiento externo.
Además, puedes intentar conectar el disco duro externo a un puerto diferente o usar un cable diferente para ver si el problema está en la conexión.
Con suerte, podrás resolver fácilmente el error de dispositivo de E / S en la unidad de disco duro externa sin avanzar.
Repáralo 2: Asegúrate de que todos los cables estén funcionando
El siguiente método más sencillo para resolver errores de E/S en un disco externo implica abordar la interferencia entre cables. Debido a que las señales eléctricas de un conjunto de cables tienden a filtrarse en otro conjunto de cables, lo que puede causar interrupciones en la conexión durante las operaciones de entrada y salida.
- Desconecta todos los dispositivos adicionales de tu computadora, excepto el disco duro externo y los accesorios esenciales. (Para evitar este problema de forma permanente, puedes reemplazar los cables existentes por otros de mayor calidad.)
- Además, puedes conectar tu disco externo a otro sistema para determinar si el cable está defectuoso o si hay algún problema con el disco externo en sí.
Repáralo 3: Reinicia limpiamente Windows
Realizando un reinicio limpio de la computadora, puedes verificar si el controlador está causando conflictos con el disco duro externo. Si el error del dispositivo I/O se soluciona después de un reinicio limpio, es posible que tu computadora tenga un controlador incompatible.
Nota: En relación con la seguridad de tu computadora, no deshabilites las opciones de inicio avanzadas mientras realizas los siguientes procedimientos.
- Busca MSConfig en el menú de inicio y presiona Enter. La Aplicación de Configuración del Sistema se abrirá automáticamente.

- Ve a Administración > Ocultar todas las administraciones de Microsoft > Deshabilitar todo.
- A continuación, ve a la pestaña de Inicio y haz clic en la opción Abrir Administrador de tareas.
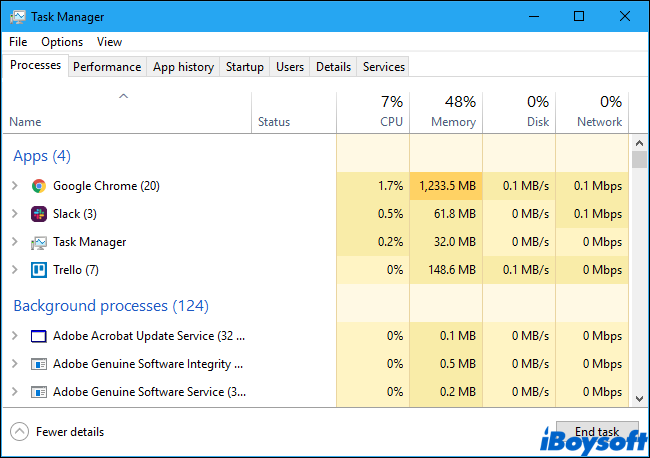
- Selecciona cada elemento de inicio y elige Deshabilitar. Luego, cierra el Administrador de tareas.
- Vuelve a la ventana de Configuración del sistema una vez más. Después de hacer clic en Inicio > Aceptar, reinicia tu computadora.
Repáralo 4: Limpia virus y malware
En ciertas situaciones, realizar un escaneo de virus puede ayudar potencialmente a resolver un error del dispositivo I/O en un disco duro externo. Estos son los pasos que puedes seguir:
- Conecta el disco duro externo a tu computadora.
- Escribe virus en la barra de búsqueda y abre la Herramienta de Protección contra Virus y Amenazas. Alternativamente, puedes utilizar otro software de escaneo de virus que esté instalado en tu computadora.
- Inicia el proceso de escaneo de virus y espera a que finalice.
- Reinicia tu computadora y vuelve a conectar el disco duro externo para verificar si se ha solucionado el problema.
Repáralo 5: Cambia el modo de transferencia del disco duro
Si el modo de transferencia está configurado incorrectamente, el sistema operativo no puede transferir datos desde el disco al ordenador y muestra el Error del dispositivo de E/S. Sigue el tutorial a continuación para cambiar el modo de transferencia de tu disco duro.
- Abre el Administrador de dispositivos > Encuentra y expande los controladores IDE ATA/ATAPI. Aparecerá una lista que incluye varios canales IDE ATA/ATAPI.
- Normalmente, el canal para tu disco duro externo se llama el canal IDE secundario. Haz clic derecho sobre él y selecciona Propiedades en el menú contextual.
- Navega a Configuración avanzada > dispositivo 0 > casilla de modo de transferencia > Solo PIO. Haz clic en OK y cierra el Administrador de dispositivos.
Fix 6: Comprobar y reparar discos duros con el símbolo del sistema
Los usuarios de Windows pueden comprobar el sistema de archivos y cualquier problema lógico o físico de la unidad utilizando el comando CHKDSK. El comando CHKDSK también puede solucionar problemas lógicos y restaurar un sistema de archivos correcto al ejecutarlo con comandos como /F o /R.
Puedes consultar el artículo a continuación para ver cómo solucionar el error del dispositivo de E/S utilizando líneas de comando de chkdsk.

CHKDSK /F o /R, ¿Cuál es mejor para comprobar y reparar discos?
Esta guía te muestra las diferencias entre CHKDSK /F y CHKDSK /R y te dice cuándo y cómo ejecutarlos para comprobar y reparar los errores del disco duro, así como qué hacer cuando CHKDSK no se ejecuta. Leer más >>
Nota: Al realizar chkdsk en el disco duro para comprobar errores en el disco, si el sistema encuentra sectores defectuosos y está intentando reparar ese sector, los datos almacenados en ese sector podrían perderse. En caso de que eso suceda, debes usar iBoysoft Data Recovery para Windows para recuperar los datos del disco defectuoso primero.
Fix 7: Actualizar o reinstalar el controlador
De vez en cuando, un error del dispositivo de E/S puede ser causado por un controlador desactualizado. Puedes resolver el error del dispositivo de E/S actualizando o reinstalando el controlador en tu PC con Windows.
- 1. Guía para actualizar el controlador
- Accede a Configuración > Actualización y seguridad > Windows Update > Buscar actualizaciones > Ver actualizaciones opcionales.
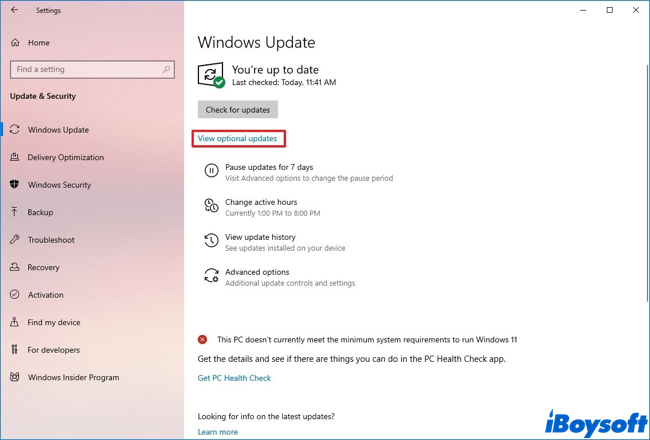
- Selecciona la pestaña Actualizaciones de controlador > elige el controlador de dispositivo a actualizar en tu PC con Windows.
- Haz clic en el botón Descargar e instalar para empezar a actualizar el controlador del dispositivo.
2. Guía para reinstalar el controlador
- Navega hasta Gestor de dispositivos buscándolo en la barra de herramientas.
- Haz clic derecho en el disco duro con el error de dispositivo de E/S. En la lista del menú, haz clic en Desinstalar dispositivo.
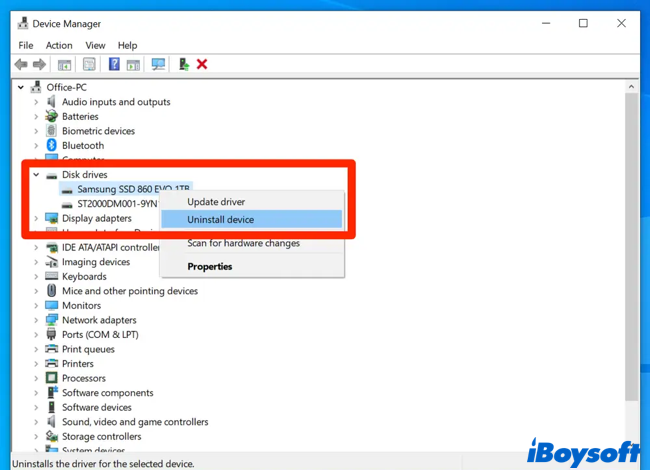
- Reinicia tu computadora y Windows reinstalará automáticamente el controlador del dispositivo.
Solución 8: Cambia la letra de la unidad
Un error de E/S puede ocurrir si tu sistema interpreta incorrectamente o identifica mal la letra de la unidad para un disco duro externo. Para resolver este error de dispositivo de E/S, simplemente puedes modificar la letra de la unidad. Aquí está el procedimiento para cambiar la letra de la unidad:
- Haz clic derecho en Inicio y selecciona Administración de discos.
- Dentro de la ventana Administración de discos, haz clic derecho en el volumen cuya letra de la unidad deseas modificar, luego elige Cambiar letra de unidad y rutas.
- Para modificar la letra de la unidad, haz clic en Cambiar y luego selecciona la letra de unidad deseada de la lista disponible. Puede aparecer un mensaje advirtiéndote sobre posibles problemas con programas que dependen de letras de unidad.
- En respuesta a este mensaje, selecciona Sí para aplicar los cambios.
Solución 9: Formatea el disco duro
Si ninguna de las soluciones mencionadas anteriormente resulta efectiva, puedes considerar formatear tu disco duro. Si no estás seguro de cómo formatear un disco duro fácilmente, debes asegurarte de haber recuperado y respaldado todos los archivos con iBoysoft Data Recovery para Windows. O perderás todos los datos después de formatear.
( Si el formateo también resulta ineficaz, es probable que tu disco esté gravemente dañado. En tal caso, tu única opción sería reemplazarlo por uno nuevo.)
Ahora puedes probar si el error de dispositivo de E/S se ha solucionado. Comparte estos métodos si alguno de ellos funciona.
¿Qué causa los errores de dispositivo de E/S en Windows 10?
Después de solucionar el error de dispositivo de E/S con los métodos anteriores, deberías haber eliminado con éxito el error. Ahora podemos regresar al tema y explorar qué causa el error de dispositivo de E/S o "no se pudo realizar la solicitud, error de E/S".
- La conexión entre el disco duro externo y tu PC es incorrecta. Como resultado, el dispositivo adjunto no puede ser detectado por tu PC.
- El puerto USB de la computadora o el lector de tarjetas USB que utilizas está defectuoso o dañado.
- El controlador del dispositivo está desactualizado o no es compatible con el disco duro externo.
- El dispositivo USB, la tarjeta de memoria o el disco duro externo al que intentas acceder está físicamente roto.
- Windows utiliza un modo de transferencia que es incompatible con tu hardware.
Comparte estas soluciones para solucionar errores de dispositivo de entrada/salida en Windows 7/8/10/11.
Conclusión
El error de dispositivo de entrada/salida te impide leer o escribir en el disco duro interno o externo en Windows 7/8/10/11. Independientemente de las múltiples razones que causan este error de disco duro, esta publicación detalla 9 soluciones efectivas para resolver el problema. En caso de tener alguna pregunta, ¡no dudes en dejar un comentario abajo!
Preguntas frecuentes sobre errores de dispositivo de entrada/salida en Windows
- Q¿Cómo solucionar el error de I/O en Windows 10?
-
A
Existen varias formas de solucionar el error del dispositivo I/O en Windows 10. Una solución es verificar todas las conexiones de cables. Otra es actualizar o reinstalar los controladores. También puedes ejecutar el símbolo del sistema chkdsk para reparar discos duros corruptos.
- Q¿Qué es un error del dispositivo I/O?
-
A
Un error del dispositivo I/O es un problema que ocurre cuando Windows no puede acceder a un dispositivo como un disco duro externo, USB, tarjeta SD, etc. Esto puede ocurrir debido a problemas de hardware o problemas relacionados con el software.