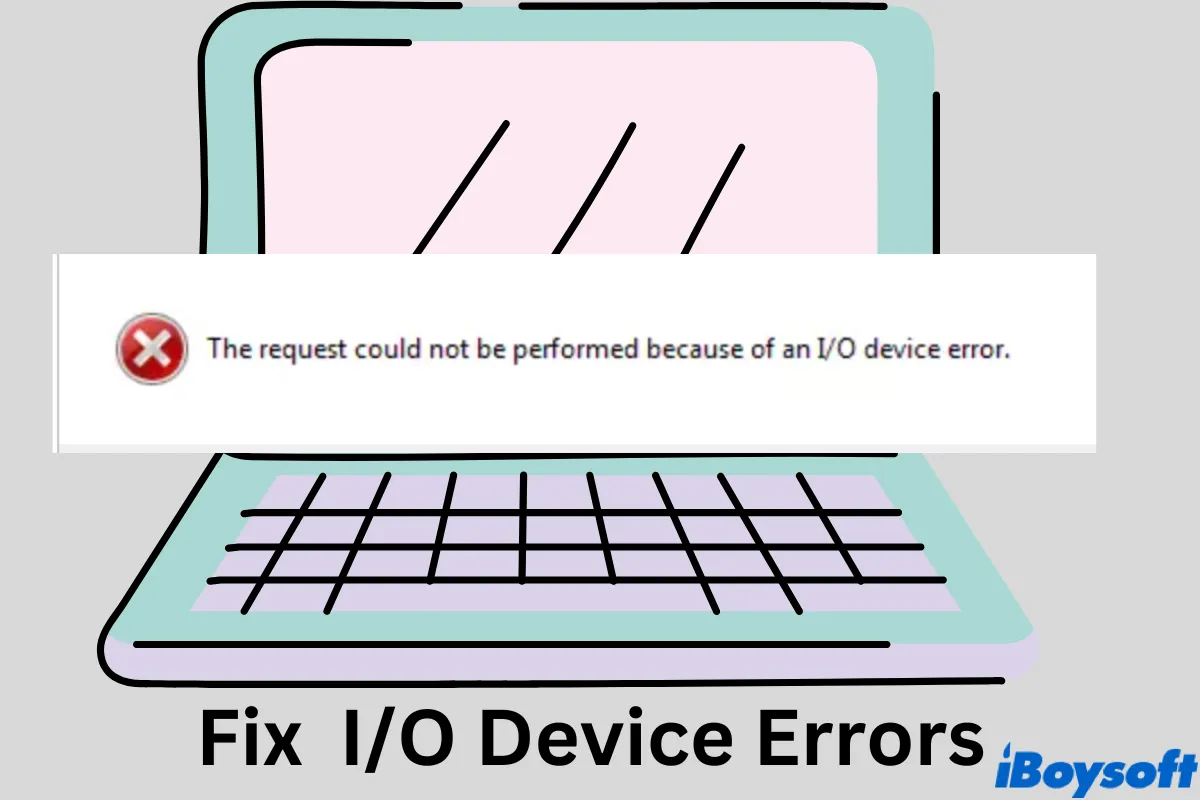Ein I/O-Gerätefehler tritt auf, wenn Windows eine Eingabe-/Ausgabeaktion wie das Lesen oder Schreiben der Festplatte nicht ausführen kann. In diesem Fall können Windows-Benutzer nicht auf ihre Festplatten zugreifen und erhalten die Meldung "Aufgrund eines I/O-Gerätefehlers kann nicht auf einen Ordner zugegriffen werden". Schauen wir uns ein reales Beispiel aus dem Forum an.
Ich habe gestern Windows 10 installiert - und obwohl ich eine Datei mit meiner externen Seagate-Festplatte lesen konnte, hat sie dann aufgehört zu funktionieren und ich erhalte einen "Aufgrund eines I/O-Gerätefehlers kann nicht auf einen Ordner zugegriffen werden" Fehler.
Neben der externen Festplatte kann ein I/O-Gerätefehler auch bei verschiedenen Geräten auftreten, einschließlich Festplatten, USBs, SD-Karten usw. Es wird auch berichtet, dass er bei verschiedenen Windows-Versionen wie Windows 7/8/10/11 auftritt. Um Ihnen bei der Lösung dieses Problems und dem Zugriff auf Ihre Festplatte zu helfen, behandelt dieser Beitrag 9 Lösungen, wie der I/O-Gerätefehler in Windows behoben werden kann, zusammen mit klaren Erläuterungen, warum der I/O-Gerätefehler auftritt.
Hier ist eine Übersicht über die 9 besten Lösungen und die entsprechenden Situationen.
| Lösungen | Anwendbare Szenarien |
| Überprüfen Sie, ob die Kabel funktionieren | Kabel sind locker oder geschwächt |
| Stellen Sie sicher, dass alle Kabel funktionieren | Kabelverbindungen sind schlecht |
| Führen Sie einen sauberen Start von Windows durch | Hintergrundprogramm mit dem Computer verursacht Probleme |
| Beseitigen Sie Viren und Malware | Der Computer wurde von einem Virus angegriffen |
| Ändern Sie den Übertragungsmodus der Festplatte | Der Übertragungsmodus der Festplatte ist falsch |
| Überprüfen und reparieren Sie Festplatten in der Eingabeaufforderung | Die Festplatte hat Fehler |
| Aktualisieren oder neu installieren Sie den Treiber | Der Festplattentreiber ist veraltet |
| Ändern Sie den Laufwerksbuchstaben | Es gibt einen Laufwerksbuchstabenkonflikt beim Initialisieren des Geräts |
| Formatieren Sie die Festplatte | Die Festplatte ist nicht kompatibel mit dem Computer |
Vorbereitung zur Behebung von I/O-Gerätefehlern in Windows
Wenn das System mit I/O-Gerätefehlern meldet, ist es wahrscheinlich, dass Ihr Laufwerk beschädigt ist. In dieser Situation können einige Ihrer Daten verloren gehen.
Darüber hinaus können Änderungen am Laufwerk beim Fortfahren mit den Methoden zur Behebung des I/O-Gerätefehlers zu Datenverlust oder Überschreibungen führen. Aus diesem Grund hat die Datenwiederherstellung höchste Priorität.
Seien Sie bereit: Stellen Sie Daten von unzugänglichen Festplatten wieder her
Um Daten von Festplatten mit dem I/O-Gerätefehler wiederherzustellen, benötigen Sie ein zuverlässiges und leistungsstarkes Festplattenwiederherstellungstool. Hier bestehen wir darauf, dass Sie iBoysoft Data Recovery verwenden, ein leistungsfähiges Windows-Datenwiederherstellungstool, das mit fortschrittlichen Festplattenscan- und Wiederherstellungsalgorithmen ausgestattet ist. Es kann verlorene Fotos, Dokumente, Videos und Audiodateien auf Ihren internen und externen Festplatten wiederherstellen.
Darüber hinaus deckt iBoysoft Data Recovery für Windows verschiedene Szenarien des Datenverlusts wie Abstürze des Systems, Softwarefehlfunktionen, Virusinfektionen usw. ab. Es ist auch in der Lage, verlorene Daten von nicht zugänglichen, beschädigten, RAW- und BitLocker-verschlüsselten Laufwerken wiederherzustellen.
So stellen Sie alle Ihre Daten ohne Datenverlust wieder her, bevor Sie I/O-Gerätefehler beheben:
Schritt 1. Laden Sie das beste Festplattenwiederherstellungstool - iBoysoft Data Recovery für Windows - kostenlos herunter, installieren Sie es und starten Sie es auf Ihrem Computer.
Schritt 2. Wählen Sie den Modus Datenwiederherstellung aus der Hauptbenutzeroberfläche aus. Sie werden zu allen erkannten Laufwerken geführt. Wählen Sie das Laufwerk aus, das den I/O-Gerätefehler meldet. Setzen Sie ein Häkchen vor der Option Tiefe Scanung unten links, bevor Sie auf Weiter klicken.

Schritt 3. Warten Sie auf die Scanergebnisse. Dann können Sie gewünschte Dateien filtern und vorab anzeigen. Wählen Sie die Dateien aus, die Sie wiederherstellen möchten, und klicken Sie auf die Schaltfläche Wiederherstellen. Sie werden aufgefordert, die wiederhergestellten Dateien an einem neuen Speicherort zu speichern.

Wie man Festplatten-I/O-Gerätefehler in Windows behebt (9 Lösungen)
Die Lösungen für I/O-Gerätefehler in Windows reichen von der Hardwareebene bis zu softwarebezogenen Problemen. Nachdem Sie Ihre Daten an einen anderen sicheren Speicherort wiederhergestellt haben, ist es an der Zeit, den "Ausführung des Vorgangs nicht möglich, I/O-Fehler" zu beheben. Es wird empfohlen, die entsprechende Lösung zu finden, wenn Sie I/O-Gerätefehler in Windows 7/8/10/11 beheben.
Lösung 1: Überprüfen Sie, ob die Kabel funktionieren
Beschädigte, lose und instabile Kabel sind eine häufige Ursache für I/O-Gerätefehler. Stellen Sie daher sicher, dass jedes Kabel fest mit dem Computer und dem externen Speichermedium verbunden ist.
Darüber hinaus können Sie versuchen, die externe Festplatte an einen anderen Anschluss anzuschließen oder ein anderes Kabel zu verwenden, um festzustellen, ob das Problem an der Verbindung liegt.
Hoffentlich können Sie den externen Festplatten-I/O-Gerätefehler problemlos beheben.
Lösung 2: Stellen Sie sicher, dass alle Kabel funktionieren
Die einfachste Methode zur Lösung von I/O-Fehlern auf einer externen Festplatte besteht darin, Störungen durch Kabelübersprechen zu beheben. Elektrische Signale von einem Kabel können in ein anderes Kabel eindringen und möglicherweise Verbindungsstörungen während Ein- und Ausgabevorgängen verursachen.
- Trennen Sie alle zusätzlichen Geräte außer der externen Festplatte und den wesentlichen Zubehörteilen von Ihrem Computer. (Um dieses Problem dauerhaft zu vermeiden, können Sie die bestehenden Kabel durch qualitativ hochwertigere Kabel ersetzen.)
- Zusätzlich können Sie Ihre externe Festplatte an ein anderes System anschließen, um zu prüfen, ob das Kabel defekt ist oder ob ein Problem mit der externen Festplatte selbst vorliegt.
Lösung 3: Starten Sie Windows im abgesicherten Modus
Durch einen sauberen Neustart des Computers können Sie überprüfen, ob der Treiber Konflikte mit der externen Festplatte verursacht. Wenn der I/O-Gerätefehler nach einem sauberen Neustart behoben ist, enthält Ihr Computer möglicherweise einen inkompatiblen Treiber.
Hinweis: Deaktivieren Sie beim Durchführen der folgenden Verfahren nicht die erweiterten Startoptionen hinsichtlich der Sicherheit Ihres Computers.
- Suchen Sie im Startmenü nach "MSConfig" und drücken Sie die Eingabetaste. Die "Systemkonfiguration" wird automatisch gestartet.

- Gehen Sie zu "Dienste" > "Alle Microsoft-Dienste ausblenden" > "Alle deaktivieren".
- Wechseln Sie zur Registerkarte "Start" und klicken Sie auf "Task-Manager öffnen".
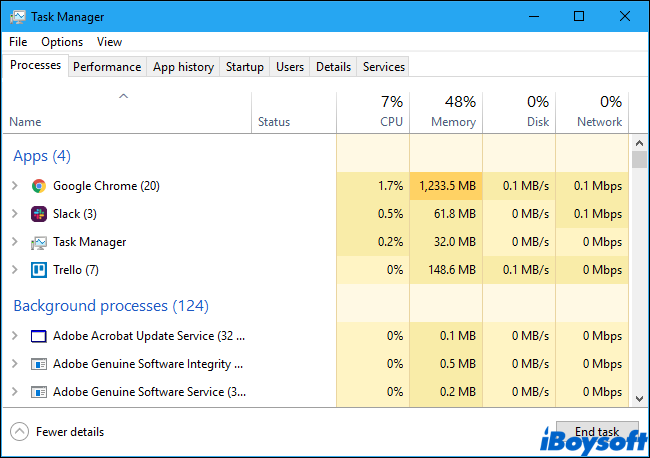
- Wählen Sie "Jeden Startelement" aus und klicken Sie auf "Deaktivieren". Beenden Sie dann den Task-Manager.
- Öffnen Sie erneut das Fenster "Systemkonfiguration". Klicken Sie nach der Auswahl von "Start" > "OK" auf "Computer neu starten".
Lösung 4: Viren und Malware bereinigen
In bestimmten Situationen kann eine Virenüberprüfung zur Behebung von I/O-Gerätefehlern auf einer externen Festplatte beitragen. Hier sind die Schritte, die Sie unternehmen können:
- Verbinden Sie die externe Festplatte mit Ihrem Computer.
- Geben Sie "Virus" in die Suchleiste ein und starten Sie das "Virus- und Bedrohungsschutz" -Tool. Alternativ können Sie eine andere auf Ihrem Computer installierte Virenscansoftware verwenden.
- Starten Sie den Virenscanvorgang und warten Sie, bis er abgeschlossen ist.
- Starten Sie Ihren Computer neu und schließen Sie die externe Festplatte erneut an, um zu überprüfen, ob das Problem behoben wurde.
Lösung 5: Ändern Sie den Übertragungsmodus der Festplatte
Wenn der Übertragungsmodus falsch eingestellt ist, kann das Betriebssystem keine Daten von der Festplatte auf den Computer übertragen und meldet daher den Fehler I/O-Gerätefehler. Befolgen Sie das unten stehende Tutorial, um den Übertragungsmodus Ihrer Festplatte zu ändern.
- Öffnen Sie den Geräte-Manager > Suchen und erweitern Sie den Eintrag IDE ATA/ATAPI-Controller. Eine Liste mit verschiedenen IDE ATA/ATAPI-Kanälen wird angezeigt.
- In der Regel wird der Kanal für Ihre externe Festplatte als Sekundärer IDE-Kanal bezeichnet. Klicken Sie mit der rechten Maustaste darauf und wählen Sie im Kontextmenü Eigenschaften aus.
- Navigieren Sie zu Erweiterte Einstellungen > Gerät 0 > Übertragungsmodus-Auswahlfeld > Nur PIO. Klicken Sie auf OK und beenden Sie den Geräte-Manager.
Lösung 6: Überprüfen und Reparieren der Festplatten mit der Eingabeaufforderung
Windows-Benutzer können das Dateisystem und eventuelle logische oder physische Probleme des Laufwerks mit dem Befehl CHKDSK überprüfen. Der CHKDSK-Befehl kann auch logische Probleme beheben und ein korrektes Dateisystem wiederherstellen, wenn er mit Optionen wie /F oder /R ausgeführt wird.
Sie können den folgenden Artikel aufrufen, um zu sehen, wie Sie den I/O-Gerätefehler mit Hilfe von CHKDSK-Befehlszeilen beheben können.

CHKDSK /F oder /R, welcher ist besser für die Überprüfung und Reparatur von Laufwerken
In dieser Anleitung werden die Unterschiede zwischen CHKDSK /F und CHKDSK /R erläutert und Ihnen mitgeteilt, wann und wie Sie sie ausführen sollten, um Festplattenfehler zu überprüfen und zu reparieren, und was zu tun ist, wenn CHKDSK nicht ausgeführt werden kann. Weiterlesen >>
Hinweis: Beim Durchführen von CHKDSK auf der Festplatte zur Überprüfung von Festplattenfehlern kann es vorkommen, dass das System defekte Sektoren findet und versucht, diesen Sektor zu reparieren. In diesem Fall können die auf diesem Sektor gespeicherten Daten verloren gehen. Falls dies geschieht, sollten Sie zuerst iBoysoft Data Recovery for Windows verwenden, um Daten von der fehlerhaften Festplatte wiederherzustellen.
Lösung 7: Treiber aktualisieren oder neu installieren
Gelegentlich kann ein I/O-Gerätefehler durch einen veralteten Treiber verursacht werden. Sie können den I/O-Gerätefehler auf Ihrem Windows-PC beheben, indem Sie entweder den Treiber aktualisieren oder neu installieren.
- 1. Anleitung zur Aktualisierung des Treibers
- Navigieren Sie zu Einstellungen > Update und Sicherheit > Windows Update > Auf Updates prüfen > Optionale Updates anzeigen.
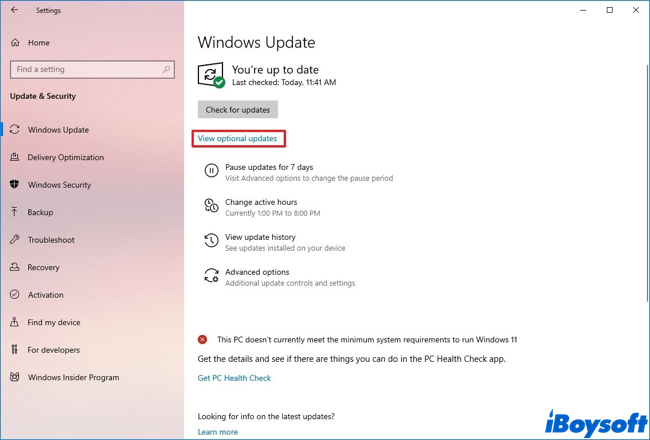
- Wählen Sie den Reiter Treiberauswahl > wählen Sie den Gerätetreiber aus, den Sie auf Ihrem Windows-PC aktualisieren möchten.
- Klicken Sie auf die Schaltfläche Herunterladen und installieren, um mit der Aktualisierung des Gerätetreibers zu beginnen.
2. Anleitung zur Neuinstallation des Treibers
- Navigieren Sie zur Geräte-Manager indem Sie danach in der Symbolleiste suchen.
- Klicken Sie mit der rechten Maustaste auf die Festplatte mit dem I/O-Gerätefehler. In der Menüliste klicken Sie auf Gerät deinstallieren.
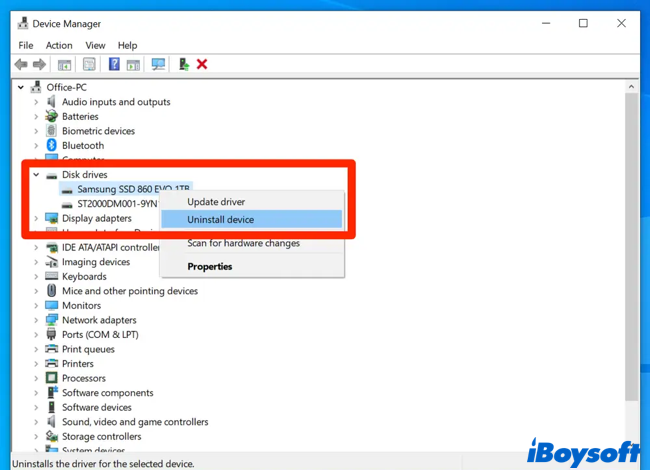
- Starten Sie Ihren Computer neu und Windows wird automatisch den Gerätetreiber neu installieren.
Problembehebung 8: Laufwerksbuchstaben ändern
Ein I/O-Fehler kann auftreten, wenn Ihr System den Laufwerksbuchstaben einer externen Festplatte falsch liest oder falsch erkennt. Um diesen I/O-Gerätefehler zu beheben, können Sie einfach den Laufwerksbuchstaben ändern. Hier ist das Vorgehen zur Änderung des Laufwerksbuchstabens:
- Klicken Sie mit der rechten Maustaste auf Start und wählen Sie Datenträgerverwaltung.
- In dem Datenträgerverwaltungsfenster klicken Sie mit der rechten Maustaste auf das Volume, für das Sie den Laufwerksbuchstaben ändern möchten, und wählen Sie dann Laufwerksbuchstaben und -pfade ändern.
- Um den Laufwerksbuchstaben zu ändern, klicken Sie auf Ändern und wählen Sie dann den gewünschten Laufwerksbuchstaben aus der verfügbaren Liste aus. Es kann eine Warnung erscheinen, die Sie auf mögliche Probleme mit von Laufwerksbuchstaben abhängigen Programmen hinweist.
- Als Antwort auf diese Meldung wählen Sie Ja, um die Änderungen anzuwenden.
Problembehebung 9: Formatieren Sie die Festplatte
Wenn keine der zuvor genannten Lösungen wirksam ist, können Sie erwägen, Ihre Festplatte zu formatieren. Wenn Sie sich nicht sicher sind, wie Sie eine Festplatte leicht formatieren können, stellen Sie sicher, dass Sie alle Daten mit iBoysoft Data Recovery für Windows wiederhergestellt und gesichert haben. Andernfalls gehen alle Daten nach der Formatierung verloren.
(Wenn die Formatierung auch nicht wirksam ist, ist es wahrscheinlich, dass Ihre Festplatte schwer beschädigt ist. In einem solchen Szenario bleibt Ihnen nur der Austausch gegen eine neue Festplatte.)
Sie können jetzt testen, ob der I/O-Gerätefehler behoben ist. Teilen Sie diese Methoden, wenn eine davon funktioniert.
Was verursacht I/O-Gerätefehler in Windows 10?
Nachdem Sie den I/O-Gerätefehler mit den oben genannten Methoden behoben haben, sollten Sie den Fehler erfolgreich beseitigt haben. Wir können nun zum Thema zurückkehren und sehen, was den I/O-Gerätefehler oder "der Vorgang konnte nicht durchgeführt werden, I/O-Fehler" verursacht.
- Die Verbindung zwischen der externen Festplatte und Ihrem PC ist falsch. Dadurch kann das angeschlossene Gerät nicht von Ihrem PC erkannt werden.
- Der USB-Anschluss am Computer oder der von Ihnen verwendete USB-Kartenleser ist fehlerhaft oder beschädigt.
- Der Gerätetreiber ist veraltet oder nicht mit der externen Festplatte kompatibel.
- Das USB-Gerät, die Speicherkarte oder die externe Festplatte, auf die Sie zugreifen möchten, ist physisch beschädigt.
- Windows verwendet einen Übertragungsmodus, der mit Ihrer Hardware nicht kompatibel ist.
Teilen Sie diese Lösungen zur Behebung von I/O-Gerätefehlern unter Windows 7/8/10/11.
Schlussfolgerung
Der I/O-Gerätefehler verhindert das Lesen oder Schreiben auf der internen oder externen Festplatte unter Windows 7/8/10/11. Unabhängig von den verschiedenen Gründen, die diesen Festplattenfehler verursachen, erläutert dieser Beitrag 9 Lösungen, um das Problem zu lösen. Falls Sie Fragen haben, zögern Sie nicht, einen Kommentar unten zu hinterlassen!
Häufig gestellte Fragen zu I/O-Gerätefehlern in Windows
- QWie behebe ich den I/O-Fehler unter Windows 10?
-
A
Es gibt mehrere Möglichkeiten, den I/O-Gerätefehler unter Windows 10 zu beheben. Eine Lösung besteht darin, alle Kabelverbindungen zu überprüfen. Eine andere Möglichkeit ist es, die Treiber zu aktualisieren oder neu zu installieren. Sie können auch die chkdsk-Befehlszeile ausführen, um beschädigte Festplatten zu reparieren.
- QWas ist ein I/O-Gerätefehler?
-
A
Ein I/O-Gerätefehler tritt auf, wenn Windows nicht auf ein Gerät wie eine externe Festplatte, USB, SD-Karte usw. zugreifen kann. Dies kann auf Hardwareprobleme oder softwarebezogene Probleme zurückzuführen sein.