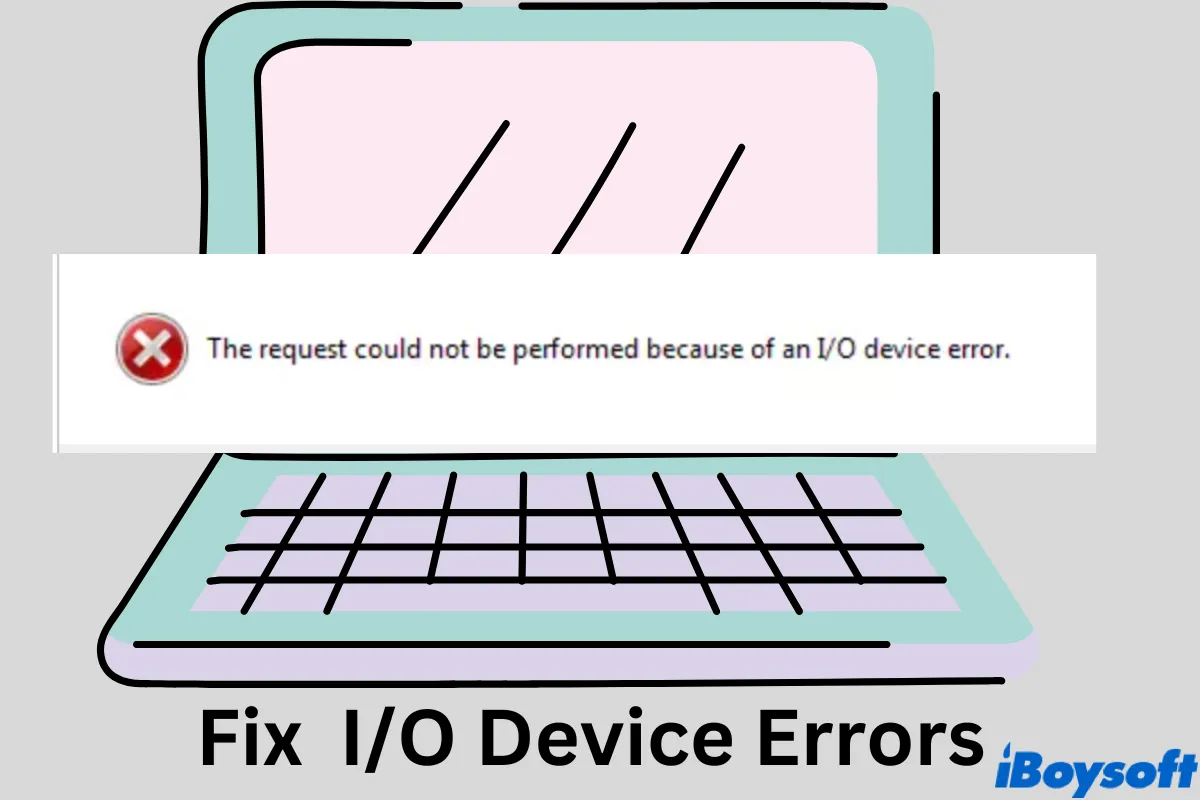Um erro de dispositivo de E/S acontece quando o Windows não consegue realizar uma ação de entrada/saída, como ler ou gravar no disco rígido. Nessas circunstâncias, os usuários do Windows estão incapazes de acessar seus discos rígidos e recebem a mensagem de erro de dispositivo de E/S. Vamos ver um exemplo real do fórum.
Eu instalei o Windows 10 ontem - e embora eu tenha conseguido ler um arquivo com meu disco externo Seagate - ele parou de funcionar e recebo uma mensagem de "Não é possível acessar uma pasta devido a um erro de dispositivo de E/S".
Além do disco rígido externo, um erro de dispositivo de E/S pode ocorrer em vários dispositivos, incluindo discos rígidos, USBs, cartões SD, etc. Também é relatado que acontece em várias versões do Windows, como Windows 7/8/10/11. Para ajudá-lo a resolver esse problema e acessar seu disco, esta postagem aborda 9 soluções práticas sobre como corrigir o erro de dispositivo de E/S no Windows, juntamente com explicações claras de por que o erro de dispositivo de E/S ocorre.
Aqui está uma visão geral das 9 melhores soluções e as situações correspondentes.
| Soluções | Cenários aplicáveis |
| Verifique se os cabos estão funcionando | Os cabos estão soltos ou enfraquecidos |
| Verifique se todos os cabos estão funcionando | As conexões dos cabos estão ruins |
| Inicie o Windows em modo de segurança | Programa em segundo plano com problemas no computador |
| Limpe vírus e malware | Situação atacada por um vírus |
| Altere o modo de transferência do disco rígido | O modo de transferência do disco está incorreto |
| Verifique e repare os discos rígidos no prompt de comando | O disco apresenta erros |
| Atualize ou reinstale o driver | O driver do disco está desatualizado |
| Altere a letra da unidade | Conflito de letras de unidades durante a inicialização do dispositivo |
| Formate o disco rígido | O disco rígido é incompatível com o computador |
Prepare-se para corrigir erros de dispositivo I/O no Windows
Quando o sistema exibe mensagens de erros de dispositivo I/O, é provável que seu disco esteja corrompido. Nessa situação, alguns de seus dados podem ser perdidos.
Além disso, ao prosseguir com os métodos sobre como corrigir o erro de dispositivo I/O, as alterações feitas no disco podem causar perda de dados ou sobregravar dados. É por isso que a recuperação de dados se torna a principal prioridade.
Esteja preparado: Recupere dados de discos rígidos inacessíveis
Para recuperar dados de discos rígidos com o erro do dispositivo de I/O, você precisa de uma ferramenta de recuperação de dados confiável e poderosa. Aqui, insistimos que você use o iBoysoft Data Recovery, uma ferramenta de recuperação de dados para Windows capaz, equipada com algoritmos avançados de varredura e recuperação de disco. Ele pode recuperar fotos, documentos, vídeos e áudio perdidos em seus discos rígidos internos e externos.
Além disso, o iBoysoft Data Recovery for Windows cobre vários cenários de perda de dados, como falhas no sistema, mau funcionamento do software, infecção por vírus, etc. Ele também é capaz de recuperar dados perdidos de unidades inacessíveis, corrompidas, RAW e criptografadas com o BitLocker.
Aqui está como recuperar todos os seus dados sem perda de dados antes de corrigir os erros do dispositivo de I/O:
Passo 1. Faça o download gratuito, instale e inicie a melhor ferramenta de recuperação de disco rígido - iBoysoft Data Recovery for Windows em seu computador.
Passo 2. Escolha o modo Recuperação de Dados na interface principal. Você será guiado para todos os discos detectados. Selecione aquele que apresenta o erro do dispositivo de I/O. Marque a caixa em frente à opção Varredura Profunda no canto inferior esquerdo antes de clicar em Avançar.

Passo 3. Aguarde os resultados da varredura. Em seguida, você pode filtrar e visualizar os arquivos desejados. Selecione os arquivos que deseja restaurar e clique no botão Recuperar. Você será solicitado a salvar os arquivos recuperados em uma nova localização.

Como corrigir erros do dispositivo de I/O do disco rígido no Windows (9 correções)
As correções para os erros do dispositivo de I/O no Windows podem variar do nível de hardware a problemas relacionados ao software. Depois de recuperar seus dados para outra localização segura, é hora de corrigir o "erro de I/O, não foi possível executar a solicitação". É sugerido encontrar a correção apropriada ao solucionar erros do dispositivo de I/O no Windows 7/8/10/11.
Correção 1: Verificar se os cabos estão funcionando
Cabos quebrados, soltos e instáveis são uma das principais causas de erros do dispositivo de I/O. Portanto, certifique-se de que todos os cabos estejam conectados firmemente ao computador e à mídia de armazenamento externa.
Além disso, você pode tentar conectar o disco rígido externo a uma porta diferente ou usando um cabo diferente para ver se o problema está na conexão.
Esperançosamente, você pode resolver facilmente o erro do dispositivo de I/O do disco rígido externo sem avançar.
Corrigir 2: Verificar se todos os cabos estão funcionando
O próximo método mais simples para solucionar erros de I/O em um disco externo envolve a verificação de interferência nos cabos. Como os sinais elétricos de um conjunto de fios têm a tendência de se infiltrar em outro conjunto de cabos, potencialmente causando interrupções na conexão durante as operações de entrada-saída.
- Desconecte todos os dispositivos extras do seu computador, exceto o disco rígido externo e os acessórios essenciais. (Evitar permanentemente esse problema pode ser alcançado substituindo os cabos existentes por cabos de maior qualidade.)
- Além disso, você pode conectar o seu disco externo em um sistema diferente para avaliar se o cabo está com defeito ou se há algum problema no próprio disco externo.
Corrigir 3: Inicialização limpa do Windows
Ao realizar uma inicialização limpa do computador, você pode verificar se o driver está entrando em conflito com o disco rígido externo. Se o erro do dispositivo de E/S for corrigido após uma inicialização limpa, seu computador pode estar com um driver incompatível.
Observação: Em relação à segurança do seu computador, não desative as opções avançadas de inicialização ao realizar os procedimentos a seguir.
- Procure por MSConfig no menu Iniciar e pressione Enter. O App de Configuração do Sistema será iniciado automaticamente.

- Vá para Administração > Ocultar todas as administrações da Microsoft > Desativar tudo.
- Em seguida, vá para a guia Inicialização e clique na opção Abrir Gerenciador de Tarefas.
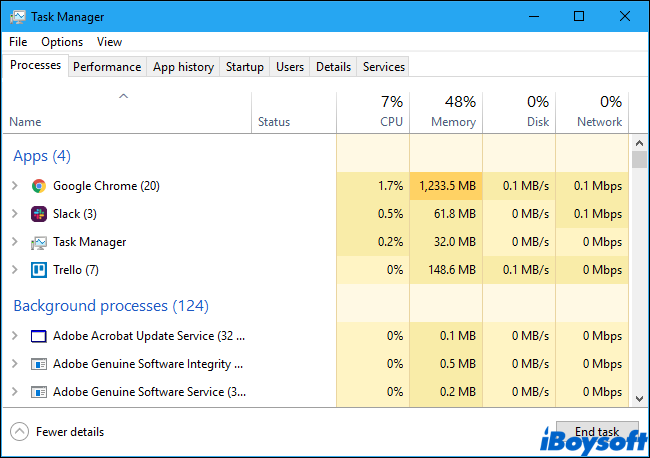
- Escolha cada item de inicialização e selecione Desativar. Saia do Gerenciador de Tarefas.
- Retorne à janela de Configuração do Sistema mais uma vez. Após clicar em Inicialização > OK, reinicie seu computador.
Corrigir 4: Limpar vírus e malware
Em certas situações, realizar uma verificação de vírus pode ajudar a resolver um erro de dispositivo de E/S em um disco rígido externo. Aqui estão as etapas que você pode seguir:
- Conecte o disco rígido externo ao seu computador.
- Digite vírus na barra de pesquisa e abra a Ferramenta de Proteção contra Vírus e Ameaças. Alternativamente, você pode utilizar outro software de verificação de vírus instalado no seu computador.
- Inicie o processo de verificação de vírus e aguarde até que ele seja concluído.
- Reinicie o seu computador e reconecte o disco rígido externo para verificar se o problema foi resolvido.
Corrigir 5: Alterar o modo de transferência do disco rígido
Se o modo de transferência estiver configurado incorretamente, o sistema operacional não poderá transferir dados do disco para o computador e, portanto, exibirá o erro do dispositivo de E/S. Siga o tutorial abaixo para alterar o modo de transferência do seu disco rígido.
- Abra o Gerenciador de Dispositivos > Encontre e expanda os controladores IDE ATA/ATAPI. Uma lista que inclui vários canais IDE ATA/ATAPI será exibida.
- Normalmente, o canal do seu disco rígido externo é chamado de canal IDE secundário. Clique com o botão direito nele e clique em Propriedades no menu de contexto.
- Navegue até Configurações Avançadas > dispositivo 0 > caixa de modo de transferência > Somente PIO. Clique em OK e feche o Gerenciador de Dispositivos.
Solução 6: Verificar e reparar discos rígidos com prompt de comando
Usuários do Windows podem verificar o sistema de arquivos e quaisquer problemas lógicos ou físicos do disco usando o comando CHKDSK. O comando CHKDSK também pode corrigir problemas lógicos e restaurar um sistema de arquivos correto ao executar com opções como /F ou /R.
Você pode consultar o artigo abaixo para saber como corrigir o erro do dispositivo de E/S usando linhas de comando do chkdsk.

CHKDSK /F ou /R, Qual é Melhor para Verificar e Reparar Discos
Este guia apresenta as diferenças entre CHKDSK /F e CHKDSK /R e mostra quando e como executá-los para verificar e reparar erros do disco rígido e o que fazer quando o CHKDSK falha ao ser executado. Leia mais >>
Nota: Ao executar o chkdsk no disco rígido para verificar erros de disco, se o sistema encontrar setores defeituosos e estiver tentando reparar esse setor, os dados armazenados nesse setor podem ser perdidos. Caso isso aconteça, você deve usar o iBoysoft Data Recovery for Windows para recuperar os dados do disco com defeito primeiro.
Solução 7: Atualizar ou reinstalar o driver
Ocasionalmente, um erro do dispositivo de E/S pode ser causado por um driver desatualizado. Você pode resolver o erro do dispositivo de E/S atualizando ou reinstalando o driver no seu PC com Windows.
- 1. Guia para atualizar o driver
- Acesse Configurações > Atualização e Segurança > Atualização do Windows > Verificar se há atualizações > Ver atualizações opcionais.
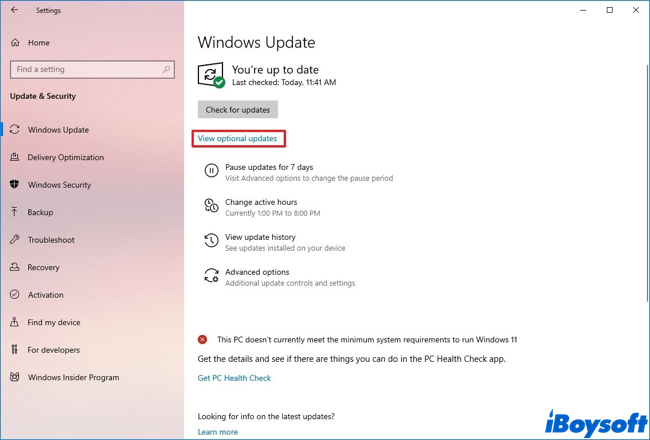
- Selecione a guia Atualizações de driver > escolha o driver do dispositivo para atualizar no seu PC com Windows.
- Clique no botão Fazer download e instalar para iniciar a atualização do driver do dispositivo.
2. Guia para reinstalar o driver
- Navegue até o Gerenciador de Dispositivos pesquisando-o na barra de ferramentas.
- Clique com o botão direito no disco rígido com o erro do dispositivo de I/O. No menu, clique em Desinstalar dispositivo.
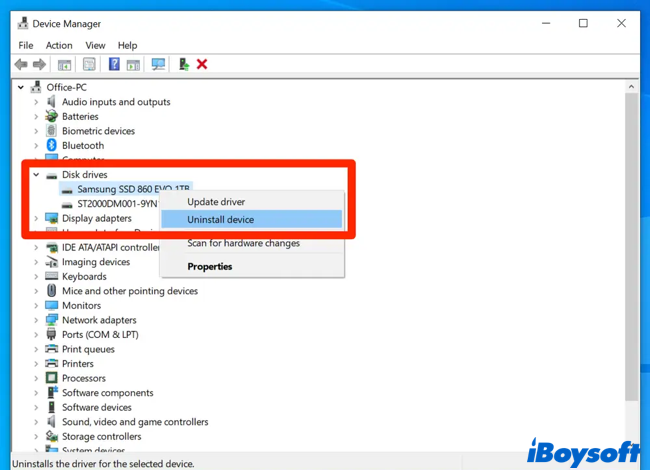
- Reinicie o computador e o Windows reinstalará automaticamente o driver do dispositivo.
Correção 8: Alterar a letra da unidade
Um erro de I/O pode ocorrer se o sistema ler ou identificar incorretamente a letra da unidade de um disco rígido externo. Para resolver esse erro de dispositivo de I/O, basta modificar a letra da unidade. Aqui está o procedimento para alterar a letra da unidade:
- Clique com o botão direito em Iniciar e selecione Gerenciamento de Disco.
- Dentro da janela de Gerenciamento de Disco, clique com o botão direito no volume que deseja alterar a letra da unidade e escolha Alterar Letra de Unidade e Caminhos.
- Para modificar a letra da unidade, clique em Alterar e escolha a letra da unidade desejada na lista disponível. Pode aparecer um aviso, alertando sobre possíveis problemas com programas dependentes das letras das unidades.
- Em resposta a essa mensagem, selecione Sim para aplicar as alterações.
Correção 9: Formatar o disco rígido
Se nenhuma das soluções mencionadas anteriormente for eficaz, você pode considerar a formatação do disco rígido. Se você não tiver certeza de como formatar um disco rígido facilmente, certifique-se de recuperar e fazer backup de todos os dados com iBoysoft Data Recovery para Windows. Caso contrário, você perderá tudo após a formatação.
(Se a formatação também não for eficaz, é provável que seu disco esteja danificado. Nesse caso, sua única opção seria substituí-lo por um novo.)
Agora você pode testar se o erro de dispositivo de I/O foi corrigido. Compartilhe esses métodos se um deles funcionar.
O que causa os erros de dispositivo de I/O no Windows 10?
Após corrigir o erro de dispositivo de I/O com os métodos acima, você deverá se livrar do erro com sucesso. Podemos voltar ao tópico agora e investigar o que causa o erro de dispositivo de I/O ou "o pedido não pôde ser executado, erro de I/O".
- A conexão entre o disco rígido externo e o seu PC está incorreta. Como resultado, o dispositivo conectado não pode ser detectado pelo PC.
- A porta USB do computador ou o leitor de cartões USB que você está usando está com defeito ou danificado.
- O driver do dispositivo está desatualizado ou incompatível com o disco rígido externo.
- O dispositivo USB, cartão de memória ou disco rígido externo que você está tentando acessar está fisicamente danificado.
- O Windows está usando um modo de transferência incompatível com seu hardware.
Compartilhe estas soluções para corrigir erros de dispositivo de E/S no Windows 7/8/10/11.
Conclusão
O erro de dispositivo de E/S impede que você leia ou escreva no disco rígido interno ou externo no Windows 7/8/10/11. Independentemente das várias razões que causam esse erro no disco rígido, este post detalha 9 soluções que funcionam para resolver o problema. Caso você tenha alguma dúvida, não hesite em deixar um comentário abaixo!
Perguntas frequentes sobre erros de dispositivo de E/S no Windows
- QComo corrigir o erro de I/O no Windows 10?
-
A
Existem várias maneiras de corrigir o erro do dispositivo I/O no Windows 10. Uma solução é verificar todas as conexões dos cabos. Outra é atualizar ou reinstalar os drivers. Você também pode executar o prompt de comando chkdsk para reparar discos rígidos corrompidos.
- QO que é um erro de dispositivo I/O?
-
A
Um erro de dispositivo I/O é um problema que ocorre quando o Windows não consegue acessar um dispositivo, como um disco rígido externo, USB, cartão SD, etc. Isso pode acontecer devido a problemas de hardware ou problemas relacionados ao software.