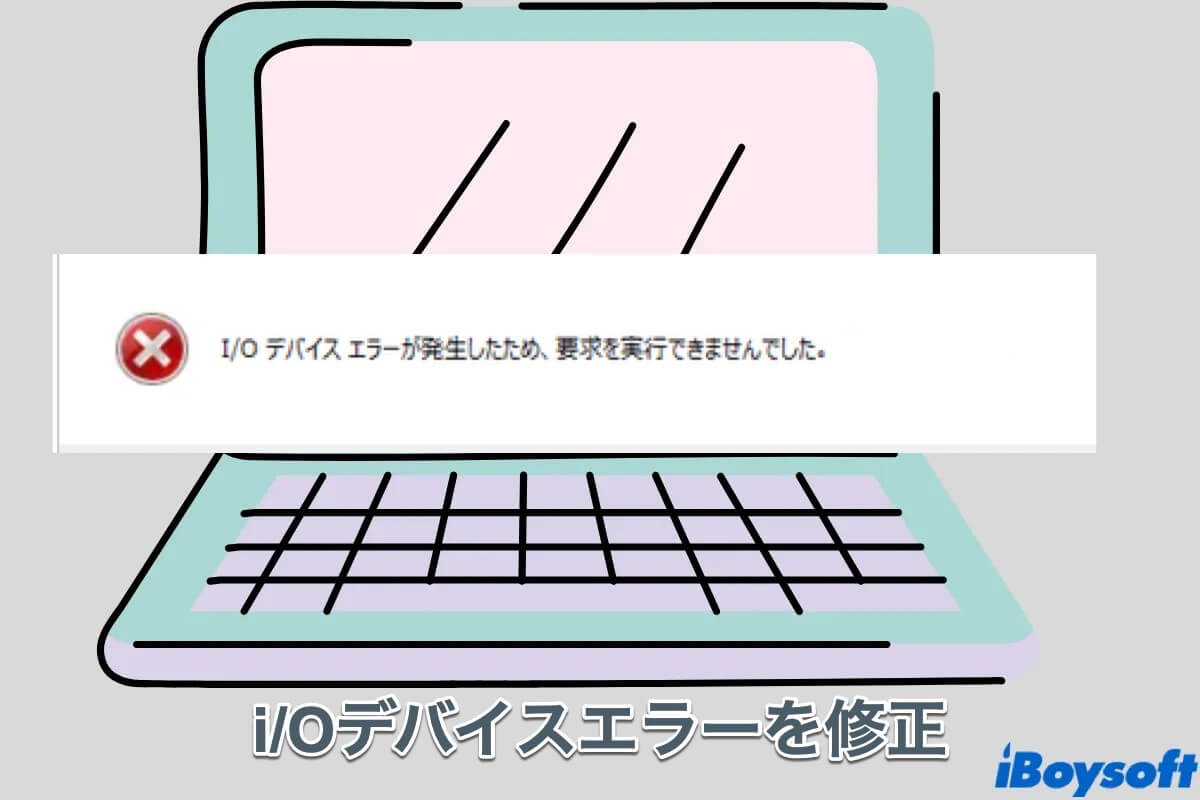I/Oデバイスエラーとは、Windowsがハードドライブの読み取りや書き込みなどの入出力アクションを実行できない状況です。このような状況では、Windowsユーザーはハードドライブにアクセスできず、I/Oデバイスエラーメッセージが表示されます。フォーラムからの実際の例を見てみましょう。
私は昨日Windows 10をインストールしました。外部のSeagateドライブで1つのファイルを読み取ることができたのですが、その後動作が停止し、"I/Oデバイスエラーが発生したため、フォルダにアクセスできません"というエラーメッセージが表示されます。
外部ハードドライブに加えて、I/Oデバイスエラーはハードドライブ、USB、SDカードなど、さまざまなデバイスで発生する可能性があります。Windows 7/8/10/11など、複数のWindowsバージョンでも報告されています。この問題を解決してドライブにアクセスできるように、この記事では、Windows で I/O デバイス エラーを修正する 9 つの実用的なソリューションと、I/O デバイス エラーが発生する理由の明確な説明について説明します。
以下に、9つの最良の解決策と対応する状況の概要を示します。
| ソリューション | 適用シナリオ |
| ケーブルが動作しているか確認する | ケーブルが緩んでいるか弱まっている |
| すべてのコードが動作していることを確認する | コード接続が悪い |
| Windowsをクリーンブート | コンピューターの背景プログラムにトラブルがある |
| ウイルスとマルウェアをクリーンアップ | ウイルスによる攻撃状況 |
| ハードドライブの転送モードを変更する | ディスクの転送モードが正しくありません |
| コマンドプロンプトでハードドライブをチェックおよび修復する | ディスクにエラーがあります |
| ドライバーをアップグレードまたは再インストールする | ディスクドライバーが最新でない |
| ドライブレターを変更する | デバイスの初期化中にドライブレターの競合が発生しました |
| ハードドライブをフォーマットする | ハードドライブがコンピューターと互換性がありません |
WindowsでI/Oデバイスエラーを修正する準備
システムからI/Oデバイスエラーのメッセージが表示されると、ドライブが破損している可能性があります。この状況では、一部のデータが失われる可能性があります。
さらに、I/Oデバイスエラーの修正方法を実行すると、ドライブに加えられた変更によってデータが失われたり、上書きされたりする場合があります。そのため、データの復元が最優先です。
準備:アクセスできないハードドライブからデータを復旧する
I/O デバイス エラーが発生したハード ドライブからデータを回復するには、信頼性が高く強力なハード ドライブ回復ツールが必要です。ここでは、高度なディスク スキャンおよび回復アルゴリズムを備えた有能な Windows データ回復ツールである iBoysoft Data Recovery の使用をお勧めします。内部および外部ハード ドライブで失われた写真、ドキュメント、ビデオ、オーディオを回復できます。
さらに、iBoysoft Data Recovery for Windowsは、システムクラッシュ、ソフトウェアの誤動作、ウイルス感染など、さまざまなデータ損失シナリオに対応しています。また、アクセスできない、破損した、RAW形式のドライブおよびBitLockerで暗号化されたドライブから失われたデータを回復することもできます。
I/Oデバイスエラーを修正する前に、データ損失なしですべてのデータを回復する方法は次のとおりです。
ステップ1. コンピューターに最高のハードドライブ回復ツールであるiBoysoft Data Recovery for Windowsを無料でダウンロードしてインストールし、起動します。
ステップ2. メインインターフェースからデータ回復モードを選択します。検出されたすべてのドライブが表示されます。I/O デバイス エラーを報告しているドライブを選択します。左下のディープスキャンオプションの前のボックスにチェックを入れてから、[次へ] をクリックします。
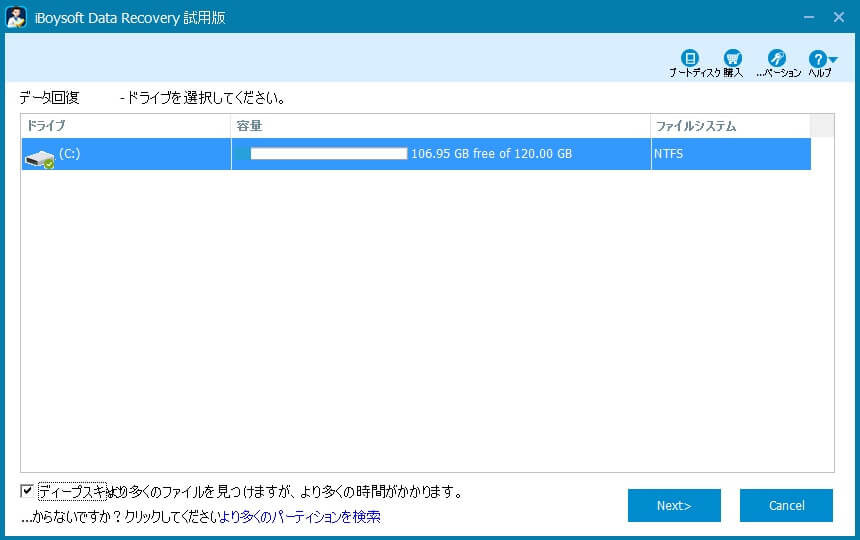
ステップ3. スキャン結果を待ちます。その後、必要なファイルをフィルタリングしてプレビューできます。復元するファイルを選択し、[復元] ボタンをタップします。復元したファイルを新しい場所に保存する必要があります。
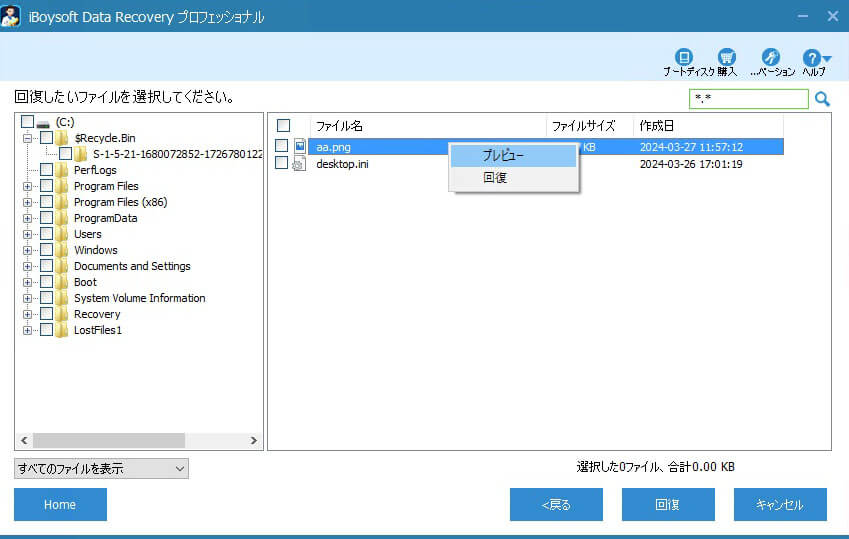
WindowsでハードドライブのI/Oデバイスエラーを修正する方法(9つの修正方法)
WindowsでのI/Oデバイスエラーの修正方法は、ハードウェアレベルからソフトウェア関連の問題までさまざまです。データを別の安全な場所に復元したら、「I/Oエラーデバイスエラーが発生したため、要求を実行できませんでした」を修正します。Windows 7/8/10/11 で I/O デバイス エラーをトラブルシューティングするときは、適切な修正方法を見つけることをお勧めします。
修正方法1:ケーブルが機能していることを確認する
壊れたケーブル、緩んだケーブル、不安定なケーブルは、I/O デバイス エラーの主な原因です。したがって、すべてのケーブルがコンピューターと外部ストレージ メディアにしっかりと接続されていることを確認してください。
さらに、外部ハードドライブを別のポートに接続したり、異なるケーブルを使用したりして、接続に問題があるかどうかを確認することもできます。
うまくいけば、外部ハードドライブのI/Oデバイスエラーを簡単に解決できるでしょう。
修正2:すべてのコードが機能していることを確認する
外付けドライブの I/O エラーを解決するための 2 番目に簡単な方法は、コードのクロストークに対処することです。1 組のワイヤからの電気信号が別のケーブルに漏れる傾向があり、入出力操作中に接続が中断される可能性があるためです。
- 外付けハード ドライブと必須のアクセサリを除く、コンピューター上のすべての追加デバイスを取り外します。(この問題を永久に回避するには、既存のケーブルをより高品質のものに交換します。)
- さらに、外付けドライブを別のシステムに接続して、コードに欠陥がないか、外付けドライブ自体に問題があるかを調べることができます。
修正3:Windowsをクリーンブートする
コンピューターのクリーン ブートを実行すると、ドライバーが外付けハード ドライブと競合しているかどうかを確認できます。クリーン ブート後に I/O デバイス エラーが修正された場合は、コンピューターに互換性のないドライバーが含まれている可能性があります。
注意: コンピュータのセキュリティに関しては、次の手順を実行するときに詳細ブート オプションを無効にしないでください。
- スタートメニューでMSConfigを検索し、Enterキーを押します。そうすると、システム構成アプリが自動的に起動します。
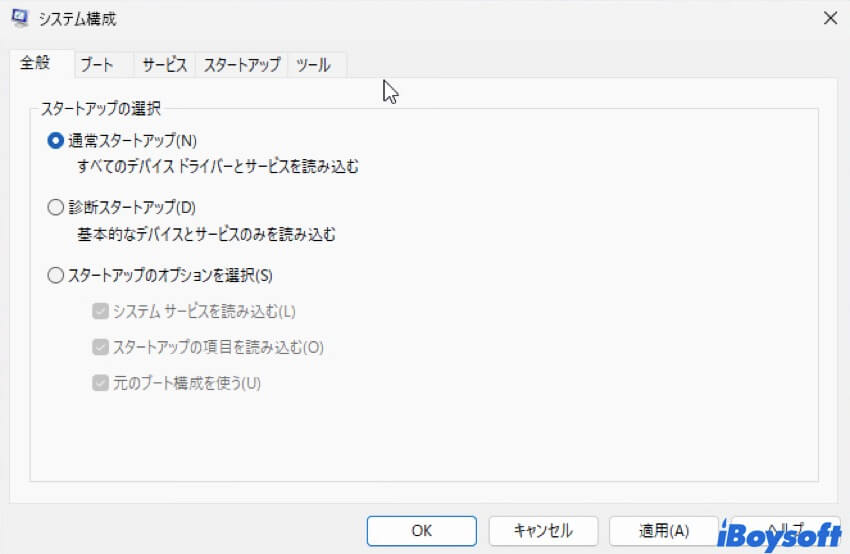
- [サービス] タブに切り替えて、[Microsoft のサービスをすべて隠す] をオンにし、右側の [すべて無効] をクリックします。
- 次に、「スタートアップ」を右クリック、「タスクマネージャー」オプションをタップします。
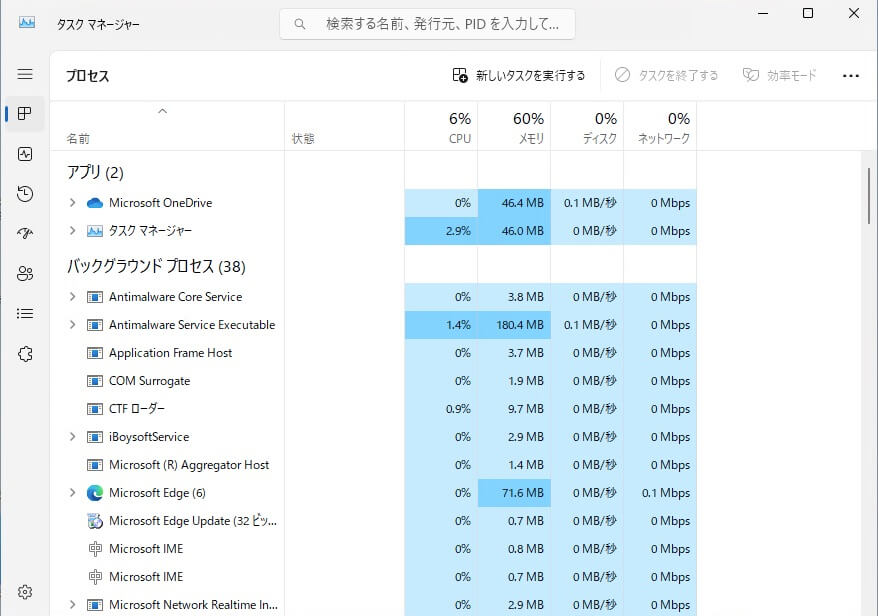
- すべてのスタートアップアイテムを選択し、無効にするを選択します。タスクマネージャーを終了します。
- 再びシステム構成ウィンドウに戻り、ブート > OKをクリックしたら、コンピューターを再起動します。
修正4:ウイルスとマルウェアをクリーンにする
状況によっては、ウイルス スキャンを実行すると、外付けハード ドライブの I/O デバイス エラーの解決に役立つ可能性があります。実行できる手順は次のとおりです。
- 外部ハードドライブをコンピューターに接続します。
- 検索バーに「virus」と入力し、ウイルスと脅威の防止ツールを起動します。または、コンピューターにインストールされている他のウイルススキャンソフトウェアを利用することもできます。
- ウイルススキャンプロセスを開始し、完了を待ちます。
- コンピューターを再起動し、外部ハードドライブを再接続して、問題が解決されたかどうかを確認します。
修正5:ハードドライブの転送モードを変更する
転送モードが正しく設定されていない場合、OSはディスクからコンピュータへのデータ転送ができず、そのためI/Oデバイスエラーが表示されます。ハード ドライブの転送モードを変更するには、以下のチュートリアルに従ってください。
- デバイスマネージャーを開き、IDE ATA/ATAPIコントローラーを探して展開します。様々なIDE ATA/ATAPIチャネルのリストが表示されます。
- 通常、外部ハードドライブのチャネルはセカンダリIDEチャネルと呼ばれます。右クリックしてコンテキストメニューからプロパティをクリックします。
- 詳細設定に移動し、デバイス0、転送モードボックス、PIOのみを選択します。そしてOKをクリックしてデバイスマネージャーを終了します。
修正6:コマンド プロンプトを使用してハードドライブをチェックして修復する
Windowsユーザーは、CHKDSKコマンドを使用してドライブのファイルシステムや論理的・物理的な問題をチェックすることができます。CHKDSKコマンドは、/Fや/Rなどのプロンプトで実行すると論理的な問題を修正し、正しいファイルシステムを復元することもできます。
注意:ディスクエラーをチェックするためにハードドライブ上でchkdskを実行する際、システムが不良セクタを見つけ修復しようとしている場合、そのセクタに保存されているデータが失われる可能性があります。その場合はまず、不良ドライブからデータを回復するためにiBoysoft Data Recovery for Windowsを使用する必要があります。
修正7:ドライバをアップグレードまたは再インストールする
場合によっては、古いドライバーが原因で I/O デバイス エラーが発生することがあります。Windows PC でドライバーをアップグレードまたは再インストールすると、I/O デバイス エラーを解決できます。
- 1. ドライバの更新に関するガイド
- 設定 > 更新とセキュリティ > Windowsの更新 > 更新の確認 > オプションの更新を表示に移動します。
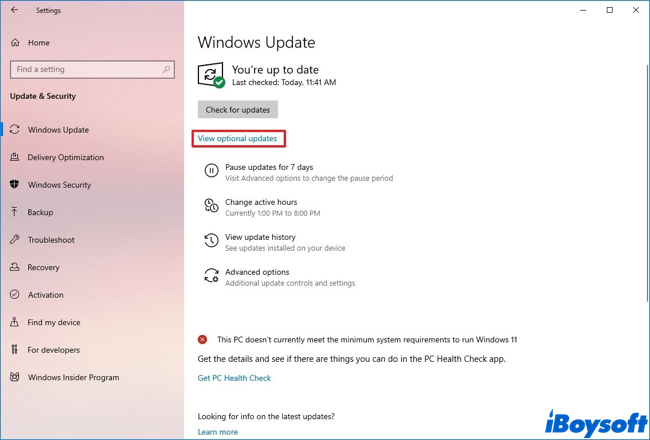
- ドライバの更新タブを選択し、Windows PCにアップデートするデバイスドライバを選択します。
- ダウンロードとインストールボタンをクリックしてデバイスドライバのアップグレードを開始します。
2. ドライバの再インストールに関するガイド
- ツールバーで検索してデバイスマネージャーに移動します。
- I/Oデバイスエラーのあるハードドライブ上で右クリックします。メニューリストでデバイスのアンインストールをクリックします。
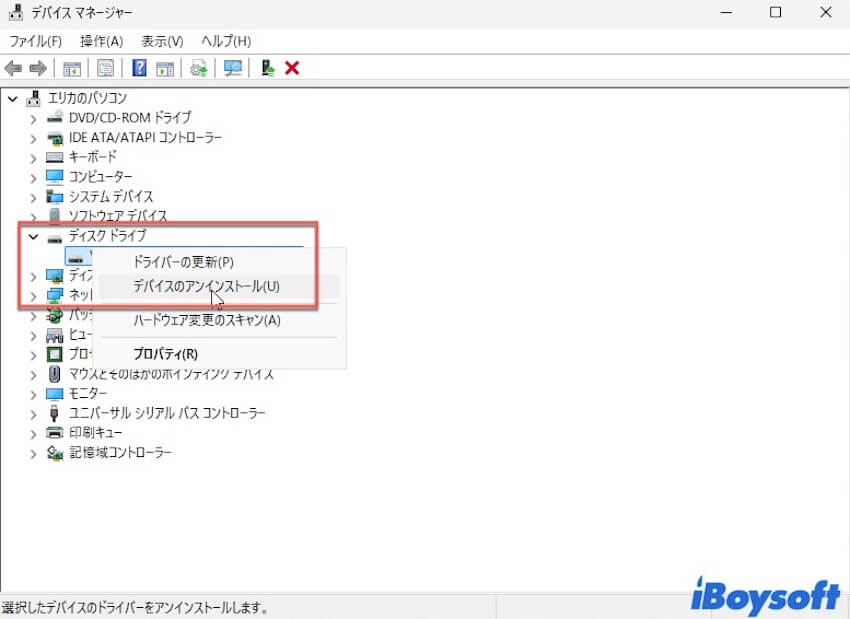
- コンピューターを再起動すると、Windowsが自動的にデバイスドライバを再インストールします。
修理8:ドライブの文字を変更する
システムが外付けハード ディスクのドライブ文字を誤って読み取ったり、誤って識別したりすると、I/O エラーが発生する可能性があります。この I/O デバイス エラーを解決するには、ドライブ文字を変更するだけです。ドライブ文字を変更する手順は次のとおりです。
- スタートアイコンを右クリックし、ディスクの管理を選択します。
- ディスク管理ウィンドウ内で、変更するボリュームを右クリックし、ドライブ文字とパスの変更を選択します。
- ドライブ文字を変更するには、変更をクリックし、利用可能なリストから希望のドライブ文字を選択します。「ドライブ文字に依存している一部のプログラムが正しく動作しなくなる場合があります。続行しますか」いう警告が表示される場合があります。
- このメッセージに応答して、変更を適用するためにはいを選択します。
修理9:ハードディスクをフォーマットする
前述の解決策がどれも効果がない場合、ハード ドライブをフォーマットすることを検討できます。ハード ドライブを簡単にフォーマットする方法がわからない場合は、iBoysoft Data Recovery for Windows を使用してすべてのデータを復元し、バックアップしておく必要があります。そうしないと、フォーマット後にすべてのデータが失われます。
(フォーマットも効果的でない場合は、ドライブが重大な損傷を受けている可能性が高いです。そのような場合、新しいものに置き換えることが唯一の選択肢です。)
これで、I/O デバイス エラーが修正されたかどうかをテストできます。これらの方法の 1 つが効果があった場合は、共有してください。
Windows 10でのI/Oデバイスエラーの原因は何ですか?
上記の方法でI/Oデバイスエラーが修正された後、エラーを正常に解消できるはずです。話題に戻り、I/Oデバイスエラーの原因または"I/Oエラーデバイスエラーが発生したため、要求を実行できませんでした"というエラーの原因を見てみましょう。
- 外部ハードドライブとPC間の接続が間違っている。その結果、接続されたデバイスはPCによって検出されません。
- コンピューターのUSBポートまたは使用しているUSBカードリーダーが故障または破損しています。
- デバイスドライバが最新ではなく、外部ハードドライブと互換性がありません。
- アクセスしようとするUSBデバイス、メモリーカード、または外部ハードドライブが物理的に破損しています。
- Windowsがハードウェアと互換性のない転送モードを使用しています。
これらの解決策を共有して、Windows 7/8/10/11でのI/Oデバイスエラーを修正する方法を紹介しています。
まとめ
I/Oデバイスエラーは、Windows 7/8/10/11で内部または外部ハードドライブへの読み書きを妨げます。このハードドライブエラーの原因となる複数の要因に関わらず、この投稿では問題を解決するための9つの作業可能な解決策について説明しています。質問がある場合は、お気軽にコメントを残してください!
WindowsのI/Oデバイスエラーに関するよくある質問
- QWindows 10でI/Oエラーを修正する方法は?
-
A
Windows 10でI/Oデバイスエラーを修正するためのいくつかの方法があります。1つの解決策は、すべてのケーブル接続を確認することです。別の解決策は、ドライバの更新や再インストールです。また、chkdskコマンドプロンプトを実行して破損したハードドライブを修復することもできます。
- QI/Oデバイスエラーとは何ですか?
-
A
I/Oデバイスエラーは、Windowsが外部ハードドライブ、USB、SDカードなどのデバイスにアクセスできない問題です。これはハードウェアの問題やソフトウェア関連の問題が原因で発生することがあります。