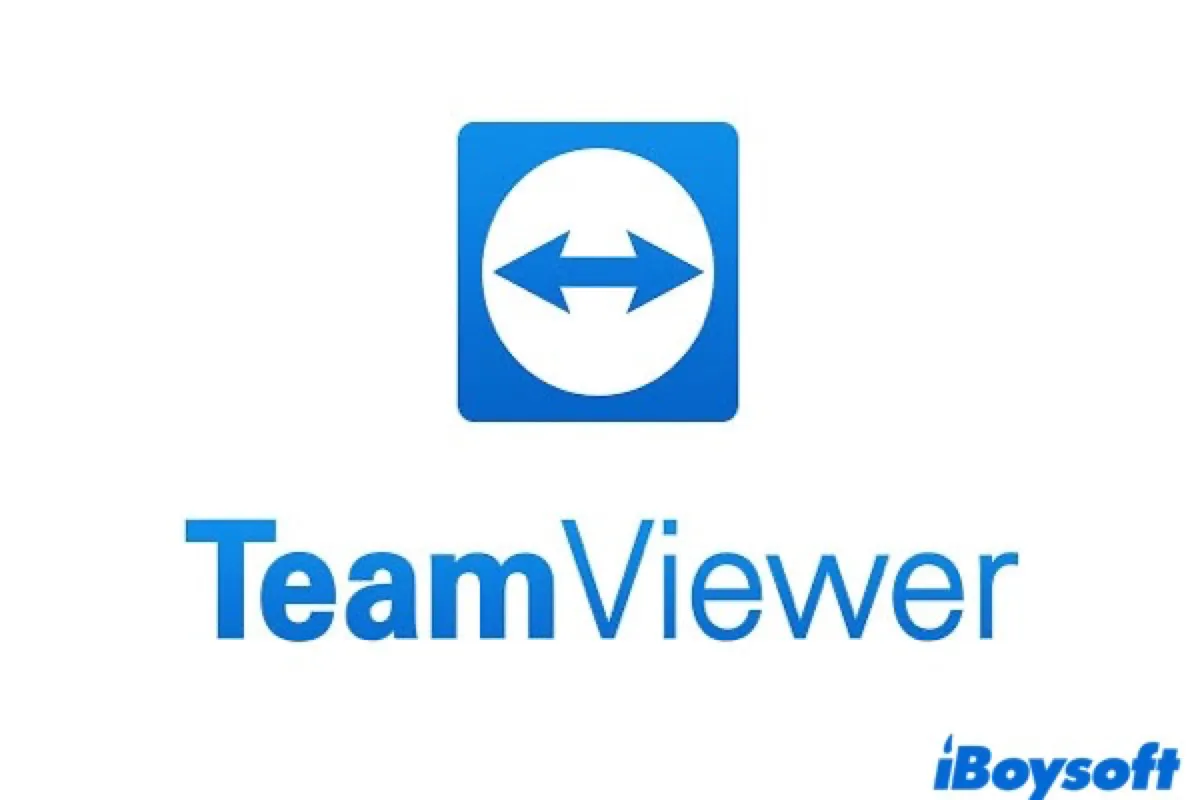Como un software popular de acceso remoto, TeamViewer te permite controlar remotamente la otra máquina en la que se está ejecutando. Este software puede ser utilizado en computadoras con Windows, Mac y Linux, incluso en dispositivos móviles, brindando una gran conveniencia a nuestras vidas laborales, especialmente durante el confinamiento por la pandemia cuando la mayoría de la gente tuvo que trabajar en casa.
Sin embargo, algunas personas quieren desinstalar TeamViewer ya que lo utilizan menos después de la pandemia de COVID-19 o necesitan liberar más espacio de almacenamiento para otros software. Sea cual sea la razón para desinstalar, este post puede ayudarte a eliminar la aplicación TeamViewer de tu Mac de manera fácil, rápida y completa.
Soluciones rápidas para desinstalar TeamViewer en Mac
| Opciones de desinstalación | Efectividad | Disponibilidad |
| Usar el desinstalador incorporado de TeamViewer | Alta | Rápido y fácil. Esta opción solo se aplica a aquellas aplicaciones con función de desinstalación incorporada. |
| Usar Launchpad | Baja | Solo se aplica a la situación en la que descargaste TeamViewer desde la App Store. No puede eliminar todos los archivos residuales de la aplicación. |
| Usar Finder | Baja | No puede eliminar todos los archivos residuales de la aplicación. |
| Usar iBoysoft MagicMenu | Alta | Fácil de usar y elimina completamente la aplicación TeamViewer y sus archivos residuales. ¡Esta opción es altamente recomendada! |
| Usar Terminal | Alta | Elimina la aplicación TeamViewer pero no todos los archivos residuales, y requiere precaución adicional y conocimiento técnico sobre esta herramienta de comandos. |
Para más detalles sobre estos métodos de desinstalación, sigue leyendo.
Discusiones en Reddit sobre cómo desinstalar TeamViewer en Mac
Muchos usuarios de Mac han buscado o planteado preguntas sobre la desinstalación completa de TeamViewer en Mac.
Aquí, el OP de Reddit hizo la misma pregunta sobre cómo desinstalar por completo TeamViewer en MacBook porque una desinstalación incorrecta podría dañar el Mac. Algunos sugieren mantener esta aplicación si no está ocurriendo nada malo, pero otros quieren desinstalarla por completo.
Una respuesta útil es usar la Papelera y la Biblioteca de Mac para eliminar la aplicación y los archivos asociados paso a paso. Pero esto parece un poco difícil, aquí te guiaremos sobre cómo eliminar TeamViewer en Mac por completo.
Cómo desinstalar TeamViewer más fácilmente
Probablemente pienses que es molesto eliminar los restos relacionados después de desinstalar la aplicación a través de Finder o Launchpad, de lo que hablaremos más tarde. O sientes que el desinstalador integrado es inútil. Mientras tanto, la herramienta Terminal puede estar más allá de tus capacidades debido a su requisito de conocimiento de comandos y precaución adicional.
En este punto, iBoysoft MagicMenu debe ser tu mejor opción para desinstalar la aplicación TeamViewer. Este principal realzador de clic derecho te permite eliminar todo de una aplicación desinstalada con solo unos pocos clics.
Sin hacer mucho esfuerzo para encontrar todos los archivos relacionados en miles de carpetas o aprender los comandos difíciles, iBoysoft MagicMenu te ayuda a ahorrar tiempo y energía. Vamos a intentarlo.
- Abre iBoysoft MagicMenu después de descargar e instalar.
- En la tienda de Extensiones, agrega la extensión Desinstalar Aplicación haciendo clic en la flecha hacia abajo.
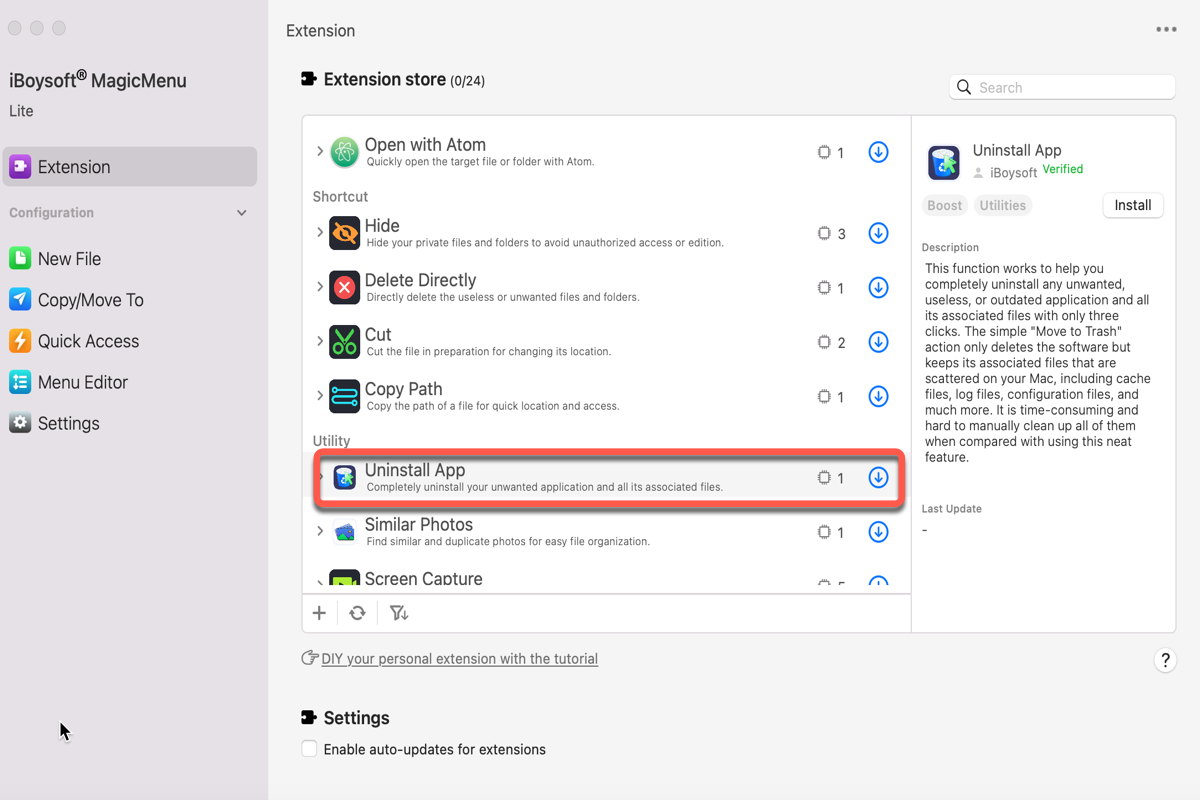
- Haz clic derecho en el icono de TeamViewer en la carpeta de Aplicaciones.
- Selecciona la opción de Desinstalar y elimina esta aplicación por completo.
iBoysoft MagicMenu es aplicable para personalizar el menú de clic derecho en Mac con varias funciones útiles, como crear diferentes tipos de archivos nuevos, acceder rápidamente a elementos, mover y copiar archivos, encontrar archivos duplicados y fotos similares, convertir formatos de imagen, etc. ¡Pruébalo y te sorprenderás con la mejora en la eficiencia!
Por favor, comparte con otros si crees que estos métodos de desinstalación son útiles.
Cómo desinstalar TeamViewer a través del desinstalador de la aplicación
Afortunadamente, TeamViewer nació con un desinstalador nativo. Es decir, puedes completar la desinstalación dentro de la aplicación TeamViewer mientras eliminas todos los restos relacionados, incluidos archivos de configuración/preferencias/caché/soporte.
Sigue los pasos a continuación para quitar Teamviewer de tu Mac.
- Inicia TeamViewer en tu Mac.
- Sucesivamente, haz clic en Menú TeamViewer > Preferencias > Pestaña Avanzado.
- Desplázate hacia abajo para localizar el botón de Desinstalación.
- Marca la casilla junto a "También eliminar archivos de configuración" para garantizar una desinstalación limpia.
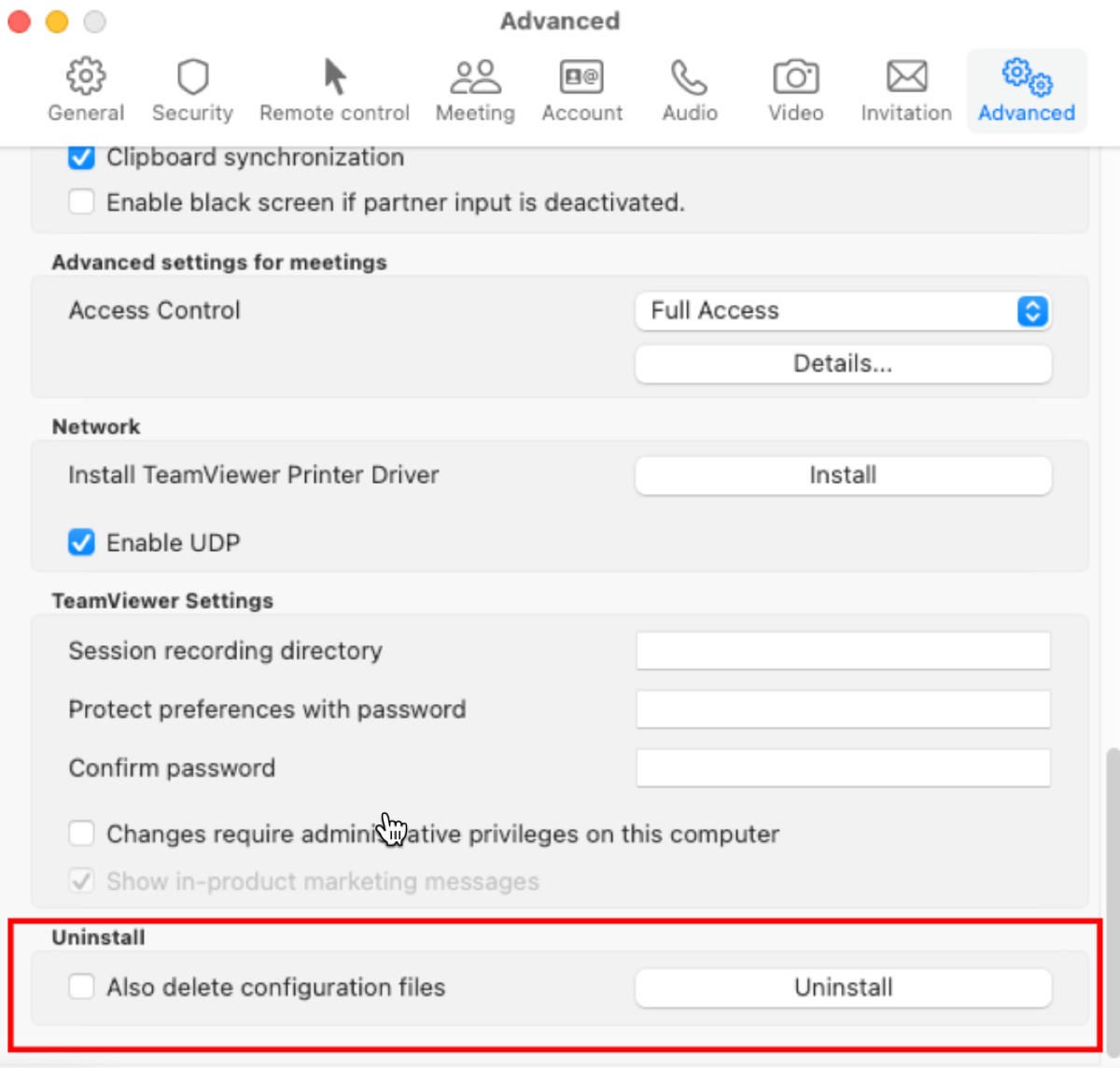
- Haz clic en el botón de Desinstalar y confirma la solicitud en la ventana emergente para finalizar la desinstalación.
En cuanto a los 3 siguientes métodos de desinstalación, es necesario asegurarse de que la aplicación Teamviewer ya esté cerrada antes de realizar el proceso de desinstalación.
Cómo desinstalar TeamViewer vía Launchpad (si se descargó desde la Tienda de Apps)
Este método solo se aplica cuando has descargado la aplicación TeamViewer desde la Tienda de Apps. Los pasos detallados son los siguientes.
- Launchpad > TeamViewer.
- Mantén presionado el ícono de TeamViewer hasta que todos los íconos de la aplicación se sacudan.
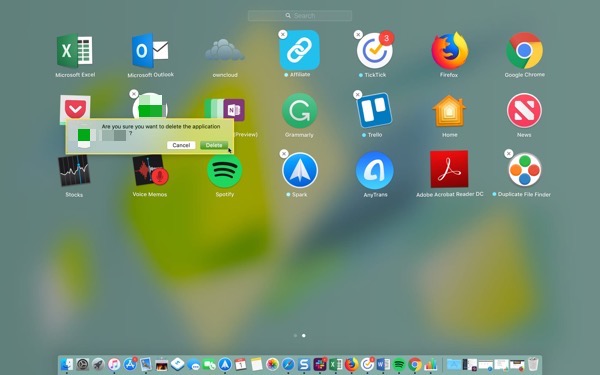
- Haz clic en el signo X que aparece para eliminar TeamViewer.
Alternativamente, también puedes mantener presionada la tecla Opción para que los íconos de la aplicación se sacudan, luego haz clic en el nuevo signo X que aparece en el ícono de TeamViewer para finalizar la desinstalación.
Si el signo X no aparece, indica que has descargado esta aplicación fuera de la Tienda de Apps. En este caso, por favor prueba otros métodos introducidos aquí.
Cómo desinstalar TeamViewer vía Finder
Usar Finder es una forma común de eliminar una aplicación, especialmente para aplicaciones descargadas fuera de la Tienda de Apps. Mira a continuación para aprender los pasos específicos para desinstalar TeamViewer en Mac a través de Finder.
- Finder > Aplicaciones > TeamViewer.
- Haz clic derecho en la aplicación TeamViewer y elige Mover a la Papelera.
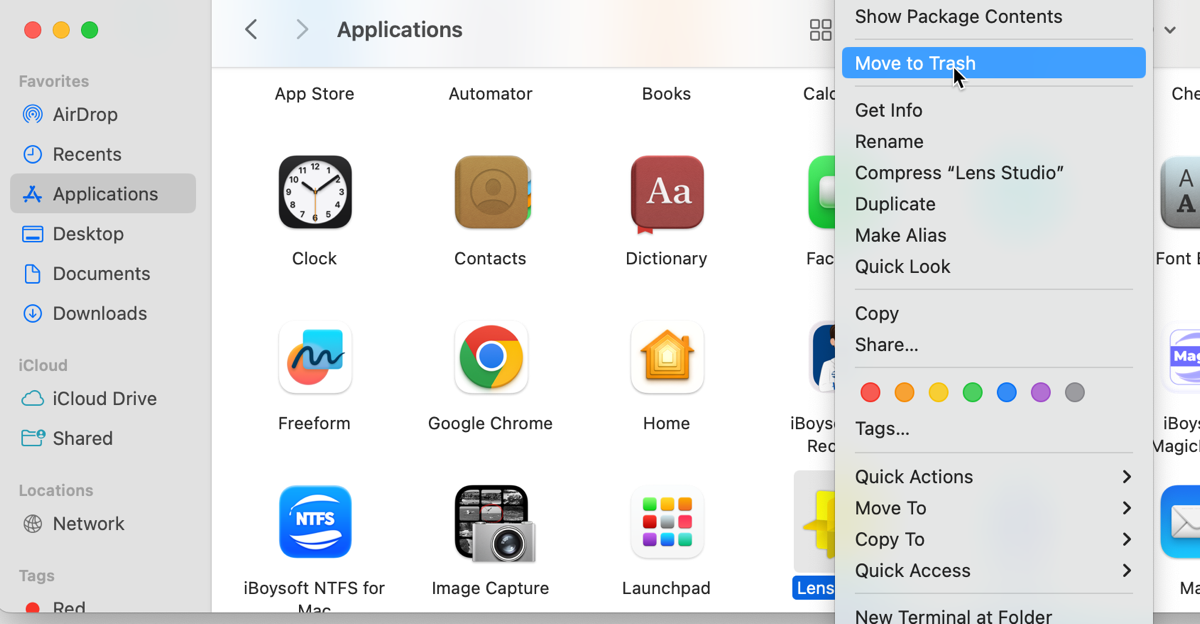
- Ingresa la contraseña de administrador si se solicita.
- Haz clic derecho en el ícono de la Papelera en el dock y selecciona Vaciar Papelera.
Si ya has desinstalado TeamViewer con éxito, comparte estos métodos con más personas.
Cómo desinstalar TeamViewer vía Terminal
Terminal es una poderosa herramienta nativa en macOS, que permite a los usuarios realizar muchas tareas diferentes con una sola línea de comando. Sin embargo, es necesario prestar especial atención al ingresar códigos de comando, ya que un solo error de entrada menor causará una pérdida de datos irrevocable. A continuación, te mostramos cómo desinstalar TeamViewer a través de la herramienta Terminal.
- Inicia Terminal desde Finder > Applications > Utilities.
- Escribe el siguiente comando exactamente como está y presiona la tecla de Return.sudo rm -rf /Applications/TeamViewer.app
- Ingresa la contraseña de administrador si se solicita y presiona nuevamente la tecla Return.
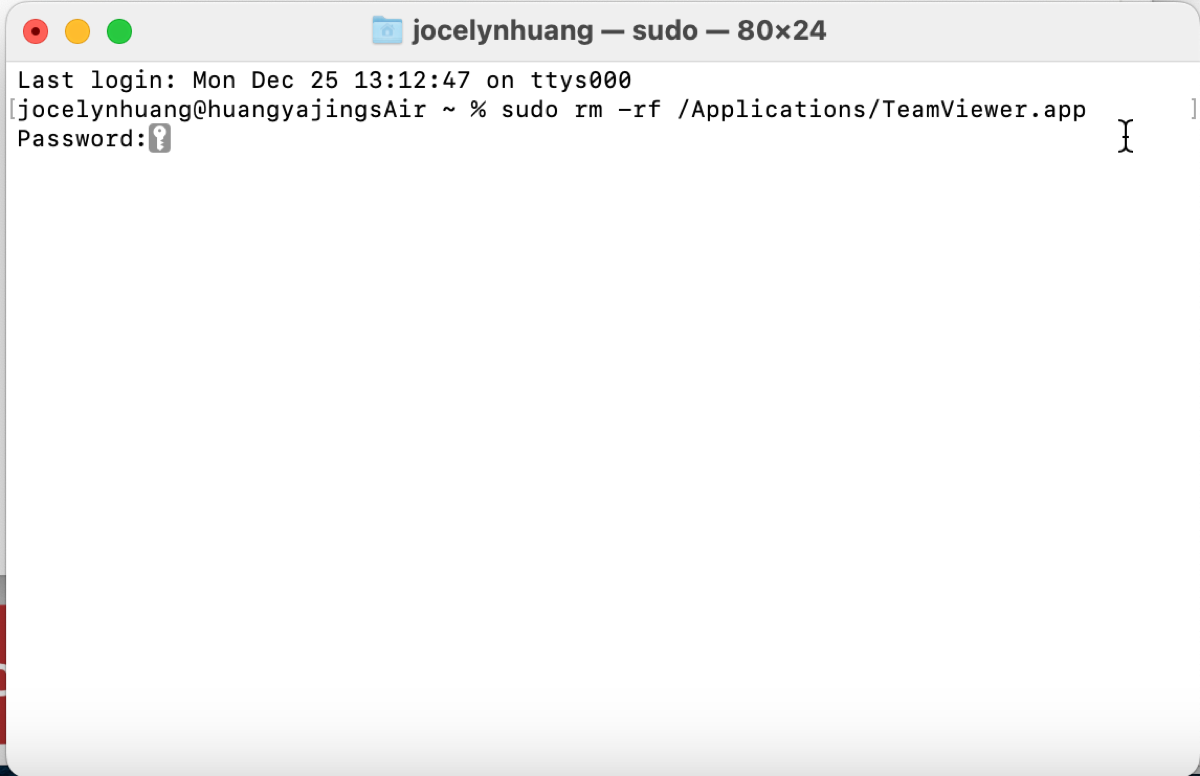
De esta forma, la aplicación Teamviewer debería ser eliminada con éxito. Ya sea que desinstales la aplicación Teamviewer a través de Terminal, Launchpad o Finder, sus restos relacionados aún están dispersos en diferentes lugares en tu disco. Por lo tanto, debes localizar las carpetas donde existen estos archivos residuales y eliminarlos manualmente.
Pasos para eliminar los archivos residuales relacionados:
- En tu escritorio, haz clic en Ir > Ir a la carpeta en la barra de menú superior.
- En el campo de búsqueda, escribe ~/Library y presiona Enter.
- Verifica las siguientes subcarpetas y selecciona todos los archivos asociados con TeamViewer, luego haz clic en Mover a la Papelera. Finalmente, vacía la papelera haciendo clic derecho.
- ~/Library/Application Support
- ~/Library/Caches
- ~/Library/Preferences
- ~/Library/Logs
- ~/Library/Saved Application State
- ~/Library/LaunchAgents
- ~/Library/LaunchAgents
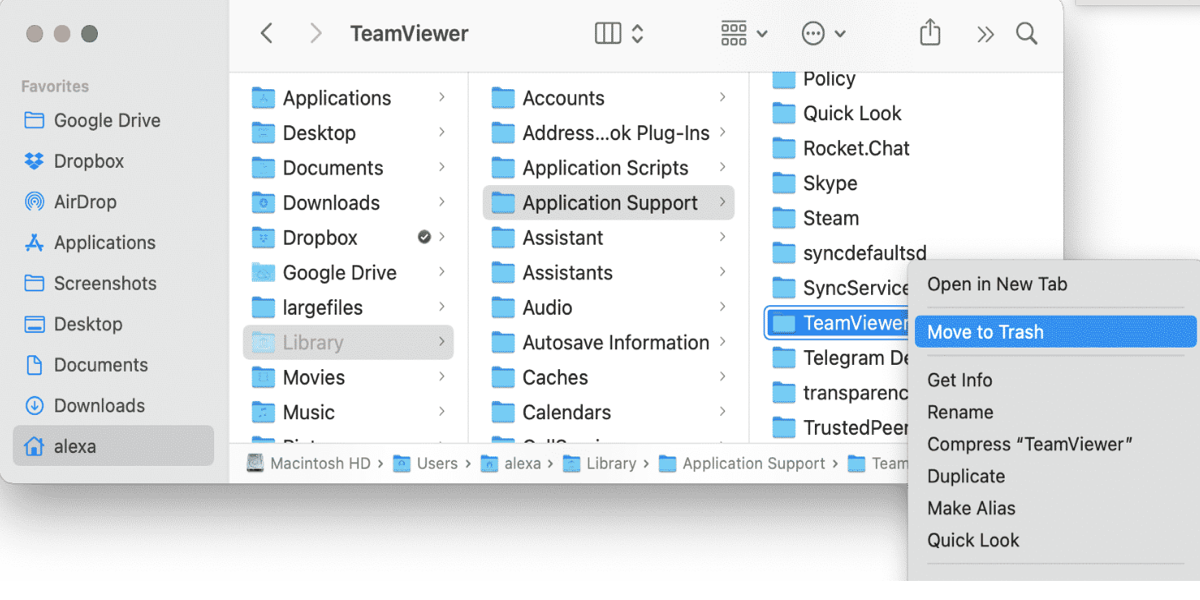
Consejos sobre cómo Desinstalar TeamViewer de forma Permanente - Eliminar Cuenta
Para desinstalar TeamViewer de forma permanente y evitar problemas innecesarios para futuros usos, deberías eliminar la cuenta de TeamViewer. Aprende más sobre los pasos concretos a continuación.
- Accede al sitio web https://web.teamviewer.com/ e inicia sesión con tu correo electrónico y contraseña.
- En la esquina inferior izquierda, haz clic en Configuración (el icono de engranaje).
- Haz clic en "Ir a la configuración de tu perfil".
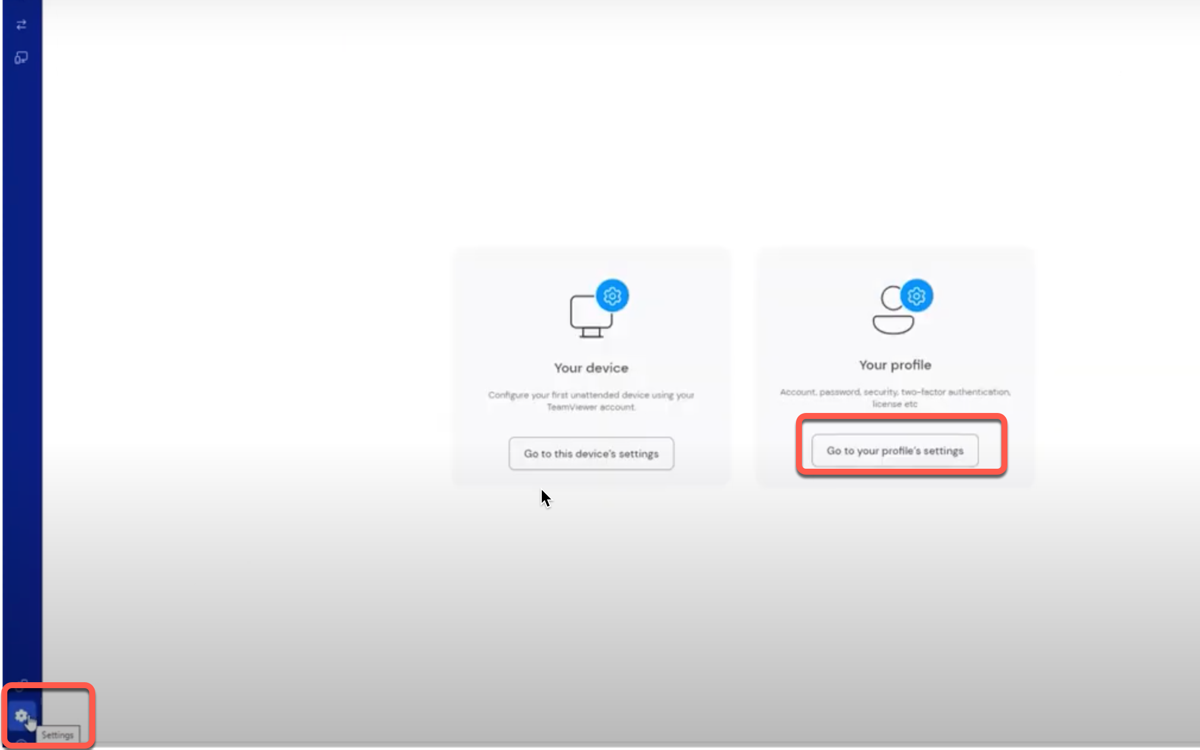
- En el lado derecho, bajo Eliminar cuenta, haz clic en Eliminar.
- Confirma la eliminación haciendo clic en Eliminar.
Si encontrar todos los archivos es problemático, puedes probar iBoysoft MagicMenu, la herramienta para eliminar todos los datos de la aplicación juntos en unos pocos clics~
¿Quieres aprender cómo desinstalar otros programas y software? Por favor, lee esta guía completa: Cómo Desinstalar Programas en Mac/MacBook [Fácil y Rápido].
Por favor, comparte con otros si crees que esta publicación es útil.