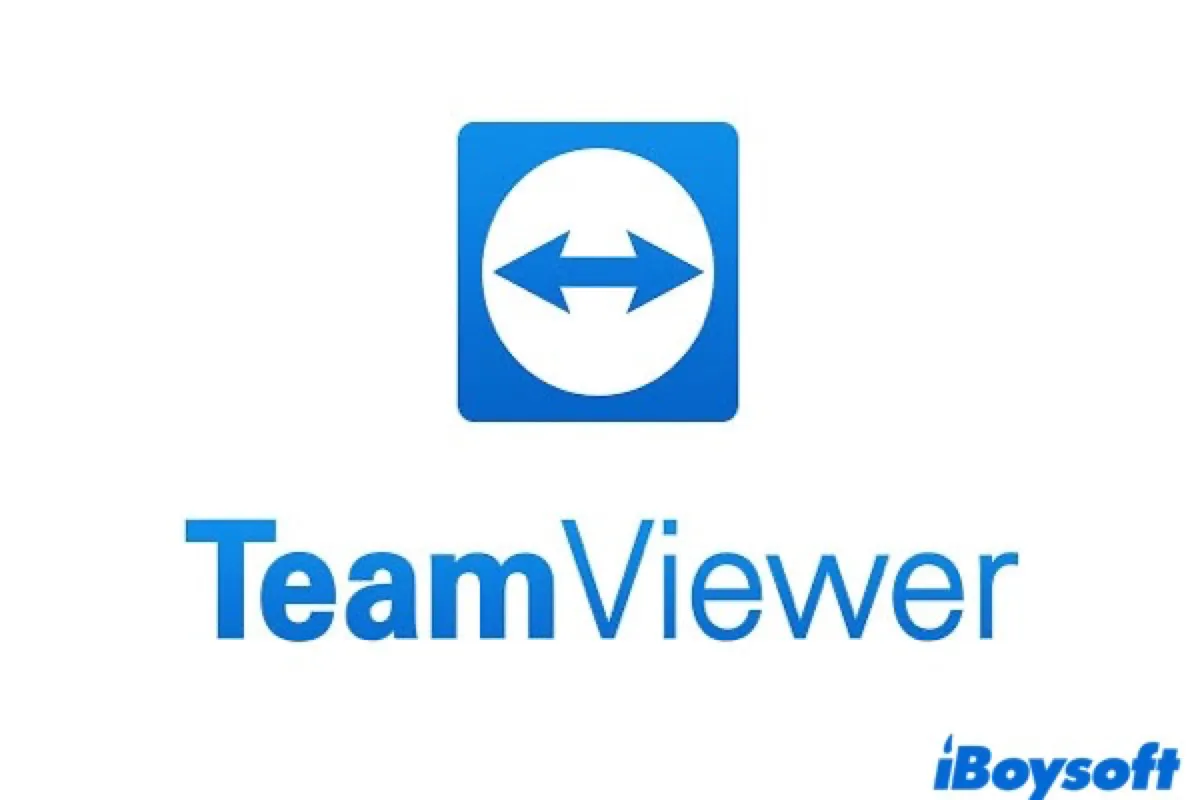Als beliebte Fernzugriffssoftware ermöglicht Ihnen TeamViewer die Fernsteuerung des anderen Geräts, auf dem es läuft. Diese Software kann auf Windows-, Mac- und Linux-Computern sowie mobilen Geräten eingesetzt werden und bringt große Bequemlichkeit in unseren Arbeitsalltag, insbesondere während des Lockdowns während der Pandemie, als die meisten Menschen von zu Hause aus arbeiten mussten.
Einige Benutzer möchten TeamViewer jedoch deinstallieren, da sie es nach der COVID-19-Pandemie weniger nutzen oder mehr Speicherplatz für andere Software frei machen müssen. Aus welchem Grund auch immer Sie TeamViewer deinstallieren möchten, dieser Beitrag kann Ihnen dabei helfen, die TeamViewer-Anwendung von Ihrem Mac einfach, schnell und gründlich zu entfernen.
Schnelle Lösungen zur Deinstallation von TeamViewer auf dem Mac
| Deinstallationsmöglichkeiten | Effektivität | Verfügbarkeit |
| Verwenden Sie den integrierten Deinstaller von TeamViewer | Moderat | Schnell und einfach. Diese Option gilt nur für Anwendungen mit der integrierten Deinstallationsfunktion. |
| Verwenden Sie Launchpad | Niedrig | Gilt nur in Situationen, in denen Sie TeamViewer aus dem App Store heruntergeladen haben. Es können nicht alle Restdateien der App entfernt werden. |
| Verwenden Sie Finder | Niedrig | Kann nicht alle Restdateien der App entfernen. |
| Verwenden Sie CleanMyApp | Hoch | Einfach zu bedienen und entfernt die TeamViewer-App und ihre Restdateien vollständig. Diese Option wird dringend empfohlen! |
| Verwenden Sie Terminal | Hoch | Entfernen Sie die TeamViewer-App, aber nicht alle Restdateien, und achten Sie darauf, dass Sie über zusätzliche Vorsichtsmaßnahmen und technisches Wissen zu diesem Befehlswerkzeug verfügen. |
Weitere Details zu diesen Deinstallationsmethoden finden Sie im folgenden Abschnitt.
Reddit-Diskussionen darüber, wie man TeamViewer auf dem Mac deinstalliert
Viele Mac-Benutzer haben nach Möglichkeiten gesucht oder Fragen dazu gestellt, wie man TeamViewer vollständig auf dem Mac deinstalliert.
Hier hat der Reddit OP die gleiche Frage gestellt, wie man TeamViewer komplett auf dem MacBook deinstalliert, da eine falsche Deinstallation den Mac beschädigen könnte. Einige empfehlen, die App zu behalten, wenn nichts Schlimmes passiert, aber die meisten möchten sie komplett deinstallieren.
Eine hilfreiche Antwort ist, den Müll und die Mac-Bibliothek zu benutzen, um die App und die zugehörigen Dateien Schritt für Schritt zu löschen. Aber das scheint ein wenig schwierig zu sein, hier werden wir euch zeigen, wie man TeamViewer auf dem Mac komplett entfernt.
Wie man TeamViewer am einfachsten deinstalliert
Vermutlich denkst du, es sei lästig, die übrig gebliebenen Dateien nach der Deinstallation der App über Finder oder Launchpad zu löschen, über die wir später sprechen werden. Oder du findest den integrierten Deinstaller nutzlos. Gleichzeitig ist das Terminal-Werkzeug vielleicht über deine Fähigkeiten hinaus, aufgrund seines Erfordernisses von Befehlskenntnissen und zusätzlicher Vorsicht.
An diesem Punkt muss CleanMyApp deine beste Wahl sein, um die TeamViewer-Anwendung zu deinstallieren. Dieser erstklassige Rechtsklick-Verbesserer ermöglicht es dir, alles von einer deinstallierten Anwendung mit nur wenigen Klicks zu löschen.
Mit CleanMyApp musst du nicht viel Mühe aufwenden, um alle zugehörigen Dateien in Tausenden von Ordnern zu finden oder die schwierigen Befehle zu erlernen, es hilft dir Zeit und Energie zu sparen. Probieren wir es aus.
- Starte CleanMyApp nach dem Download und der Installation.
- Klicke auf Zugriff gewähren, dann werden die Apps im Fenster aufgelistet.
- Setze ein Häkchen bei der App TeamViewer und klicke auf Deinstallieren unten.
- Klicke auf Fortsetzen mit der Deinstallation, wenn du dazu aufgefordert wirst.
(Es werden gleichzeitig verwandte Unterstützungsdateien, Cache-Dateien, Statusdateien, Protokolldateien, Präferenzdateien, Sandbox-Dateien, usw. gelöscht)
CleanMyApp ist ein kleines, aber effektives Werkzeug, das vom Apple App Store für deine Installation vertraut wird. Probiere es aus und du wirst überrascht sein von der Effizienzverbesserung!
Teile bitte mit anderen, wenn du denkst, dass diese Deinstallationsmethoden nützlich sind.
Wie man TeamViewer via integriertem Deinstaller deinstalliert
Zum Glück wurde TeamViewer mit einem nativen Deinstaller geboren. Das heißt, du kannst die Deinstallation innerhalb der TeamViewer-App abschließen, während du alle zugehörigen Restdateien, einschließlich Konfigurations-/Präferenz-/Cache-/Unterstützungsdateien löschst.
Folge den Schritten unten, um Teamviewer von deinem Mac zu entfernen.
- Starten Sie TeamViewer auf Ihrem Mac.
- Klicken Sie nacheinander auf TeamViewer-Menü > Einstellungen > Registerkarte Erweitert.
- Scrollen Sie nach unten, um die Schaltfläche Deinstallieren zu finden.
- Aktivieren Sie das Kontrollkästchen neben "Auch Konfigurationsdateien löschen", um eine saubere Deinstallation sicherzustellen.
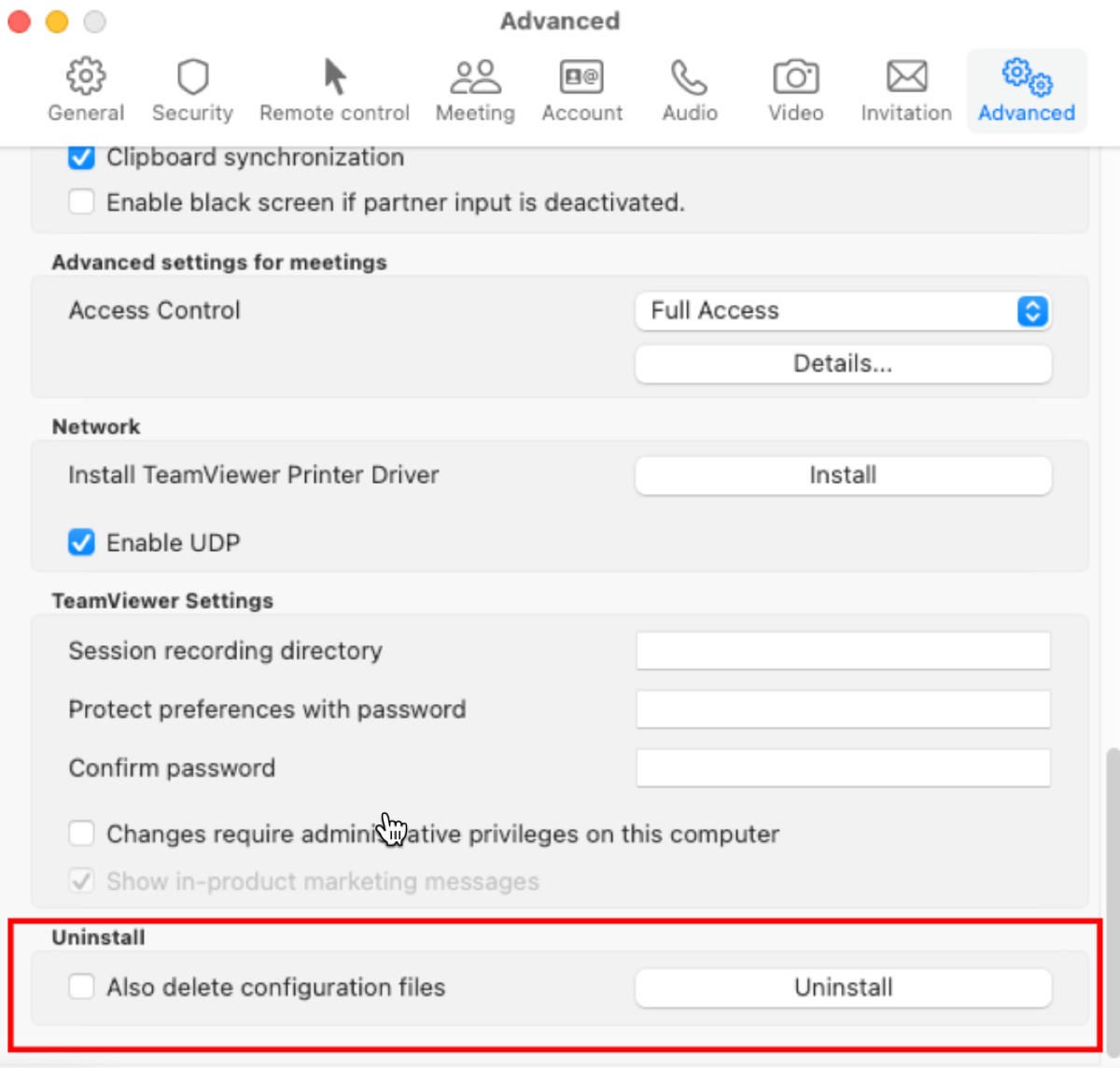
- Klicken Sie auf die Schaltfläche Deinstallieren und bestätigen Sie die Anfrage im Popup-Fenster, um die Deinstallation abzuschließen.
Bei den nächsten 3 Deinstallationsmethoden ist es notwendig sicherzustellen, dass die Teamviewer-Anwendung bereits geschlossen ist, bevor Sie den Deinstallationsvorgang durchführen.
Wie man TeamViewer über das Launchpad deinstalliert (wenn es aus dem APP Store heruntergeladen wurde)
Diese Methode gilt nur, wenn Sie die TeamViewer-Anwendung aus dem APP Store heruntergeladen haben. Die detaillierten Schritte zum Deinstallieren von TeamViewer auf dem Mac lauten wie folgt.
- Launchpad > TeamViewer.
- Halten Sie das TeamViewer-Symbol gedrückt, bis alle App-Symbole wackeln.
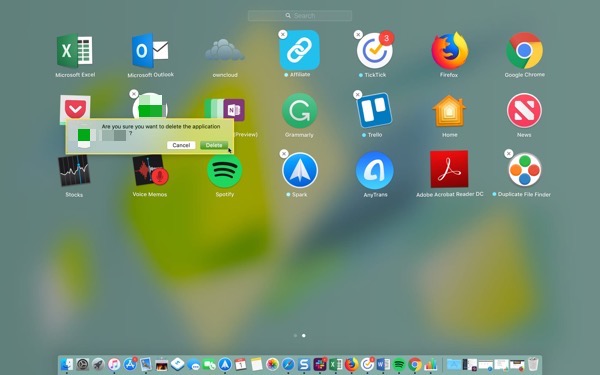
- Klicken Sie auf das X-Symbol, um TeamViewer zu entfernen.
Alternativ können Sie auch die Optionstaste gedrückt halten, um App-Symbole wackeln zu lassen, und dann auf das neu erschienene X-Symbol auf dem TeamViewer-Symbol klicken, um die Deinstallation abzuschließen.
Wenn das X-Symbol nicht erscheint, deutet dies darauf hin, dass Sie diese Anwendung außerhalb des App Stores heruntergeladen haben. In diesem Fall versuchen Sie bitte andere hier vorgestellte Methoden.
Wie man TeamViewer über den Finder deinstalliert
Die Verwendung des Finders ist eine übliche Methode, um eine Anwendung zu löschen, insbesondere für Apps, die außerhalb des App Stores heruntergeladen wurden. Sehen Sie unten die spezifischen Schritte zum Deinstallieren von TeamViewer auf dem Mac über den Finder.
- Finder > Programme > TeamViewer.
- Klicken Sie mit der rechten Maustaste auf die TeamViewer-App und wählen Sie In den Papierkorb verschieben.
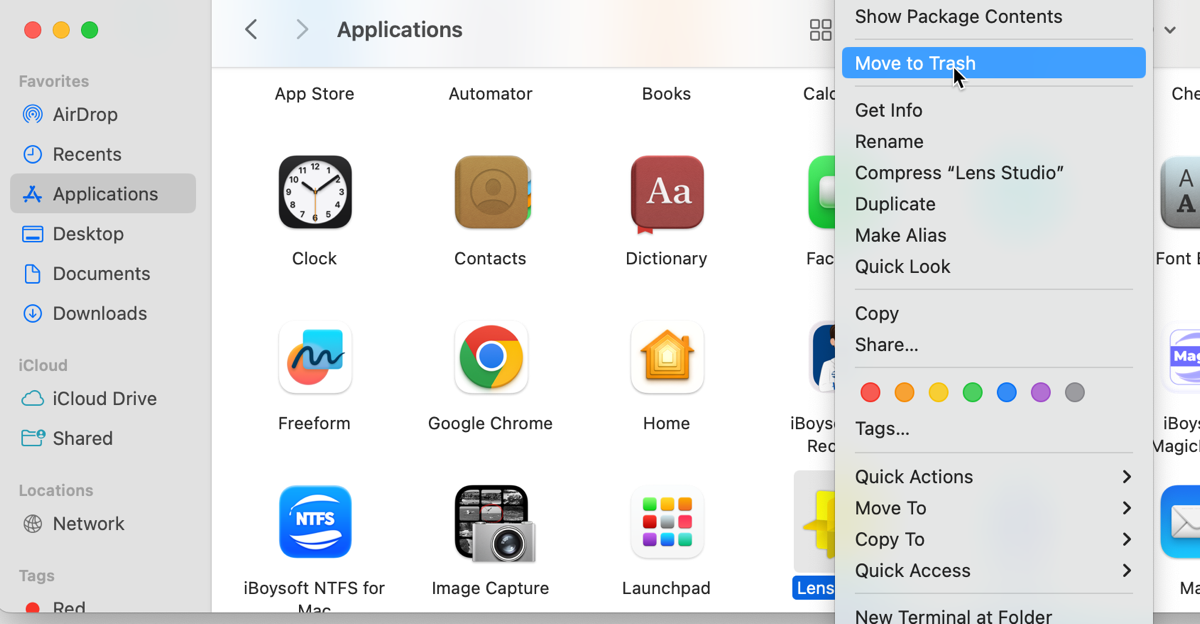
- Geben Sie das Admin-Passwort ein, wenn Sie dazu aufgefordert werden.
- Klicken Sie mit der rechten Maustaste auf das Papierkorb-Symbol im Dock und wählen Sie Papierkorb leeren.
Wenn Sie TeamViewer bereits erfolgreich deinstalliert haben, teilen Sie bitte diese Methoden mit mehr Menschen.
Wie man TeamViewer über das Terminal deinstalliert
Terminal ist ein leistungsstarkes natives Werkzeug in macOS, das Benutzern ermöglicht, viele verschiedene Aufgaben mit einer Zeile Befehl zu erledigen. Gleichzeitig müssen Sie besonders aufpassen, wenn Sie Befehlscodes eingeben, da bereits ein einziger kleiner Eingabefehler zu nicht wiederherstellbarem Datenverlust führen kann. Hier ist, wie Sie die TeamViewer-App deinstallieren mit dem Terminal-Tool.
- Starten Sie Terminal von Finder > Programme > Dienstprogramme.
- Geben Sie den folgenden Befehl genau so ein, wie er ist, und drücken Sie die Return-Taste.sudo rm -rf /Anwendungen/TeamViewer.app
- Geben Sie das Administratorkennwort ein, wenn Sie dazu aufgefordert werden, und drücken Sie erneut die Return-Taste.
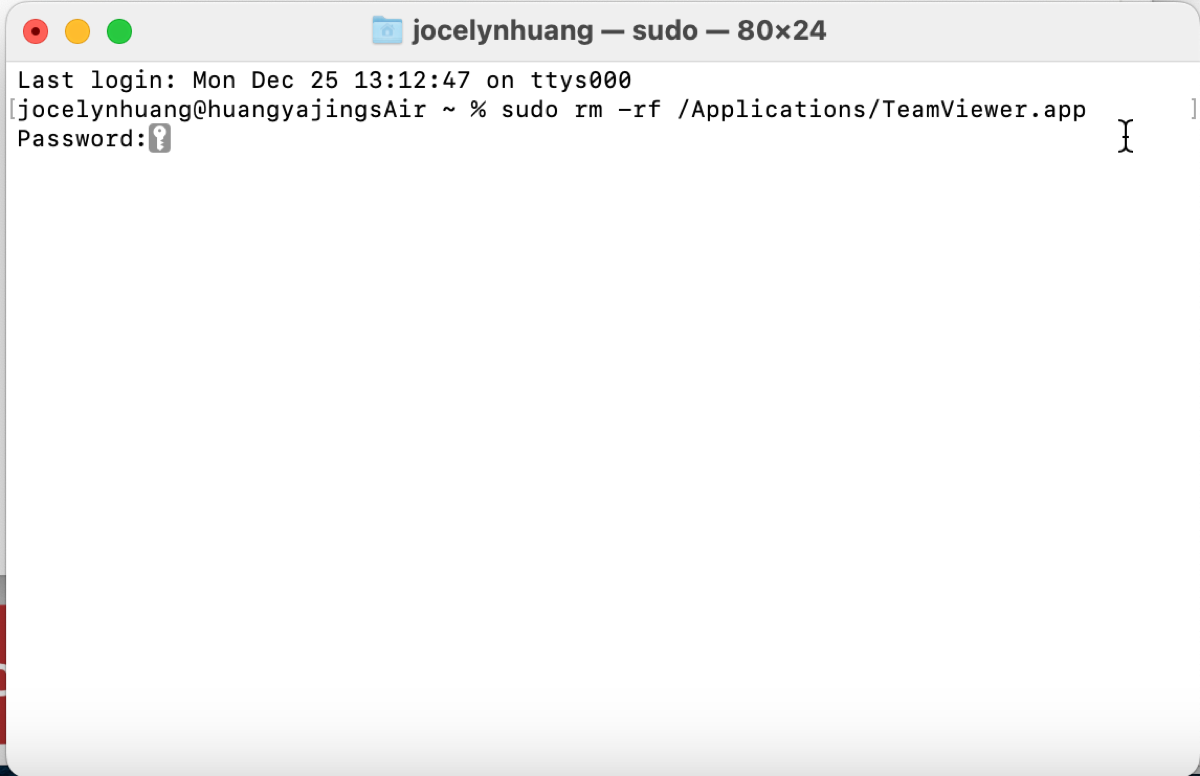
Damit sollte die Teamviewer-App erfolgreich gelöscht werden. Ob Sie die Teamviewer-App über das Terminal, Launchpad oder den Finder deinstallieren, seine zugehörigen Restdateien sind immer noch an verschiedenen Stellen auf Ihrer Festplatte verstreut. Daher müssen Sie die Ordner lokalisieren, in denen diese Restdateien existieren, und sie manuell löschen.
Schritte zum Löschen der zugehörigen Restdateien:
- Klicken Sie auf Ihrem Desktop auf Gehe zu > Zu Ordner in der oberen Menüleiste.
- Geben Sie im Suchfeld ~/Library ein und drücken Sie Enter.
- Überprüfen Sie die folgenden Unterordner und wählen Sie alle mit TeamViewer verbundenen Dateien aus, klicken Sie dann auf In den Papierkorb verschieben. Leeren Sie schließlich den Papierkorb durch Rechtsklick.
- ~/Library/Application Support
- ~/Library/Caches
- ~/Library/Preferences
- ~/Library/Logs
- ~/Library/Gesicherte Anwendungsdaten
- ~/Library/Startobjekte
- ~/Library/LaunchAgents
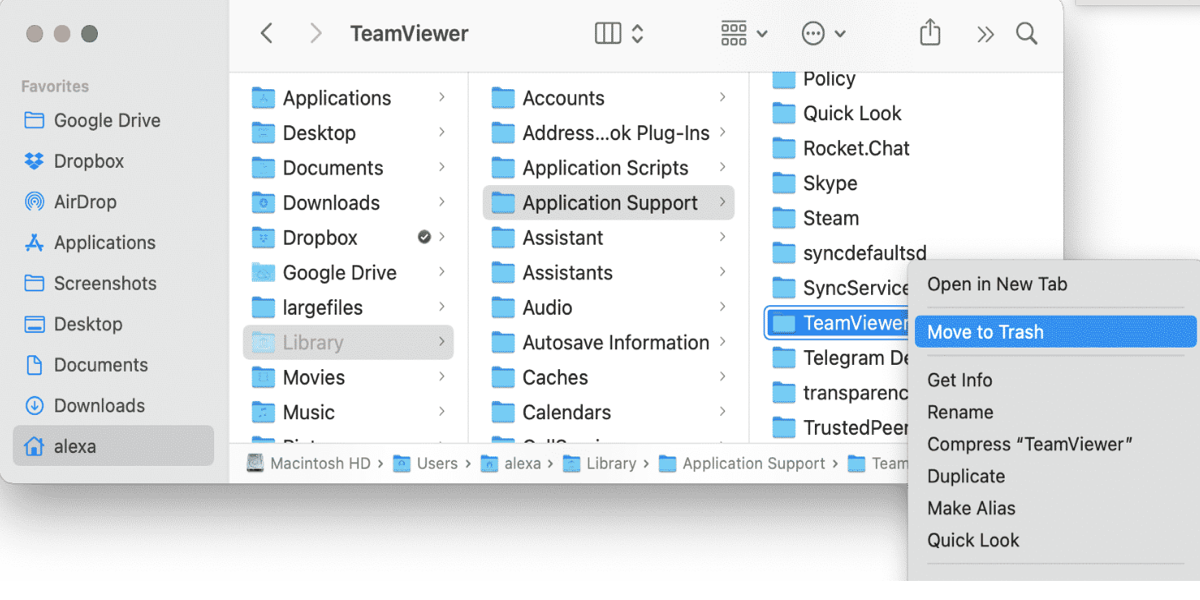
Tipps zum dauerhaften Deinstallieren von TeamViewer - Account löschen
Um TeamViewer dauerhaft zu deinstallieren und zukünftige Probleme zu vermeiden, sollten Sie den TeamViewer-Account löschen. Erfahren Sie hier mehr über die konkreten Schritte.
- Öffnen Sie die Website https://web.teamviewer.com/ und melden Sie sich mit Ihrer E-Mail und Ihrem Passwort an.
- Klicken Sie unten links auf Einstellungen (das Zahnrad-Symbol).
- Klicken Sie auf "Zu den Profileinstellungen gehen".
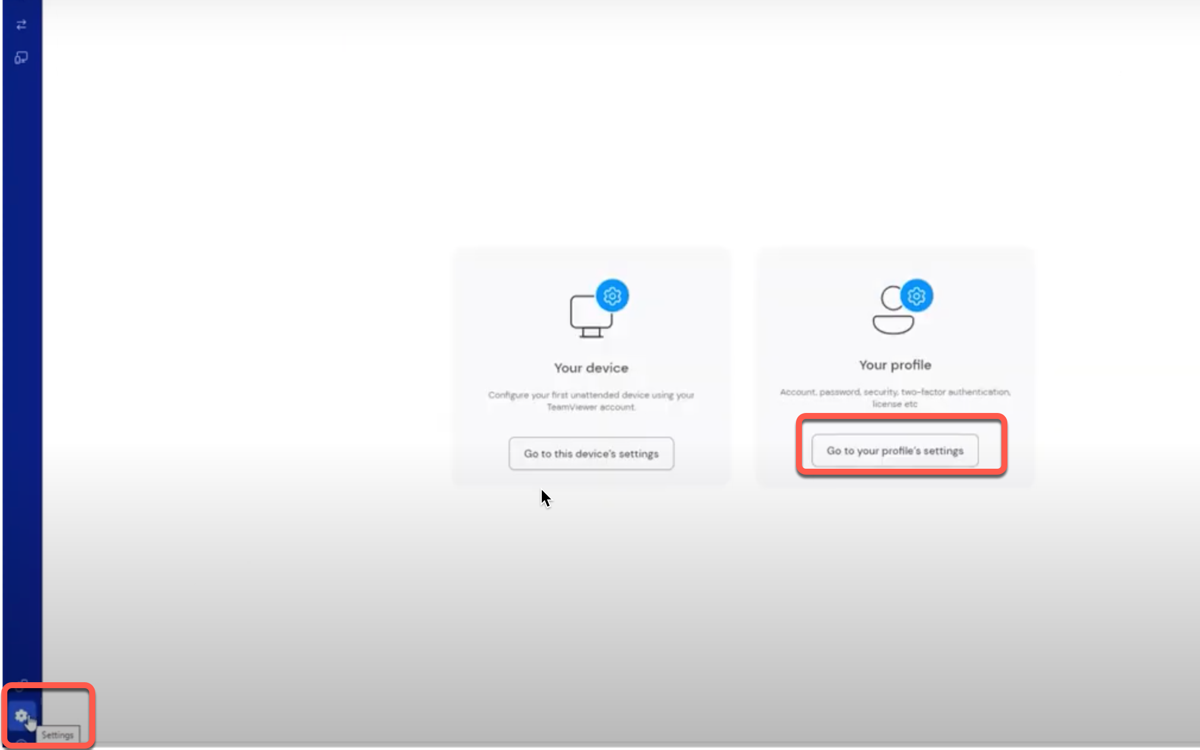
- Klicken Sie auf der rechten Seite unter Konto löschen auf Löschen.
- Bestätigen Sie die Löschung, indem Sie auf Löschen klicken.
Wenn es zu mühsam ist, alle Dateien zu finden, können Sie CleanMyApp ausprobieren, das Tool, um die Daten der App in wenigen Klicks zu entfernen~
Möchten Sie lernen, wie Sie andere Software und Programme deinstallieren können? Lesen Sie diesen vollständigen Leitfaden: Wie man Programme auf dem Mac/MacBook deinstalliert [Einfach & Schnell].
Bitte teilen Sie mit anderen, wenn Sie glauben, dass dieser Beitrag hilfreich ist, um TeamViewer auf dem Mac zu entfernen.